修整工具  可使用通过要素构造工具在要素上创建的草图几何来修整要素。 要素将采用与其相交或接触的第一个位置和最后一个位置之间的草图形状。 此工具位于修改要素窗格中。
可使用通过要素构造工具在要素上创建的草图几何来修整要素。 要素将采用与其相交或接触的第一个位置和最后一个位置之间的草图形状。 此工具位于修改要素窗格中。
修整要素时,请考虑以下几点:
- 将根据当前高程设置为包含 z 值的 z 感知要素折点分配 z 值。 有关指定 z 值的步骤,请参阅为 z 感知要素指定高程。
- 如果草图形状的起点和终点位于同一个面内,则该形状将添加到要素中。 如果起点和终点位于同一个面外,则该形状将从要素中移除。
要修整要素,请完成以下步骤:
- 打开包含待修整要素的图层,或将图层添加到地图。
有关添加图层的详细信息,请参阅将图层添加到地图或场景。
- 单击功能区的编辑选项卡。 在要素组中,单击修改
 。
。修改要素窗格随即显示。
- 单击修整
 。
。要查找工具,展开修整,或在搜索文本框中键入修整。
提示:
在功能区的编辑选项卡上,单击工具部分中的此工具直接将其打开。
工具随即打开,选择一个或多个线或面工具
 自动运行。
自动运行。 - 选中或不选中允许在不进行选择的情况下进行修整复选框。
选中
立即以草图模式运行工具并修整可编辑要素而无需进行选择。 此设置隐藏选择工具和与选择一起使用的可选设置。
未选中
选择要修整的要素。
- 选择要修整的要素。
如果当前选择了要素,则选择工具会显示更改选择。
要细化选择视图中的已选内容,右键单击要素,然后单击取消选择
 或仅选择此项
或仅选择此项  。
。所选要素将在选择视图中以可折叠列表的形式显示。
- 选中或不选中修整单个交叉点复选框。
选中
修整带有单个交叉点的要素并修剪最短的相交线段。
未选中
仅当新形状在两个或更多位置与线要素交叉或接触时才修整线要素。
- 选中或不选中选择完成结果复选框。
选中
如果修整线将单个面分割成两个或多个要素,请选择要保留的面要素。 将鼠标悬停在要保留的面上,然后在虚线突出显示其周长时单击它。
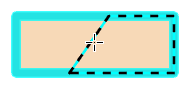
未选中
如果修整线将面要素分割为两个或多个要素,则自动保留周长最大的面要素。
- 使用构造工具栏上的工具在要素上草绘新形状。
- 单击完成
 或按 F2 键以完成编辑。
或按 F2 键以完成编辑。如果工具设置为在两个或多个生成的面之间进行选择,请单击要保留的要素。
- 在功能区编辑选项卡上,单击管理编辑内容组中的保存
 。
。