探索性分析工具可生成场景的交互式空间分析。 这些工具(填挖方、视线、视域、视穹、剖切、高程剖面图和对象检测)与场景中的地形和要素一起使用,因此您可以使用图层可见性、定义查询和前后高程表面来调查多个场景。 该主题概述了显示如何使用探索性分析工具的示例工作流。
注:
这些工具(对象检测除外)显示的分析结果是临时的,不会保存在工程中,也不会包含在地图包中。 但是,其属性(如观察点和目标位置)可以导出为要素类以供进一步使用。 如果您需要将显示的分析结果作为数据,请考虑改为使用推荐的地理处理工具。 高程剖面图可以导出为图像、表格格式或线要素。
所有的交互式工具都与捕捉兼容。 可以在场景视图中启动捕捉以更精确地进行放置。 例如,折点或边捕捉可用于捕捉建筑物的拐角或边。
使用交互式视域的可见性覆盖范围
常见的 3D 空间挑战是在场景中放置有限的资源集,以获得最理想的可见性覆盖范围。 例如,您可能需要放置监控摄像头来监控公园、监控整个体育赛事的胶卷相机,或政治集会周围的警力。 在以上所有情况下,您希望优化其位置以避免丢失的覆盖范围,并减少双重覆盖范围的地区。
该方案描述了公园周围的相机放置情况。 适用于该工作的最佳探索性分析工具为交互式视域工具。 从包含相关图层的场景开始,如地面、建筑物和树木。
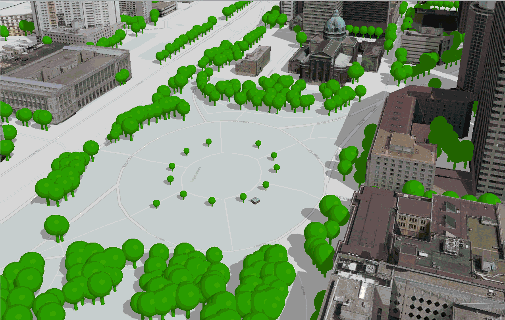
- 从分析选项卡上工作流组中的 3D 探索性分析工具下拉列表,选择视域
 。
。工具现已激活,并显示探索性分析窗格。
- 在创建选项卡上,基于监控摄像头的规范,为初始观点、视域角度和视域距离设置值。 例如,相机可能具有 200 英尺的最大可见性范围、50 度的水平视域角度和 40 度的垂直视域角度。
- 接受默认创建方法,交互式放置
 。
。 - 按下 C 以暂时激活浏览工具
 然后导航至感兴趣区。 松开 C 键并在场景中单击以放置视域。
然后导航至感兴趣区。 松开 C 键并在场景中单击以放置视域。 - 重复步骤 3 和 4,以根据需要创建其他相机观察点位置。
- 在添加每个附加相机时检查可见性范围。 红色区域未被覆盖。
- 或者为现有视域对象选择观察点,并使用控点进行重新定位。
- 当您拥有适用的设计时,可通过单击探索性分析窗格上菜单
 的转换为要素,将当前观察点位置保存到点要素。
的转换为要素,将当前观察点位置保存到点要素。
现在,您拥有覆盖范围定义明确的设计,该设计存储为相机位置的属性化点要素。 您可以使用 COLLADA (.dae) 或 OBJ (.obj) 文件等物理相机模型符号化相机位置,并可视化其真实显示方式。 您还可以从该点图层重新加载视域,以便将来重新访问或更新视域覆盖范围。
沿着路线的视线
在这种情况下,从使用等间距目标点(沿路径)的视点保留无阻挡视线。 出于很多原因,这点可能很重要,例如,您可能想要定位公职人员以观察行进路线,或者定位评论员以观看体育赛事,或者定位军事观察员以查看护卫队。 在每种情况下,您可能想知道观察者可以看到路线的地点和路线数量。 适用于该工作的最佳探索性分析工具为视线工具。 从包含所有相关图层的场景开始,如地面、建筑物和树木。

- 向场景中添加线图层,以用作行进路线。 一条长线可能需要分成较小的部分,以创建行进路径的一部分,这对于相关的观察点来说非常有意义。 例如,将线拆分用于长约 250 米的街段。
- 从分析选项卡上工作流组中的 3D 探索性分析工具下拉列表,单击视线
 。
。工具现已激活,并显示探索性分析窗格。
- 在创建选项卡上,为以下参数设置值:
- 观察点垂直偏移:5 英尺,站立人员的高度
- 最大距离:150 米,最大有效可视距离
- 目标点垂直偏移:3 英尺,游行彩车基座的目标高度
- 单击沿线目标创建方法
 来查看设置。
来查看设置。 - 将观察点输入作为单击,然后在视图中单击一次以放置观察点位置。 常见位置包括建筑屋顶、阳台和街角。
- 将目标数设置为 10 以生成沿路线的目标点。 或者,可以将线段长度间距设置为 25 米以生成目标点。
- 从下拉菜单中选择线图层作为行进路线。
为下一步骤启用选择工具。
- 在视图中进行单击和拖动,为目标点选择一个或多个线要素。
注:
在可能的情况下,将多条连续的线作为单个路线进行处理。
- 单击应用。
- 或者,单击观察点并将其移动到不同视点。
目标点保持在同一位置,并与观察点保持连接。 绿线表示观察点视图内的路线部分。
- 当您拥有适用的设计时,可通过单击探索性分析窗格上菜单
 中的转换为要素,将当前视线另存为两点线要素。 视图线作为要素图层添加到场景中。
中的转换为要素,将当前视线另存为两点线要素。 视图线作为要素图层添加到场景中。
您现在拥有 3D 视图,可用于直观地描述可以从一个或多个观察点看到的路线数。 使用从图层创建方法重新加载视线分析对象。
使用中心位置影响分析
一些威胁事件会使其后果进一步扩大,如燃气管道爆炸。 影响从中心位置扩展到周围的建筑物和地形。 其他威胁正在袭来,如潜藏在指挥基地的狙击手,其风险来自周围的山顶,并向中心移动。 在这两种情况下,您需要知道附近可以直接查看中心位置点的表面区域。 适用于该工作的最佳探索性分析工具为视图范围工具。 在这种情况下,将检查受燃气管道爆炸影响的场景。 从包含相关图层的场景开始,如地面、建筑物和树木。
- 从分析选项卡上工作流组中的 3D 探索性分析工具下拉列表,单击视穹
 。
。工具现已激活,并显示探索性分析窗格。
- 根据管道的尺寸和压力指定估计的影响距离,例如 140 英尺的最大损伤距离。
- 接受默认创建方法,交互式放置
 。
。 - 在视图内单击以放置观察点位置。
- 或者单击观察点以选择视穹,从而对其进行重新定位。 您可以通过以下方式移动视图范围:
- 拖动观察点以在 x,y 中移动。
- 拖动垂直的绿色箭头以在 z 中移动。
- 拖动视图范围顶点控件之一来更改其大小。
- (可选)重复步骤 4 和 5,为其他位置添加更多视穹。
可以添加到视图中的活动视穹数量存在限制。 当您即将超出限制时,会显示警告。
- 可通过单击探索性分析窗格上菜单
 的转换为要素,将当前视穹保存为点要素。 这将通过显示参数将观察点作为要素图层添加到场景中。
的转换为要素,将当前视穹保存为点要素。 这将通过显示参数将观察点作为要素图层添加到场景中。如果您正在使用多个视穹,则可以将来自多个分析运行的观察点附加到单个共享要素类中。 导出视穹点窗口允许您从现有的导出要素中进行选择。
- 切换为地图选项卡上的探索工具
 ,然后平移场景以查看将受到中心点爆炸影响的表面区域。
,然后平移场景以查看将受到中心点爆炸影响的表面区域。
您现在拥有显示将受到煤气管道爆炸影响的表面区域的场景。 您可以从点重新加载视穹分析对象,以便将来重新访问分析设计。 按 PrtScr 键生成可视分析结果的屏幕截图。 (可选)使用动画来创建飞行视频并导出视频以进行共享。
显示建筑物中的隐藏数据
3D GIS 中的一个常见难题是查看和分析重叠数据或封装数据。 建筑物信息模型 (BIM) 可能包含很多内部数据,但屋顶和墙壁经常会阻挡视野。 您可以关闭阻挡图层,但这些图层会为分析提供重要的参考框架。 您可使用切割片工具在不丢失参考框架的情况下查看内部数据。 您可利用切割片工具剔除阻挡图层,以查看建筑物内部。 在这种情况下要检查肯塔基大学的 BIM。 剖切工具可用来剔除屋顶并查看每一层的楼层规划,以识别入口靠近楼梯处可用作紧急通道的最佳位置。
- 从分析选项卡上工作流组中的 3D 探索性分析工具下拉列表,单击切片
 。
。工具现已激活,并显示探索性分析窗格。
- 确定场景相机方向,以获取整个感兴趣建筑物的俯瞰视图。 您可利用键盘快捷键 C 暂时激活浏览工具
 进行导航,而无需从剖切工具中切换出来。
进行导航,而无需从剖切工具中切换出来。 - 在交互式平面部分中,将平面方向设置更改至水平。
- 单击建筑物拐角的场景并拖动平面以涵盖整个建筑物。
这样即完成了剖切平面的创建,且任何在平面上显示的图层都会暂时隐藏,以显示建筑物内部构造。
- 或者单击观察点以选择剖切,从而对其进行重新定位。
- 向上拖动移动控点的垂直箭头,以查看每层的楼层规划。
- 单击属性选项卡,然后展开受影响的图层组。
您可以借此禁用楼梯切割片,以更好地查看其位置。
- 在搜索字段中输入 stairs。
- 展开内部组然后取消选中 stairs 图层。
您将看到楼梯的完整高度,与此同时其他图层会保持隐藏状态。
现在您可以看到建筑物的每一辅楼都有专用的楼梯间,且篮球场附近有一入口,由此可进入中央辅楼的楼梯间。 此为发生火灾或其他紧急情况时的理想进出点。
确定哪个建筑物基础高度可最小化污垢填充或移除
一个普遍性的工程挑战是确定新建筑基础的最佳高程高度,以减少必须从建筑工地运入或运出的泥土量。 通过将挖掘出的泥土重新安置到工地内的其他位置作为回填,可以降低建筑物的建设成本。 在崎岖地形中工作时,进行此计算尤其具有挑战性。 此方案将检查受陡坡影响的建筑工地,其中场景包含地表和建筑物覆盖区。
- 在场景中,选择建筑物覆盖区面要素。
提示:
一次最多可以从一个图层创建 10 个填挖对象。
- 在分析选项卡的工作流组中,单击 3D 探索性分析工具下拉列表中的填挖
 。
。工具现已激活,并显示探索性分析窗格。
- 选择基于图层创建方法
 。
。 - 在表面下拉菜单中,确认已选择地面高程表面。
如果您的场景中有自定义高程表面,则可以对其进行测量。
- 在面图层下拉菜单中,选择建筑物覆盖区图层名称。
- 单击应用。 所选填挖方对象象将显示在所选建筑物覆盖区的顶部。
填挖方测量值显示在视图的侧面。
提示:
如果需要,您可以重新定位测量叠加。
- 如有必要,请单击视图中下部显示的填挖方叠加控件上的旋转按钮
 ,并调整倾斜方位和角度,直到它看起来平坦。
,并调整倾斜方位和角度,直到它看起来平坦。 - 向上和向下拖动移动手柄的垂直绿色箭头以调整对象的高程,直到净容量值接近零。
提示:
您可以在填挖方叠加控件上手动编辑平面的质心高度。
现在,您可以观察建筑物基础的 z 值,从而最大限度地将泥土转移到建筑工地或从建筑工地移出。
绘制沿车辆路径的高程变化图
路线规划者需要考虑的因素之一是提议车辆路径沿线的高程变化。 车辆的类型、车辆载量以及道路坡度都是规划者必须考虑的竞争因素。 在这种情况下,可使用高程剖面工具  绘制车辆路径的高程剖面图,以分析其高程变化并确定路径的可行性。
绘制车辆路径的高程剖面图,以分析其高程变化并确定路径的可行性。
- 向地图或场景添加线图层,以用作提议的车辆路径。 如果有要比较的备选路径,请将它们添加到地图中。
在地图中,必须添加高程剖面源才能使用交互式高程剖面工具,因为剖面使用地面高程表面进行计算。
- 在分析选项卡的工作流组中,单击 3D 探索性分析下拉库中的高程剖面
 。
。工具现已激活,并显示探索性分析窗格。
- 在创建方法标题下,选择沿线
 。
。 - 在线图层下拉列表,确认或选择之前在步骤 1 中添加到地图中的线图层,以基于该图层生成剖面。
- 当高程剖面工具处于活动状态时,单击地图或场景中的线图层以将其选中,然后在探索性分析窗格中单击应用。
视图中随即显示高程剖面叠加窗口。
- 将光标悬停在图表上可以交互的方式检查路径沿线的高程值和坡度百分比。 窗口底部将显示统计数据,包括总高程变化和最大坡度。
- 要将剖面图另存为图像文件以重用或共享,请在高程剖面窗口中单击导出图表
 。
。 - 要在备选路径上重新运行该工具并比较结果,请使用线图层文本框中的路径线图层重复步骤 4 到 6。
现在,您可以观察结果并为其驾驶员规划最佳路径。
使用深度学习模型检测和提取对象
缺少 GIS 任务所需的数据是 GIS 用户经常遇到的问题。 例如,执行 3D 可见性分析时,您可能需要建筑物中所有窗户的观察点位置,但是通常此类数据无法随时获取。 在这种情况下,一种选择是手动数字化所有窗户。 此过程可能非常耗时,并且对许多建筑物执行此操作会降低整个分析工作流的速度。 另一种选择是使用经过训练的深度学习模型,可使用该模型从当前视图中显示的数据中自动检测并提取感兴趣的对象。 检测到的对象将提取为地理数据库要素,并可用作其他分析工具的输入。
此情景描述了在 3D 场景中检测窗户。 适用于该工作的最佳探索性分析工具为对象检测工具。 从 3D 城市场景开始,其中包含要检测窗户的建筑物的相关图层。
在运行此工具之前,需要安装深度学习库。
许可:
交互式对象检测工具需要 ArcGIS Pro Advanced 许可或 ArcGIS Image Analyst 扩展模块。
- 在分析选项卡的工作流组中,单击 3D 探索性分析下拉库中的对象检测
 。
。工具现已激活,并显示探索性分析窗格。
- 在探索性分析窗格的深度学习模型部分中,展开模型下拉箭头,然后单击下载模型按钮。 这会将经过预训练的 Esri Windows and Doors 深度学习模型自动下载到您的计算机上。
下载完成后,模型下拉菜单会将 Esri Windows and Doors 作为当前选择列出。
- 单击类下拉按钮,然后选择窗户。
- (可选)更改最低置信度和最大重叠阈值的值。
- 在输出部分下,对于要素图层,输入新的输出名称或接受要创建的要素图层的默认名称。
- 提供要添加到每个结果的字段的可选描述。
- 单击符号系统下拉箭头,然后为输出要素图层选择符号系统选项。
- 在场景中,使用浏览工具
 或按 V 键以围绕您单击的枢轴点旋转。 导航为直接面对要检测窗户的建筑物。
或按 V 键以围绕您单击的枢轴点旋转。 导航为直接面对要检测窗户的建筑物。 - 在探索性分析窗格的创建方法部分下,单击当前相机
 ,然后单击应用。
,然后单击应用。完成对象检测后,即会向场景添加新的输出要素图层。 输出要素图层包含检测到的每个窗口的点要素。 输出要素图层的属性包括宽度、高度、方向、置信度得分、标注以及每个检测的描述。
现在,您可以观察结果并继续执行其余所有分析任务。 (可选)重复步骤 8 和 9 以检测更多窗户。 输出要素将追加到在步骤 5 中指定的要素图层。