分级色彩符号系统用于通过改变符号的颜色来显示制图要素之间的定量差异。 数据被划分到不同的范围中,然后从配色方案中为每个范围分配一个不同的颜色来表示该范围。 例如,如果您的分类方案有五个类,则分配五个不同的符号颜色。 符号的大小保持不变。 这种颜色不同的地图通常称为分区统计图。 您通常选择连续配色方案以应用相同颜色的不同阴影,以便较浅的阴影与较低的数据值相匹配,较深的阴影与较高的数据值相匹配。
符号颜色是量级现象中表示差异的有效方式,因为如果类别相对较少,可以根据颜色变化进行区分。 七种颜色的范围是可在地图上明确区分的颜色的大致上限。 避免使用过多类,尤其是使用浅色时。 尽管应用的符号颜色来自配色方案,但您仍可修改每个符号类的颜色。 这意味着可以设计一组具有足够变化的自定义颜色以将这些颜色彼此区分开来。
对数据进行分类时,数据可能围绕需要重点维护的特定值变化,例如中值或任何其他重要阈值。 例如,显示正变化和负变化的数据可能围绕值 0 变化。 您不希望使用中间颜色应用于接近 0 的值的连续配色方案,而是希望清楚地高亮显示 0 在数据分布中是拐点。 您可以通过向该符号类添加关键中断,然后应用扩散配色方案来执行此操作。 此操作将强制某个类的上限值和下一类的下限值使用关键中断值。

分级色彩符号系统可能基于数据集中的属性字段,或者您可以编写 Arcade 表达式来生成数值以进行符号化。
主符号系统选项卡  有三个子选项卡,用以建立分级色彩符号系统。
有三个子选项卡,用以建立分级色彩符号系统。
- 您可以在类选项卡中管理符号、手动为类分配值、创建描述性标注以及对符号类进行分组。
- 直方图选项卡可用于查看和编辑符号类的数据范围。 有关详细信息,请参阅直方图。
- 比例选项卡可用于指定每个符号类绘制时的比例范围。
使用分级色彩符号系统绘制图层
要使用分级色彩符号系统绘制图层,请遵循以下步骤:
- 在内容窗格中选择要素图层。
- 在功能区要素图层选项卡的绘制组中,依次单击符号系统、分级色彩以打开符号系统窗格。
- 在符号系统窗格的主符号系统选项卡
 中,为要映射的数据选择数值字段。
中,为要映射的数据选择数值字段。 - 或者,单击表达式按钮
 打开表达式构建器对话框。 编写表达式并单击验证
打开表达式构建器对话框。 编写表达式并单击验证  以对其进行验证。
以对其进行验证。请注意,尽管表达式有效,但是其可能无法返回有效的数值。 您可以使用过滤器按钮
 对表达式构建器对话框进行过滤以仅显示数值字段,从而有助于防止出现此问题。
对表达式构建器对话框进行过滤以仅显示数值字段,从而有助于防止出现此问题。 - 要归一化数据,请从归一化菜单中选择一个字段。 选择总值百分比来除以数据值创建比例,或在每个值的对数上选择要符号化的对数。
如果数据集包括显著性异常值,这是生成较小范围数值的有效方式。 归一化仅在分级色彩符号系统基于字段时可用。 如果是基于表达式进行的符号化,则会禁用归一化字段。
- 使用适当的分类方法和类数量对数据进行分类。
- 选择一个配色方案。
分类方法和图层中的类数量可指定核心样式中的哪些配色方案显示在列表中。 例如,如果通过标准差对数据进行分类,则扩散配色方案可用。 如果显示五个类,则仅显示连续配色方案和具有五个类的配色方案。 存储在收藏夹样式或自定义样式中的配色方案,无论其类型或颜色数量为何,将始终显示在此列表中。
注:
配色方案中的颜色默认适用于所有符号类。 要仅将配色方案应用于一部分符号类,请在符号系统窗格的类选项卡中的表上高亮显示这些符号类来进行选择。 (按住 Shift 或 Ctrl 键同时单击上限值或标注列以选择符号类。)在选择符号类行后,从符号系统窗格顶部的配色方案下拉列表中选择配色方案。
要根据需要取消选择符号类,单击清除选择按钮
 。
。
设置配色方案目标
如果要对面进行符号化,请单击配色方案选项按钮  以选择配色方案的目标。 您可以将颜色应用于面填充、轮廓或上述两者。
以选择配色方案的目标。 您可以将颜色应用于面填充、轮廓或上述两者。
更改配色方案目标时,对每个符号类进行符号化的面的其他符号图层不会更新。 例如,将配色方案目标设置为应用于轮廓时,填充符号图层不会更新,且将其设置为应用于填充不会改变面的轮廓。 这是为了确保不丢失自定义符号系统。 颜色已锁定的符号图层,无论配色方案目标设置为何,都不会随配色方案的更改而更新。
要更新所有符号图层以匹配配色方案目标设置,请单击更多下拉菜单,然后单击重新生成所有符号。
修改分级色彩符号系统
符号系统窗格  的主符号系统选项卡包含类、直方图和比例子选项卡,其中每个子选项卡还具有一个更多下拉菜单,用于包含其他命令。
的主符号系统选项卡包含类、直方图和比例子选项卡,其中每个子选项卡还具有一个更多下拉菜单,用于包含其他命令。
类选项卡包含一个交互式表,用于列出分级色彩类及其对应的符号和标题,如窗格上半部分中的符号系统参数所定义。
在分级色彩类表中,可执行以下操作:
| 任务 | 步骤 |
|---|---|
更改单一类的符号 | 单击表的符号列中的符号以打开格式化符号窗格,然后修改符号或选择不同的符号。 可同时修改多个符号的通用属性。 高亮显示表中的符号类,右键单击并单击格式化符号。 单击返回按钮 |
设置符号的图例图面形状 | 单击符号旁的下拉箭头,然后选择一个形状以应用于内容窗格和布局图例中的符号类。 要同时更改多个图例图面形状,请按住 Shift 或 Ctrl 键同时单击来选择多个符号,右键单击并单击更新图例图面。 |
编辑类标注 | 右键单击表中的非符号单元格,然后单击编辑标注 |
编辑类的上限值 | 右键单击表中的非符号单元格,或双击上限值中的单元格,然后输入新值。 |
编辑符号类的描述 | 首先,确保描述列在表中可见。 否则,在更多菜单中,选择显示描述将该列添加至表。 要修改描述,右键单击表中的任何非符号单元格,或双击描述列中的单元格,以打开编辑描述对话框,可在其中输入或修改符号类的描述。 符号类描述包含在布局图例中,具体取决于图例设置。 |
添加其他符号类 | 使用窗格顶部的类下拉菜单控制符号类数。 如果分类方法设置为手动间隔,则可以在表本身中手动添加其他符号类。 右键单击表中的非符号单元格,然后单击在上方插入中断 |
组合符号类 | 要组合两个或更多符号类,高亮显示表中的行,右键单击并单击组合中断 |
设置关键中断 | 要围绕重要的中心值设置关键中断,请右键单击符号类,然后单击设置为关键中断 |
移除关键中断 | 右键单击具有关键中断的符号类,然后单击移除关键中断 |
移除符号类 | 使用窗格顶部的类下拉菜单控制符号类数。 要移除符号类,右键单击表中的非符号单元格,然后单击移除 |
在更多下拉菜单中,可以执行以下任务:
| 任务 | 步骤 |
|---|---|
显示超出范围的值 | 如果在创建分类后添加值、如果这些值位于已移除类内或如果其包含 null 值,则这些值在分类方案中可能超出范围。 可以显示表中超出范围的值并向其分配符号以在地图中显示。 单击更多菜单,然后选中显示超出范围的值以添加 <out of range> 符号类。 |
显示已排除值 | 要指定从分类中排除的要素,在符号系统窗格的高级符号系统选项选项卡 在更多菜单中,选中显示已排除值以添加 <excluded> 符号类。 |
显示每个符号类的要素计数 | 单击更多菜单,然后选中显示计数以将计数列添加至表。 如果图例中未显示排除的值或超出范围的值,则它们各自的总计数将列在符号系统窗格的底部。 要更新每个分类范围中的要素计数(和超出范围的值),右键单击表中的计数列,然后选择刷新计数。 |
显示统计数据 | 单击更多菜单,然后选中显示计数以在表下添加统计数据部分。 统计数据包含要素总计数、数据的最小值和最大值以及值的平均值和标准差。 |
使用要素值显示类范围 | 单击更多按钮,然后选中在标注中使用要素值以仅使用字段包含的值作为符号类标注中的边界。 这有助于识别数据中的显著间隙。 |
打开或关闭自动类标注更新 | 单击更多菜单并选中或取消选中始终更新类标注,以控制各个符号类的标注是自动更新还是手动更新。 如果您的类标注在上下文中是描述性的,或者不经常更改,则取消选中此选项将非常有用。 |
刷新值 | 如果源数据已更改或已更新,单击更多,然后单击刷新值,以使用窗格顶部的当前设置更新类范围。 |
包含每个符号类的描述 | 单击更多菜单,然后选中显示描述以向表添加描述列。 双击此列中的单元格以编辑或更新编辑描述对话框中的描述,然后单击更新以应用描述。 描述及其符号类将在布局图例中显示,具体取决于图例设置。 |
格式化所有符号 | 单击更多菜单,然后单击格式化所有符号以修改所有符号类中所有符号的通用属性。 在符号预览中目视检查对每个符号进行的更改。 单击返回按钮 |
重新生成所有符号 | 单击更多菜单,然后单击重新生成所有符号,以根据当前符号系统参数将每个符号类重置为其默认符号。 您可能希望执行此操作以放弃对单个符号进行的编辑并将所有符号类符号恢复为默认状态。 |
反向排序符号 | 单击更多菜单,然后单击反向符号顺序。 反向符号顺序时,将保留符号类范围,但会反转分配给每个类的符号顺序,结果就是最初分配给最低符号类的符号现在分配给最高符号类,以此类推。 |
对值取反 | 单击更多菜单,然后单击反向值顺序。 反向值顺序时,将反转符号类的顺序,保持符号本身的原始顺序不变,结果就是最高类不在表顶部,而是分配给之前与最低类搭配使用的符号,以此类推。 |
在高级符号系统选项选项卡  中,可以执行以下操作:
中,可以执行以下操作:
| 任务 | 步骤 |
|---|---|
格式化标注 | 展开格式化标注标题以更改符号类标注的倒圆、对齐和其他格式。 有关详细说明,请参阅设置图例标注中的数值格式。 |
调整采样大小 | 展开采样大小以更改用于计算符号类范围和统计数据的最大样本大小。 默认采样大小为 10,000 条记录。 限制采样大小会提升性能,但还可能会无意间忽略数据集中重要的异常值。 一般情况下,数据集越大,您使用的采样大小就应越大。 |
排除值 | 要从分类中排除数据值,展开数据排除以定义查询。 要在地图上可视化已排除值,在更多菜单中,选中显示已排除值以添加具有唯一符号的 <excluded> 符号类。 |
建立要素级掩膜 | 展开要素级掩膜标题以对每个要素建立掩膜 |
覆盖默认要素绘制顺序 | 要以不同顺序绘制要素(这通常是为了避免较大的符号遮挡较小的符号),展开要素绘制顺序标题。 选择一个或多个字段,然后设置排序方法。 有关详细说明,请参阅设置要素绘制顺序。 |
使用直方图修改类中断
直方图提供了一种可视化工具,用于编辑类和了解如何通过不同的分类方法来表示数据。 可通过单击主符号系统选项卡  上的直方图选项卡对其进行访问。
上的直方图选项卡对其进行访问。
- 直方图的灰色栏表示数据分布。 值沿侧面停靠显示了如何将当前分类方法应用于数据分布。
- 要更为轻松地查看分布和类中断,可向上拖动直方图上方的扩展栏以使其在窗格中更大。
注:
对直方图进行动态编辑会将分类方法切换为手动。
通过透明度、旋转或大小改变分级色彩符号系统
除了指定具有分级色彩符号系统的要素的量级之外,您也可以通过改变分级色彩符号的透明度、旋转和大小来对其他属性进行符号化。 这些变量有时称为视觉变量。 虽然可以同时应用所有这些视觉变量,但请注意,过多的变化会使得该图层难以解释。 建议谨慎应用二级视觉变量符号系统。
- 在符号系统窗格中,单击按属性改变符号系统选项卡
 。
。 - 展开透明度、旋转或大小。
对于面要素,将使用轮廓宽度取代大小,旋转不可用。

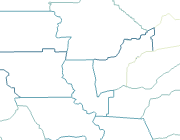
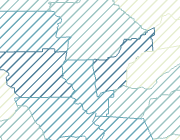
 ,返回到
,返回到 ,或双击
,或双击 或
或 以放置新符号类。
以放置新符号类。 。
。 。 选择扩散配色方案以高亮显示中心值。
。 选择扩散配色方案以高亮显示中心值。 。
。 。
。