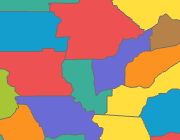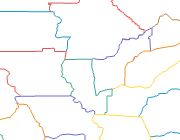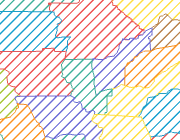唯一值符号系统可将要素图层符号化为定性类别。 示例包括栖息地类型、规划区域、投票意向和土壤分类。
唯一值符号系统可以基于数据集中的一个或多个属性字段,或者您可以编写 Arcade 表达式来生成要符号化的值。

提示:
如果您有权访问指定了与符号类值匹配的符号的样式,则您可以使用将图层符号系统与样式匹配地理处理工具将唯一值符号系统应用于图层。
要使用唯一值符号系统来符号化要素图层,可以使用符号系统窗格。 符号系统窗格的主符号系统选项卡  具有两个子选项卡,用于建立唯一值符号系统:
具有两个子选项卡,用于建立唯一值符号系统:
- 类选项卡可用于管理符号、符号图面形状、值、描述性标注以及符号类的分组。
- 比例选项卡可用于指定每个符号类绘制时的比例范围。
要使用唯一值进行符号化,请完成以下步骤:
- 在内容窗格中选择要素图层。 在要素图层选项卡的绘制组中,单击符号系统
 以打开符号系统窗格。
以打开符号系统窗格。 - 在符号系统窗格主符号系统选项卡
 的主符号系统标题下,从列表中选择唯一值。
的主符号系统标题下,从列表中选择唯一值。- 在字段 1 菜单中,选择要进行符号化的字段。
- 或者,可以使用表达式,而非直接使用字段中的值。 单击表达式按钮
 打开表达式构建器对话框。 编写表达式并单击验证
打开表达式构建器对话框。 编写表达式并单击验证  以对其进行验证。
以对其进行验证。 - 或者,单击添加字段以添加符号排列。
您最多可以有三个符号系统字段。 仅第一个字段可以使用表达式。
- 从配色方案下拉列表中选择配色方案。
基于唯一值的数量过滤工程样式中的配色方案,以便仅显示相关配色方案。 例如,如果您只有五个唯一值,您会看到显示五种颜色的定量配色方案。 此外,您还可从随机配色方案中进行选择。 选中显示所有复选框以查看所有可用的配色方案。 存储在收藏夹样式或自定义样式中的配色方案将显示在此列表中,无论其类型或颜色数量为何。 单击设置配色方案格式以修改方案。
注:
配色方案中的颜色默认适用于所有符号类。 要仅将配色方案应用于一部分符号类,请在符号系统窗格的类选项卡中的表上高亮显示这些符号类来进行选择。 (按住 Shift 或 Ctrl 键同时单击值或标注列以选择符号类。)在选择符号类行后,从符号系统窗格顶部的配色方案下拉列表中选择配色方案。
要根据需要取消选择符号类,单击清除选择按钮
 。
。
设置配色方案目标
如果要对面进行符号化,请单击配色方案选项按钮  以选择配色方案的目标。 您可以将颜色应用于面填充、轮廓或上述两者。
以选择配色方案的目标。 您可以将颜色应用于面填充、轮廓或上述两者。
更改配色方案目标时,对每个符号类进行符号化的面的其他符号图层不会更新。 例如,将配色方案目标设置为应用于轮廓时,填充符号图层不会更新,且将其设置为应用于填充不会改变面的轮廓。 这是为了确保不丢失自定义符号系统。 颜色已锁定的符号图层,无论配色方案目标设置为何,都不会随配色方案的更改而更新。
要更新所有符号图层以匹配配色方案目标设置,请单击更多下拉菜单,然后单击重新生成所有符号。
控制符号类的可见性
可以使用符号系统窗格或内容窗格中的复选框来单独控制每个唯一值符号类的可见性。 可见性与布局上的图例一致,以仅在图例中显示可见的符号类。
在“符号系统”窗格中控制符号类可见性
要在符号系统窗格中打开或关闭符号类,请按照以下步骤进行操作:
- 在符号系统窗格主符号系统选项卡
 的类子选项卡上,可以使用每个符号类旁的复选框来控制是否在地图上对其进行绘制。
的类子选项卡上,可以使用每个符号类旁的复选框来控制是否在地图上对其进行绘制。已关闭符号类仍将在内容窗格的已展开图层视图中列出。
- 或者,通过选中表标题中的框,可以同时控制所有符号类的可见性。
标题复选框中的方形将指示某些符号类已打开,某些符号类已关闭。
在“内容”窗格中控制符号类可见性
要在内容窗格中控制符号类可见性,必须首先启用该图层以显示复选框,如以下步骤中所述。
- 在符号系统窗格主符号系统选项卡
 的类上,单击更多以打开菜单。
的类上,单击更多以打开菜单。 - 在更多菜单上,选中使用“内容”窗格控制类可见性。
复选框随即出现在内容窗格中所选图层的每个唯一值符号类旁边。
- 可以使用复选框来控制每个符号类的可见性。
内容窗格中的复选框与符号系统选项卡上的复选框同步,因此可以使用任一设置来控制可见性。
修改唯一值符号系统
可通过符号系统窗格  的主符号系统选项卡对唯一值符号系统进行大多数更改。 此选项卡包括类和比例子选项卡、其子选项卡工具、更多菜单和一个交互式表格,该表格显示了具有相应符号和标题的唯一值。
的主符号系统选项卡对唯一值符号系统进行大多数更改。 此选项卡包括类和比例子选项卡、其子选项卡工具、更多菜单和一个交互式表格,该表格显示了具有相应符号和标题的唯一值。
要组织唯一值符号系统,可以使用以下工具:
- 单击添加未列出的值
 ,以在选择要添加的值子窗格中打开一个表并添加符号类。 此表列出了当前尚未符号化的所有值。 单击选项,然后单击添加新值
,以在选择要添加的值子窗格中打开一个表并添加符号类。 此表列出了当前尚未符号化的所有值。 单击选项,然后单击添加新值  以输入新值。 添加新值时,它们会与 <所有其他值> 符号类的符号一起添加。
以输入新值。 添加新值时,它们会与 <所有其他值> 符号类的符号一起添加。提示:
如果您使用的是复杂符号,则您可以将其作为一种方式来使用一个符号同时对多个符号类进行符号化,然后根据需要对每个类进行更改。
- 要更改符号类的顺序,请将符号类行拖到表中的新位置,或者单击上移所选值
 或下移所选值
或下移所选值  。
。 - 在比例选项卡上,可以添加替代符号以进一步优化特定比例范围内的要素外观。
- 要设置每个要素的掩膜,请单击高级符号系统选项选项卡
 ,然后展开要素级掩膜。
,然后展开要素级掩膜。
- 单击表的符号列中的符号以打开格式化符号窗格,然后修改符号或选择不同的符号。
- 对于线要素和面要素,单击符号旁边的下拉箭头以设置符号的图例图面。 要同时更改多个图面,请按住 Shift 或 Ctrl 键同时单击符号,右键单击所选内容,然后选择更新图例图面以选择图面形状。
- 要对值进行排序,请右键单击值或标注标题,然后单击升序排列
 或降序排列
或降序排列  。 符号类顺序会反映在内容窗格中以及布局上的图例中。
。 符号类顺序会反映在内容窗格中以及布局上的图例中。 - 单击标注列中的标注并输入新标注。 单击另一列或按 Enter 键应用标注。
- 要移除符号类,请右键单击符号类,然后单击移除
 。 不删除任何数据,但也不绘制相关要素。 请注意,这些要素仍然可由表底部的所有其他值组符号化,该组会统一绘制其他未由符号类符号化的所有值。
。 不删除任何数据,但也不绘制相关要素。 请注意,这些要素仍然可由表底部的所有其他值组符号化,该组会统一绘制其他未由符号类符号化的所有值。 - 右键单击所有其他值符号类并单击移除
 ,或单击更多并取消选中包含所有其他值,以便仅绘制参与符号类的要素。 如果从图例中移除符号类,所有其他值的要素总数将列在窗格底部。
,或单击更多并取消选中包含所有其他值,以便仅绘制参与符号类的要素。 如果从图例中移除符号类,所有其他值的要素总数将列在窗格底部。
- 单击显示计数以显示每个符号类的总要素计数。 要更新计数,请再次单击更多下拉菜单并选择刷新计数。
- 单击显示描述以将“描述”列添加到唯一值表。 可以双击描述单元格来编辑或更新弹出对话框中的描述。 单击更新以应用描述。 描述及其符号类显示在布局图例中。
- 单击反向排序符号以在要素图层中反向符号的大小。
- 单击格式化所有符号以更改所有符号。 要一次更改多个符号的基本属性,按住 Shift 或 Ctrl 键同时单击符号进行选择。 右键单击所选内容,然后选择格式化符号。
- 单击重新生成所有符号,以根据当前符号系统参数将每个符号类重置为其默认符号。 您可能希望在更改配色方案目标后执行此操作,或执行此操作以放弃对单个符号的编辑并返回默认状态。
- 单击全部移除,以从符号系统中移除所有符号类值。
将符号类分为组和标题
当图层中有很多符号类时,可能有助于将值分组在一起,并在标题下排列符号类。
使用分组可以从多个唯一值创建组合的符号类。 例如,道路图层可能具有以下道路类型值,并具有五个对应的符号类:
| 道路类型值 | 符号类标注 |
|---|---|
1 | 分车道高速公路 |
2 | Highways |
3 | 主要道路 |
5 | 次要道路 |
7 | 街道 |
| 道路类型值 | 符号类标注 |
|---|---|
1, 2 | Highways |
3 | 主要道路 |
5,7 | Roads |
分组值
要将值一起分组为一个符号类,请按照下列步骤操作:
- 在按住 Ctrl 键的同时,单击表中的多个符号类行以选择它们。
- 右键单击选定值之一的值或标注单元格,然后单击分组值
 以将所选的类合并为一个组。
以将所选的类合并为一个组。
 。
。创建标题
使用标题可以在图例中将相似的符号类组织在一起,并为它们提供一个集合名称。 标题会反映在内容窗格中以及布局上的图例中。 请按照以下步骤创建符号类的标题:
- 单击一个符号类行以将其选定,或在按住 Ctrl 键的同时,单击多个符号类行以选择它们。
- 右键单击选定值之一的值或标注单元格,然后单击移至标题
 。
。- 单击新建标题以将选定的符号类放置在新标题下。 根据需要重命名标题。
- 单击现有标题的名称(默认为标题)以将所选符号类置于现有标题下。
- 或者,将标题重新排序。 单击标题名称旁边的标题选项按钮
 ,然后单击上移标题和类
,然后单击上移标题和类  或下移标题和类
或下移标题和类  。
。标题中的符号类与标题保留在一起,并且也被移动。
- 要从图层中移除标题,请单击标题名称旁边的标题选项按钮
 ,然后单击移除标题和类
,然后单击移除标题和类  。
。标题中的符号类也会被移除。 如有必要,单击添加未列出的值
 以将其重新添加。
以将其重新添加。
通过透明度、旋转、大小或色彩改变唯一值符号系统。
除了利用唯一值指定定性符号系统外,您还可以通过改变唯一值符号的透明度、旋转大小和色彩来对其他属性进行符号化。 虽然可以同时应用所有这些视觉变量,但请注意,过多的变化会使得该图层难以解释。 建议谨慎应用二级符号系统。
- 在符号系统窗格中,单击按属性改变符号系统选项卡
 。
。 - 展开透明度、旋转、颜色或大小。
对于面要素,将使用轮廓宽度取代大小,旋转不可用。
如果在主符号系统上设置了可视变量,则用于计算变量统计数据的采样大小设置为 10,000 条记录。 要更改最大采样大小,请在高级符号系统选项选项卡  上,展开采样大小并修改最大采样大小值。
上,展开采样大小并修改最大采样大小值。