可以在工程中插入新地图和场景。 您还可以通过多种方式添加或导入现有地图和场景:
- 从活动门户中添加 web 地图或 web 场景。
- 从本地驱动器、网络驱动器或活动门户中导入 ArcGIS Pro 地图包 (.mpkx) 或地图文件 (.mapx)。
- 从本地驱动器、网络驱动器或活动门户中导入 ArcMap 地图包 (.mpk)。
- 从本地或网络驱动器中导入 ArcMap (.mxd)、ArcScene (.sxd) 和 ArcGlobe (.3dd) 文档。
- 在工程之间或工程内复制粘贴地图。
- 在工程内将地图转换为场景或将场景转换为地图。
从门户项目中添加或导入的大多数地图和场景在工程中均使用链接图标  进行标注。 这表明它们已链接至门户项目,并且可以在门户项目更改时进行更新。
进行标注。 这表明它们已链接至门户项目,并且可以在门户项目更改时进行更新。
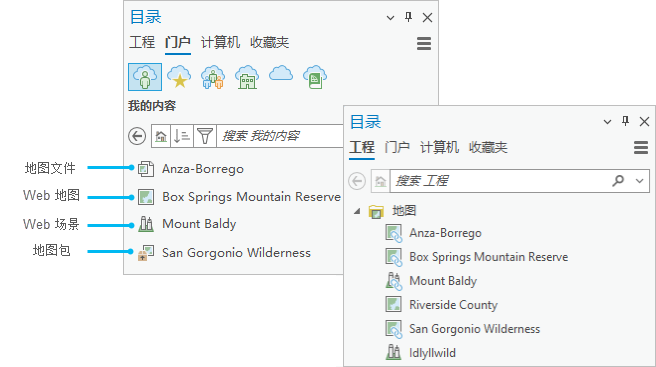
插入地图或场景
地图显示了二维数据,场景从全球或局部视角显示了三维数据,立体地图用于立体图像分析,自定义底图为其他地图图层提供了视觉和地理背景。
按照以下步骤在工程中插入新地图或场景:
- 单击功能区上的插入选项卡。 在工程组中,单击新建地图下拉箭头。
- 单击以下选项之一:
- 新建地图

- 新建全球场景

- 新建局部场景

- 新建立体地图

- 新建底图

- 新建地图
添加 web 地图或 web 场景
随即从活动门户将 web 地图和 web 场景添加至工程。 工程中的地图或场景将链接至门户中的 web 地图或 web 场景,并且可以在门户项目更改时进行更新。
有关将在 ArcGIS Pro 中创作的地图共享至门户的详细信息,请参阅共享 web 地图和共享 web 场景。
要将 web 地图或 web 场景添加至工程,请完成以下步骤:
- 在目录窗格中,单击门户选项卡。 或者,在目录视图处于活动状态的情况下,单击内容窗格中的门户
 。
。 - 浏览至或搜索我的内容或其他门户集合中的 web 地图或 web 场景。
- 右键单击该项,然后单击添加并打开
 。
。随即将 web 地图或场景添加至工程并在视图中打开。 在目录窗格的工程选项卡上,地图将在地图列表中显示一个链接图标
 。
。
提示:
您也可以通过单击功能区插入选项卡上的导入地图
 将 web 地图或 web 场景添加至工程。
将 web 地图或 web 场景添加至工程。
更新 web 地图或 web 场景
如果工程中存在 web 地图或 web 场景,则当链接的门户项目更改时,将显示更新通知。 您的登录状态旁边的通知指示器  上将显示一个蓝点。
上将显示一个蓝点。

下次在工程中打开链接地图或场景时,或下次打开已打开链接地图或场景的工程时,将显示更新通知。
可以根据通知窗格中的通知进行操作,以使用最新版本的门户项目更新工程中的地图或场景。 或者,可以使用更新命令  。 在任何一种情况下,都将完全替换工程中的地图或场景,并且您在从门户添加地图或场景后所做的任何更改都将丢失。 要保留更改,请在更新地图或场景之前将其另存为地图文件。
。 在任何一种情况下,都将完全替换工程中的地图或场景,并且您在从门户添加地图或场景后所做的任何更改都将丢失。 要保留更改,请在更新地图或场景之前将其另存为地图文件。
注:
您在工程中对 Web 地图所做的更改可以保存到门户中的 Web 地图。 对 Web 场景所做的更改可保存到门户中的 Web 场景。
根据更新通知进行操作
要根据通知进行操作来更新地图或场景,请执行以下步骤:
- 单击通知
 以打开通知窗格。
以打开通知窗格。 - 将鼠标悬停在通知上,该通知指示地图或场景的新版本可用。

将鼠标悬停在通知上时,将显示“更新地图”按钮。 - 或者,单击显示更多按钮
 ,然后单击打开门户项目。
,然后单击打开门户项目。随即在浏览器中打开 web 地图或 web 场景的项目详细信息页面。 可以在 Map Viewer 或 Scene Viewer 中打开该项目以查看已进行的更改。
- 单击更新地图或更新场景(如果要更新场景)。
- 在更新地图或场景提示中,单击是。
工程中的地图或场景将替换为最新版本的门户项目,并移除该通知。
提示:
可以使用通知窗格中的菜单按钮
 关闭或禁用通知。
关闭或禁用通知。
手动更新
您可以随时更新 web 地图或 web 场景,而无需根据通知进行操作。 没有通知通常意味着门户项目未更改。 但是,如果在当前 ArcGIS Pro 会话中打开链接的 web 地图或场景时,门户项目发生更改,则在关闭并重新打开地图或工程之前,将不会通知您。
要手动更新 web 地图或 web 场景,请执行以下操作:
- 在目录视图的目录窗格或内容窗格中,展开地图
 以查看工程中的地图和场景列表。
以查看工程中的地图和场景列表。 - 右键单击要更新的地图或场景,然后单击更新
 。
。 - 在更新地图或场景提示中,单击是。
工程中的地图或场景将替换为最新版本的门户项目。
导入 ArcGIS Pro 地图包或地图文件
ArcGIS Pro 地图包 (.mpkx) 是一个压缩文件,其中包含地图文件和地图图层所引用的数据。 地图文件 (.mapx) 本身就是一个地图或场景,不含其图层所引用的数据。 如果在指定路径中未找到地图文件所引用的数据集,则图层不会在地图中进行绘制,而将使用一个红色感叹号  标记为损坏。 如果可以在其他位置访问该数据,则可以修复图层。
标记为损坏。 如果可以在其他位置访问该数据,则可以修复图层。
从任何位置导入地图包或地图文件时,可将地图或场景添加至工程,并且 ArcGIS Pro 将向您发出导入通知。 通知窗格中将提供有关导入事件的详细信息。
- 默认情况下,地图包将提取到 <User name>\Documents>\ArcGIS\Packages 文件夹中的某个文件夹。 (您可以在共享和下载选项中更改此位置。)将地图添加至工程后,其图层将引用提取包中的数据集。
- 从门户添加的地图文件将复制到您的 <User name>\Documents>\ArcGIS\Packages 文件夹中。 不会将从本地或网络驱动器添加的地图文件复制到 Packages 文件夹。
从门户导入地图包或地图文件时,添加至工程的地图将链接到门户项目。 当新版本的门户项目可用时,系统将会通知您,并且您可以更新工程中的地图或场景。
- 如果门户项目为地图包,则会将新版本的包提取到您的 Packages 文件夹中。 工程中的地图随即进行更新并引用新版本中的数据。 将不会从 Packages 文件夹中删除旧版本。
- 如果门户项目为地图文件,则将更新工程中的地图,并将新版本的地图文件复制到您的 Packages 文件夹中。 将不会从 Packages 文件夹中删除旧版本。
地图包与 ArcGIS Pro 的所有版本兼容:任何较早版本都可以导入使用新版本创建的包。 地图文件在主版本的版本内兼容。 例如,在 ArcGIS Pro 3.0 中创建的地图文件可通过任何 3.x 版本导入,但不能通过 2.x 或 1.x 版本导入。 将地图导入较早版本时,某些功能可能会降级。
注:
您也可以从活动门户中导入布局文件 (.pagx),或从本地或网络驱动器中进行添加。 布局文件包含布局以及布局使用的地图,但不包含地图图层引用的数据。 与地图文件不同,从门户导入的布局文件不会链接到门户项目。
要导入地图包或地图文件,请执行以下操作:
- 单击功能区上的插入选项卡。 在工程组中,单击导入地图
 。
。 - 在导入浏览对话框中,浏览至地图包或地图文件并将其选中。 或者,按 Ctrl 键以选择多个项目。

在本示例中,将从活动门户中的“我的内容”导入地图包。 - 单击确定。
随即导入项目并将地图或场景添加至工程。
- 或者,单击通知按钮
 。 在通知窗格中,将鼠标悬停在消息上方,并单击查看结果以获取详细信息。
。 在通知窗格中,将鼠标悬停在消息上方,并单击查看结果以获取详细信息。关闭工程后,导入通知将消失。 但是,该信息将保存在工程主文件夹的 ImportLogs 文件夹中。 可以在目录视图中浏览至此文件夹,然后在详细信息面板中查看导入文件的内容。
提示:
可以通过其他方法导入地图包或地图文件。 可以在目录窗格中浏览至该项目,右键单击该项目,然后单击添加并打开
 。 可以在目录视图的内容窗格中执行相同的操作。 您还可以选择浏览至 File Explorer 中的项目,然后将其拖动到目录窗格或目录视图。
。 可以在目录视图的内容窗格中执行相同的操作。 您还可以选择浏览至 File Explorer 中的项目,然后将其拖动到目录窗格或目录视图。
导入 ArcMap 地图包或 ArcGIS Desktop 文档
可以从 ArcGIS Desktop 中到地图包 (.mpk)、地图文档 (.mxd)、场景文档 (.sxd) 和 globe 文档 (.3dd)。 地图包和地图文档将导入为地图。 场景和 globe 文档将分别作为局部和全球场景导入。
ArcMap 地图包 (.mpk) 是一个压缩文件,其中包含地图文档和地图图层所引用的数据。 默认情况下,地图包将提取到 <User name>\Documents>\ArcGIS\Packages 文件夹。 将地图添加至工程后,其图层将引用提取包中的数据集。
地图文档 (.mxd)、场景文档 (.sxd) 和 globe 文档 (.3dd) 不包含其图层引用的数据。 如果数据无法从运行 ArcGIS Pro 的计算机中的指定图层路径进行访问,则图层将在导入时损坏。 如果数据可使用其他路径进行访问,则可以更新数据源。 否则,应使用地图包或图层包 (.lpk),而不是地图、场景或 globe 文档。
在导入地图包或地图文档时,会将一个或多个地图以及一个布局添加至工程。 地图文档中的每个数据框在 ArcGIS Pro 中都会成为地图。 将打开地图文档中处于活动状态的数据框或布局。 其他地图已添加至工程,但未将其打开。 在导入场景或 globe 文档时,会将场景添加至工程并打开。 场景和 globe 文档没有布局。
注:
从门户导入 ArcMap 地图包时,添加至工程的地图将不会链接到门户项目。
ArcGIS Pro 和 ArcGIS Desktop 具有不同的绘制引擎。 符号和字体将尽可能匹配,但是 ArcGIS Pro 中的地图在导入后可能存在视觉差异。 不会导入 ArcGIS Desktop 文档引用的样式;但是,可以导入桌面样式以使其在工程中可用。
在 ArcGIS Desktop 10.x 中创建的 ArcMap 地图包和文档与所有版本的 ArcGIS Pro 兼容。
ArcGIS Pro 不支持 ArcGIS Desktop 应用程序使用的某些数据格式,例如个人地理数据库 (.mdb)。 以这些格式引用数据集的地图图层在导入后可能无法成功绘制。 可以根据需要使用数据转换地理处理工具将这些数据集转换为受支持的格式。 然后,可以更新数据源,以使地图图层引用转换后的数据。
要导入 ArcMap 地图包或 ArcGIS Desktop 文档,请执行以下操作:
- 单击功能区上的插入选项卡。 在工程组中,单击导入地图
 。
。 - 在导入浏览对话框中,浏览至某个项目并将其选中。 或者,按 Ctrl 键以选择多个项目。
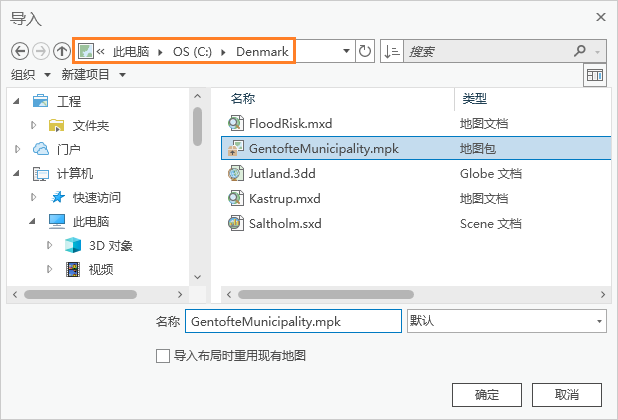
在本示例中,将从本地驱动器上的文件夹中导入 ArcMap 地图包。 - 单击确定。
随即导入项目并将地图添加至工程。
- 或者,单击通知按钮
 。 在通知窗格中,将鼠标悬停在消息上方,并单击查看结果以获取详细信息。
。 在通知窗格中,将鼠标悬停在消息上方,并单击查看结果以获取详细信息。关闭工程后,导入通知将消失。 但是,该信息将保存在工程主文件夹的 ImportLogs 文件夹中。 可以在目录视图中浏览至此文件夹,然后在详细信息面板中查看导入文件的内容。
提示:
可以通过其他方法导入 ArcMap 地图包或 ArcGIS Desktop 文档。 可以在目录窗格中浏览至该项目,右键单击该项目,然后单击导入并打开
 。 可以在目录视图的内容窗格中执行相同的操作。 您还可以选择浏览至 File Explorer 中的项目,然后将其拖动到目录窗格或目录视图。
。 可以在目录视图的内容窗格中执行相同的操作。 您还可以选择浏览至 File Explorer 中的项目,然后将其拖动到目录窗格或目录视图。
复制地图或场景
可以在工程内复制地图和场景。 如果打开了两个 ArcGIS Pro 会话,则还可以将地图和场景从一个工程复制到另一个工程。 如果复制链接到门户项目的地图或场景,则还会链接该副本。
以下工作流使用目录窗格。 还可以使用目录视图的内容窗格。
复制工程中的地图
按照以下步骤复制工程中的地图或场景:
- 打开相应工程,其中包含要复制的地图。
- 在目录窗格的工程选项卡中,双击地图
 查看工程中的地图。
查看工程中的地图。 - 单击地图或场景以将其选中。 或者,按 Ctrl 键以选择多个地图。
- 右键单击所选地图并单击复制
 。
。地图的副本随即被添加到工程中。 其名称与原始地图相同,后缀为数字。
提示:
或者,可以选择要复制的地图,按住 Ctrl 键,然后将地图拖至地图容器
 。 还可以使用复制
。 还可以使用复制  和粘贴
和粘贴  命令,如下一节所述。
命令,如下一节所述。
在工程之间复制地图
按照以下步骤在工程之间复制地图或场景:
- 打开相应工程,其中包含要复制的地图。
- 启动新的 ArcGIS Pro 会话并打开要在其中添加已复制地图的工程。
- 在第一个工程的目录窗格的工程选项卡中,双击地图
 以查看该工程中的地图。
以查看该工程中的地图。 - 单击地图或场景以将其选中。 或者,按 Ctrl 键以选择多个地图。
- 右键单击所选地图并单击复制
 。
。 - 在第二个工程的目录窗格中,右键单击地图
 并单击粘贴
并单击粘贴  。
。如果第二个工程不包含地图或场景,则表示存在地图容器
 ,因此没有可粘贴地图的位置。 在此情况下,可通过将地图拖至目录窗格中的空白区域进行复制。 随即创建地图容器,并且地图将显示在其下方。
,因此没有可粘贴地图的位置。 在此情况下,可通过将地图拖至目录窗格中的空白区域进行复制。 随即创建地图容器,并且地图将显示在其下方。提示:
可使用拖放方法在工程之间复制地图和场景。 如果目标工程具有地图容器,则必须将地图放置到该容器上。