需要 Network Analyst 许可。
最近设施点求解程序基于行驶时间或行驶距离查找与事件点最近的一个或多个设施点,并输出最佳路径作为事件点和已选设施点之间的行驶方向。 在本教程中,您将使用此工具来查找与事件点距离最近的医院。
注:
确保已登录到您的 ArcGIS Online 帐户。 可以使用指定的教程网络数据集或使用涵盖分析输入数据地理的网络数据集发布的 ArcGIS Online 或 ArcGIS Enterprise 路径服务作为网络数据源来完成本教程。 如果您使用 ArcGIS Online,则会消耗配额。获取数据
本教程的数据可供下载。
- 请转至数据下载页面。
- 单击下载按钮将文件保存到本地。
- 解压下载的文件。
创建地图
完成以下步骤以创建地图:
- 启动 ArcGIS Pro。
- 通过单击地图模板创建一个新工程。 可以选择性地更改工程的名称和位置。
随即出现具有地图的新工程。
将教程数据添加到工程中
网络数据集是道路系统的智能模型。 其不仅包含道路的位置和属性,而且还包含有关道路如何彼此关联(例如,哪些道路相连、相连的道路之间允许或禁止哪些转弯)的信息及其他影响可能的行驶路线和行驶时间的信息。 最近设施点求解程序将参考网络数据集来确定邻近位置。
注:
如果您使用 ArcGIS Online 执行分析,则求解程序将参考存储在 ArcGIS Online 云中的高质量的世界级网络数据集并使用 ArcGIS Online 配额。 您还可以使用存储在本地计算机上的网络数据集或使用自己的网络数据集通过 ArcGIS Enterprise 发布路径服务,并通过企业门户配置服务以在 ArcGIS Pro 中使用。在这组步骤中,将网络数据集添加到地图中。
- 在目录窗格(默认情况下,位于应用程序的右侧)上,右键单击文件夹,然后选择添加文件夹连接
 。
。随即出现添加文件夹连接对话框。
- 浏览到您放置了教程数据的文件夹,双击 Network Analyst,然后单击教程以选择该文件夹。
- 单击确定。
随即创建一个与教程文件夹之间的连接。
- 在目录窗格中,展开文件夹 > 教程 > SanFrancisco.gdb > Transportation。
- 将 Streets_ND(具有一个网络数据集图标
 )拖放到地图上。
)拖放到地图上。网络数据集将被添加到内容窗格以及地图中。
- 根据需要,右键单击内容窗格中的 Streets_ND,然后选择缩放至图层
 以查看旧金山地区。
以查看旧金山地区。默认情况下,使用流量数据构建的网络数据集将在其被添加到地图后显示当前时间的交通状况。 此网络数据集包括历史流量,因此您可以看到该周当天时间的典型交通状况。 此网络数据集中并非所有道路都包括流量数据,因此默认情况下仅显示包括流量数据的道路。
您可以在网络数据集所覆盖的地区执行网络分析。
查看网络数据集不需要执行分析,因此接下来您要将其隐藏起来。
- 在内容窗格中,取消选中 Streets_ND 以仅显示底图。
- 在目录窗格中,浏览至 Tutorial > SanFrancisco.gdb > Analysis。
- 右键单击 Hospitals 图层并选择添加至当前地图
 。
。Hospitals 图层将被添加到内容窗格以及地图中。
接下来,将该文件夹中包含的一个网络数据集添加到地图中。
注:
如果您打算使用 ArcGIS Online 或 ArcGIS Enterprise 路由服务作为网络数据源,则无需将网络数据集添加到地图中。
注:
还可以通过将图层从目录窗格拖动到地图来将图层添加到地图中。
创建最近设施点图层
最近设施点分析图层用于储存最近设施点分析的所有输入、参数和结果。
- 在分析选项卡的工作流组中,单击网络分析 > 最近设施点
 。
。Closest Facility 图层将添加到内容窗格中。 它包括保留分析输入和输出的子图层。
Closest Facility 图层将参考 San Francisco 网络数据集,因为在创建图层时,该网络位于内容窗格中。
注:
要查看或更改将用于创建网络分析图层的网络数据源,可单击分析选项卡工作流组中的网络分析下拉箭头,然后在网络数据源下进行查看。 - 在内容窗格中,单击最近设施点以选择图层组。
最近设施点图层选项卡随即出现。
- 单击最近设施点图层以查看选项卡上的设置。
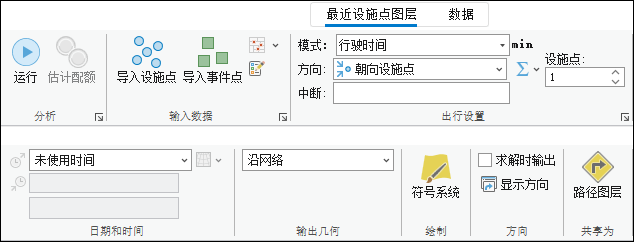
您将使用这些设置来定义要生成的最近设施点结果。
提示:
仅当您在内容窗格中选择最近设施点图层后,才会显示最近设施点图层选项卡。 另外,如果您有多个最近设施点图层,则可以单独更改这些图层的设置,或选择多个图层来编辑所有选定图层(如果它们共享相同的网络数据源)的设置。
添加设施点
将使用医院要素类来加载设施点子图层网络分析类。
- 在最近设施点图层选项卡的输入数据组中,单击导入设施点
 。
。随即显示添加位置窗口。
- 请确保将输入网络分析图层设置为最近设施点,并将子图层设置为设施点。
- 单击输入位置下方的下拉菜单并选择 Hospitals。 这是您之前添加到地图中的点要素类。
- 保留其余参数的默认设置,然后单击确定按钮。
将总共加载 22 个医院作为设施点。
添加一个事件点
请考虑将事故现场作为事件点。 最近设施点求解程序可查找与事故位置距离最近的一个或多个医院。
您可以通过单击导入事件点按钮  来使用现有事件点的要素类进行分析;但是,在此练习中,您将通过对地址进行地理编码来添加事件点。
来使用现有事件点的要素类进行分析;但是,在此练习中,您将通过对地址进行地理编码来添加事件点。
- 在地图选项卡上,单击查找按钮
 。
。定位窗格随即显示。
- 在定位文本框中输入 2350 Pine St, San Francisco,然后按 Enter 键。
- 右键单击 ArcGIS 世界地理编码服务下的 2350 Pine St, San Francisco, California, 94115,然后从上下文菜单中选择添加到要素类
 。
。注:
使用 ArcGIS 世界地理编码服务作为定位器使用配额。
- 从添加到要素类对话框,展开最近设施点:事件点,然后选择事件点。
- 单击确定。
该地址即会添加到最近设施点分析图层的事件点子图层中。
设置最近设施点分析的属性
最近设施点图层功能区包括出行设置部分,您可在此指定分析的属性。
- 在最近设施点图层选项卡的出行设置组中,将设施点文本框中的值增加到 3。
最近设施点求解程序将从事故现场搜索最多三个医院。
- 在中断文本框中输入 2。
最近设施点求解程序将从事故现场搜索 2 分钟内可以到达的医院。 中断时间之外的医院将被忽略。 由于当前阻抗为 TravelTime,因此将以分钟为单位。
- 从方向下拉列表中选择朝向设施点。
行驶时间出行模式使用 TravelTime 成本属性,其单位为分钟。 因此,中断值将视为以分钟为单位。
运行处理过程以确定最近设施点
- 在最近设施点图层选项卡的方向组中,选中求解后输出复选框。
单击此选项将在求解后生成方向。
- 单击运行
 。
。求解过程完成后,地图以及最近设施点图层组的路径子图层中会显示路径。
- 在方向组中,单击显示方向
 。
。方向窗格随即显示从事故现场到最近设施点求解程序已确定的最近三个医院的行驶方向。