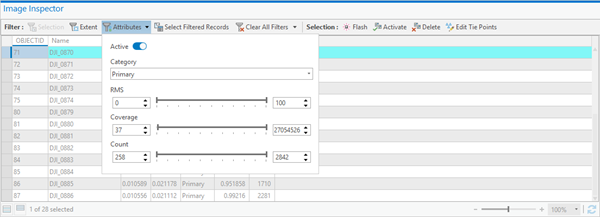在 Advanced 许可等级下可用。
可在正射映射工作空间中检查图像并编辑连接点。
连接点是相邻影像之间重叠区域内的公共对象或位置。 这些点用于提高区域网平差中的几何精度。 连接点通常采用影像匹配技术自动生成。 但是,对于某些情况,例如包含大型水体、沙土的图像或在不同季节捕获的图像,自动匹配技术可能无法检测到校正所需的足够点数。 要解决此问题,可在正射映射选项卡的细化类别中的管理连接点下拉菜单中找到用于编辑、分析 coverage、重新计算和重新投影连接点的工具。 下面汇总了工作流。
连接点编辑器
连接点编辑器位于管理连接点下拉菜单中。 其中列出了连接点以及在关联图像上高亮显示连接点位置的预览部分。 首次打开时,连接点编辑器使用系统定义的查询列出残差大于 1.5 像素的连接点,按降序排序。 这允许查看残差最高的点,这些点可能需要进行编辑以提高区域网平差精度。 满足残差查询要求的总连接点数将在连接点编辑器窗口的顶部显示。 连接点列表将显示默认查询结果中的前 500 个点。 其他点可按 500 增量加载到列表视图,方法为单击位于窗口顶部的加载其他点按钮。
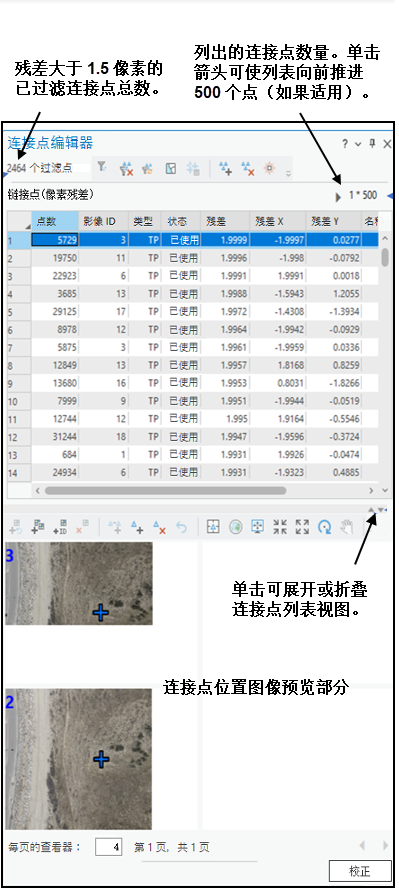
要更改查询定义,单击位于窗口顶部的过滤器按钮  。 这将打开连接点过滤器窗口,可在其中定义查询过滤器。 支持以下查询:
。 这将打开连接点过滤器窗口,可在其中定义查询过滤器。 支持以下查询:
- 按属性过滤
- 按图像过滤
- 按当前地图范围过滤
在连接点编辑器窗口中,单击感兴趣字段以按升序或降序对连接点进行排序。 列表上方的工具栏包含以下按钮,用于支持连接点编辑:

图像预览窗口上方的工具栏包含以下按钮:
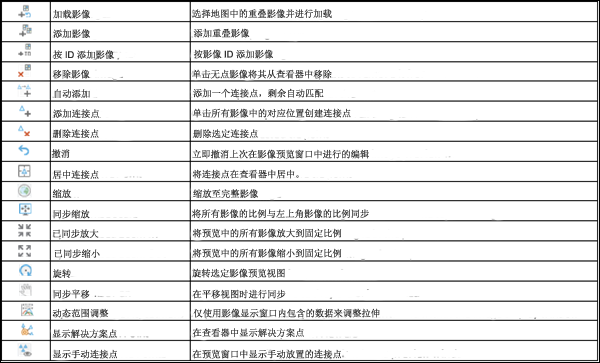
使用连接点编辑器
在连接点编辑器工具窗口  中,可过滤、添加和移除连接点,从而增强图像连接并提高校正精度。 单击分析连接点按钮
中,可过滤、添加和移除连接点,从而增强图像连接并提高校正精度。 单击分析连接点按钮  以生成 Coverage 要素类和重叠面要素类;这些要素类将添加到 QA/QC 数据下并包含在图像检查器表中。 这两个要素类能够帮助您确定是否具有足够的连接点以及需要在何处添加连接点。 要为影像集合中的特定区域添加连接点,或使用不同的参数重新计算连接点,请单击重新计算连接点按钮
以生成 Coverage 要素类和重叠面要素类;这些要素类将添加到 QA/QC 数据下并包含在图像检查器表中。 这两个要素类能够帮助您确定是否具有足够的连接点以及需要在何处添加连接点。 要为影像集合中的特定区域添加连接点,或使用不同的参数重新计算连接点,请单击重新计算连接点按钮  。 生成连接点地图位置可能非常耗时,尤其在处理大型工程时更是如此。 在此情况下,可在完成初始校正过程后,使用管理连接点下拉菜单中的重新投影连接点按钮
。 生成连接点地图位置可能非常耗时,尤其在处理大型工程时更是如此。 在此情况下,可在完成初始校正过程后,使用管理连接点下拉菜单中的重新投影连接点按钮  。
。
注:
要在校正过程中重新投影连接点,单击校正窗口中的重新投影连接点按钮。
这些工具将更新正射映射工作空间中的控制点。 单击校正以包含更改并更新图像集合。
使用属性查询过滤和编辑连接点
连接点编辑的目的是减少相对和绝对定向误差,以提高派生产品的精度。 连接点编辑是一个迭代过程,涉及手动编辑(重新定位、添加和删除)连接点,重新运行校正,分析校正残差以及重新该过程,直到获得可接受的结果或误差。 在以下情况下,需要连接点编辑:
- 校正的重新投影误差大于 1 像素或大于工程要求。
- 生成的连接点数不足。
- 生成的连接点分布不均。
要使用属性查询过滤并编辑连接点,请完成以下步骤:
- 单击连接点编辑器按钮
 。
。随即显示连接点编辑器窗口,其中列出了残差大于 1.5 像素的连接点,按降序排序。
- 从列表中选择感兴趣的连接点,以在预览部分中自动填充包含连接点的相关图像。
在预览部分中,将在窗口顶部显示与锁定连接点有关的图像 ID 属性。
注:
如果出现连接点的图像数大于每页的浏览量值,则将在后续页面中渲染其他图像。 使用移至下一页或上一页按钮使预览窗口前进以查看其他图像。
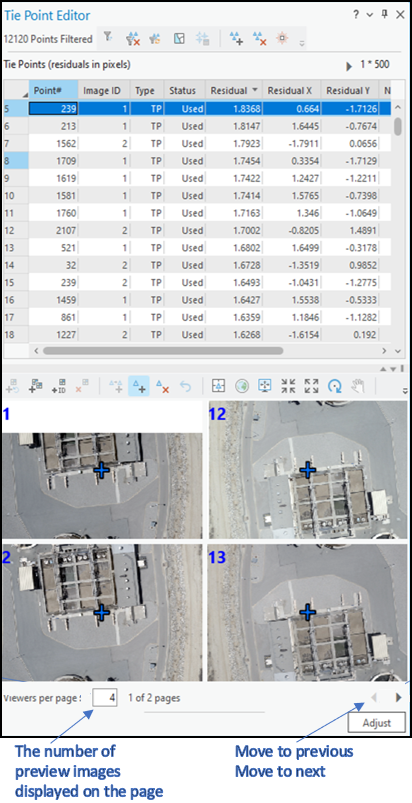
重新定位连接点
要重新定位现有连接点,请完成以下步骤:
- 从连接点的列表视图中选择一个连接点。
- (可选)展开连接点编辑器窗口。
- 将光标悬停在窗口的左边或右边。
指针将更改为双头箭头。
- 单击窗口并将其拖动为新大小,然后释放鼠标按键。
在扩展的预览窗口中,更容易解读图像。 同时扩展了列表视图。
要仅查看预览图像,单击右侧预览窗口工具栏上方的展开按钮。
- 将光标悬停在窗口的左边或右边。
- 要重新定位连接点,单击添加连接点按钮
 ,然后在预览窗口的每个图像中单击新位置。
,然后在预览窗口的每个图像中单击新位置。点类型属性将更改为手动连接点 (MTP),数字标志 (#) 将替换对象 ID 编号,以表示点已编辑。
- 重复之前的步骤以编辑其他连接点。
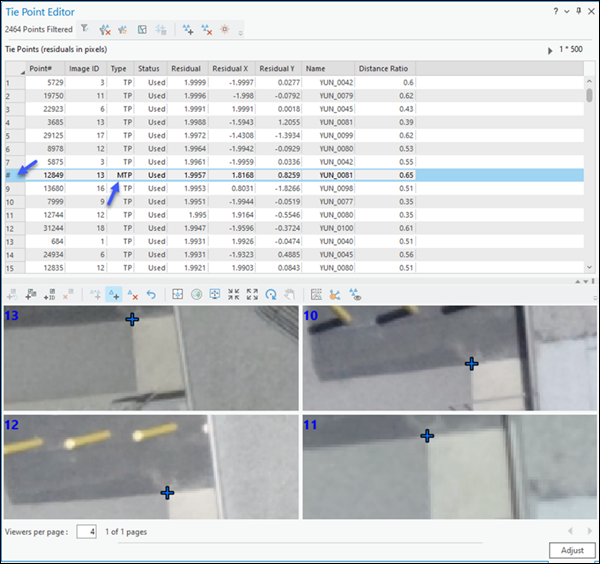
删除连接点
要删除连接点,请执行以下步骤:
- 在连接点列表中选择一个点或一组点,然后单击删除连接点
 。
。 - 要展开连接点列表视图以分析和同时编辑更多点,单击右侧预览窗口工具栏上方的折叠按钮。
- 或者,过滤连接点并单击删除过滤的点集按钮
 删除多个点。
删除多个点。
仅查看和编辑地面控制连接点
还可以使用连接点编辑器过滤和编辑与地面控制点 (GCP) 有关的连接点。
要过滤和编辑与 GCP 有关的连接点,请完成以下步骤:
- 在连接点编辑器窗口中,单击显示已测量
 按钮以仅列出 GCP 连接点。
按钮以仅列出 GCP 连接点。连接点列表将显示指定为类型或 MTP 的已测量点。
- 在列表中选择连接点 ID 以在预览窗口中加载所有相关图像。
- 在预览窗口的图像上重新定位 GCP。
优势,所有重叠图像中连接点的位置是正确的,但是点的残差很高。 这可能是因为受到周围定位精度差的连接点影响。 在此情况下,建议保持 GCP 连接点位置不变并编辑周围点。
- 单击显示已测量按钮返回连接点编辑器中的上一过滤器。
添加连接点集
要添加连接点集,请完成以下步骤:
- 在连接点编辑器窗口的顶部,单击添加点集按钮
 。
。将添加具有系统定义的点 ID 值的通用点。
- 如果图像预览部分中未显示图像,单击加载图像按钮
 。
。所有关联图像将加载到预览窗口中。
- 要将重叠图像加载到预览窗口中,在具有活动镶嵌数据集的 2D 地图中,绘制一个矩形以添加连接点。
要手动添加连接点,可在预览窗口中显示的每个图像中单击匹配要素。 您还可以使用半自动化过程添加点。
- 如果图像预览部分中未显示图像,单击加载图像按钮
- 单击自动添加按钮
 ,然后单击左上方图像中的要素以放置连接点。
,然后单击左上方图像中的要素以放置连接点。将在其他重叠图像中自动检测匹配的连接点位置。
- 在添加完连接点后,单击连接点编辑器窗口中的校正按钮,以重新运行校正并包含更改。
- 在完成重新校正后,如果您使用的是无人机、数字航空或扫描的航空数据,请检查重新投影误差值。 如果使用的是卫星影像,请检查 RMSE_TIE_IMAGE(x,y) 值。
更新后的结果还会在连接点编辑器的点列表中显示。 如果无法接受结果,重复上述连接点编辑步骤。
使用属性查询过滤和编辑连接点
要根据用户定义的查询编辑连接点,请完成以下步骤:
- 在连接点编辑器窗口顶部的工具栏中,单击过滤器按钮
 。
。随即显示连接点过滤器窗口。
- 在连接点过滤器窗口中,根据需要更改过滤参数,然后单击确定。
满足查询结果要求的列表点将在连接点编辑器窗口中显示。
- 按照上述“使用属性查询过滤和编辑连接点”部分中的步骤编辑连接点。
使用特定点 ID 编辑连接点
要根据特定点 ID编辑连接点或连接点集,请完成以下步骤:
- 在连接点编辑器窗口顶部的工具栏中,单击过滤器按钮。
随即显示连接点过滤器窗口。
- 在连接点过滤器窗口的点 ID 文本框中,输入要编辑的点的单一连接点 ID 或多个连接点 ID,以逗号分隔。
(可选)取消选中属性部分中的残差复选框。 在取消选中这些框后,将根据属性部分中的残差条件运行查询。
- 单击确定运行查询。
满足查询结果要求的连接点将在连接点编辑器窗口中显示。
- 按照上述“使用属性查询过滤和编辑连接点”部分中的步骤编辑连接点。
使用图像 ID 编辑连接点
要使用图像 ID 编辑单一图像或多个图像中的连接点,请完成以下步骤:
- 在连接点编辑器窗口顶部的工具栏中,单击过滤器按钮。
随即显示连接点过滤器窗口。
- 在连接点过滤器窗口的点 ID 文本框中,输入要编辑的点的单一图像 ID 或多个图像 ID,以逗号分隔。
(可选)取消选中属性部分中的残差复选框。 在取消选中这些框后,将根据属性部分中的残差条件运行查询。
- 单击确定运行查询。
满足查询结果要求的连接点将在连接点编辑器窗口中显示。
- 按照上述“使用属性查询过滤和编辑连接点”部分中的步骤编辑连接点。
按图像过滤和编辑连接点
要根据图像编辑连接点,请完成以下步骤:
- 在连接点编辑器窗口顶部的工具栏中,单击过滤器按钮。
随即显示连接点过滤器窗口。
- 在连接点过滤器窗口中,选中图像选项。
- 单击确定运行查询。
满足查询结果要求的图像列表将在连接点编辑器窗口中显示。
- 选择一张图像以在连接点部分中填充所有相关连接点。
所选图像将高亮显示并在 2D 地图窗口中缩放到该图像。
- 选择一个连接点以在图像预览部分中填充所有相关图像。
- 按照上述“使用属性查询过滤和编辑连接点”部分中的步骤编辑连接点。
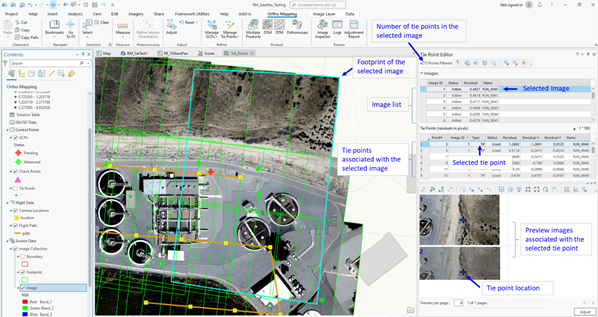
按当前地图范围过滤和编辑连接点
要根据当前地图范围编辑连接点,请完成以下步骤:
- 在 2D 地图视图中,缩放到感兴趣区。
- 在连接点编辑器窗口顶部的工具栏中,单击过滤器按钮。
随即显示连接点过滤器窗口。
- 在连接点过滤器窗口中,选中当前地图范围复选框。
- 单击确定运行查询。
满足查询结果要求的连接点列表将在连接点编辑器窗口中显示。
- 按照上述“使用属性查询过滤和编辑连接点”部分中的步骤编辑连接点。
添加连接点以包含删除的影像
有时,由于连接点覆盖范围不足,图像会在区域网平差期间删除。 当相邻图像不满足最小重叠要求时,或者当大部分图像被云或水覆盖时,可能会发生这种情况。 您可以通过手动添加连接点来对删除的影像进行再反应,并将其包含在局域网平差中。
要重新激活删除的图像,请完成以下步骤:
- 在连接点编辑器窗口顶部的工具栏中,单击过滤器按钮。
随即显示连接点过滤器窗口。
- 要加载工程中的所有图像,取消选中连接点过滤器窗口的属性部分中的类型和残差复选框。
这将确保属性查询参数不会影响图像查询。
- 选中图像选项。
- 单击确定运行查询。
满足查询结果要求的图像列表将在连接点编辑器窗口中显示。
- 按照上述“使用属性查询过滤和编辑连接点”部分中的步骤编辑连接点。
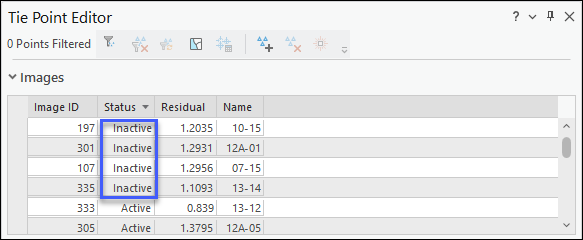
- 单击状态字段名称按降序对图像列表进行排序。
非活动图像将在列表顶部显示。
- 从图像列表中选择非活动图像,右键单击并单击激活。
图像状态值将更改为活动。 为了支持连接点确定,将高亮显示选定图像的轮廓线并在 2D 地图窗口中放大到该图像。
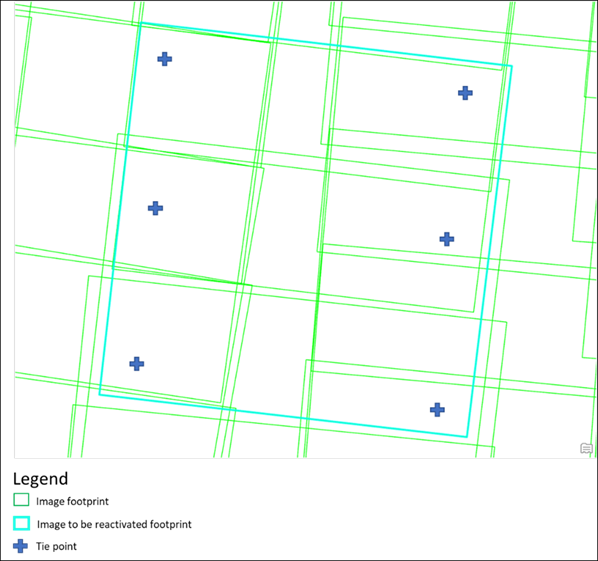
- 单击添加点集按钮
 添加具有系统生成的点 ID 的点集模板。
添加具有系统生成的点 ID 的点集模板。在将第一个连接点置于图像上后,点 ID 将在连接点列表中可见。
- 在 2D 地图中,缩放到放置第一个连接点的区域。
- 在工具栏中单击加载图像按钮,确保适当的图像在连接点编辑器窗口的预览部分中列出。
- 在 2D 地图窗口中,在要选择连接点的区域周围绘制一个框。
所有重叠图像将加载到连接点编辑器窗口的预览部分中。 要重新整合的图像位于左上角。
- 单击自动添加按钮
 添加连接点,然后单击左上角图像中的要素以放置点。
添加连接点,然后单击左上角图像中的要素以放置点。将在重叠图像中自动选择其他连接点。 所选连接点将添加到连接点列表,类型值为 MTP。
- 单击同步比例按钮检查所有重叠图像中选定连接点的定位精度。
这会将所有预览图像的缩放比例与左上角图像的缩放比例相匹配。
- (可选)如果自动关联失败,单击添加连接点按钮
 在重叠图像中手动添加或重新定位连接点。
在重叠图像中手动添加或重新定位连接点。 - 单击添加点集按钮
 使用上述方法添加其他分布均匀的连接点。
使用上述方法添加其他分布均匀的连接点。 - 单击显示手动连接点按钮
 帮助识别手动连接点在重新整合图像中的先前放置位置。
帮助识别手动连接点在重新整合图像中的先前放置位置。 - 在选择所有六个均匀分布的连接点后,单击校正将这些点整合到校正中。
- 在连接点编辑器窗口中检查校正日志或残差,确保图像不再作为非活动图像列出并且精度可接受。
注:
如果出现连接点的图像数大于每页的浏览量值,则将在后续页面中渲染其他图像。 使用移至下一页或上一页按钮使预览窗口前进以查看其他图像。
 旋转视图, 这将在预览图像工具栏下方显示一个滑动条。 单击要旋转的视图,然后拖动滑动条以旋转选定视图图像。 重复上述步骤以根据需要旋转其他视图。 单击旋转按钮在完成后停用该功能。
旋转视图, 这将在预览图像工具栏下方显示一个滑动条。 单击要旋转的视图,然后拖动滑动条以旋转选定视图图像。 重复上述步骤以根据需要旋转其他视图。 单击旋转按钮在完成后停用该功能。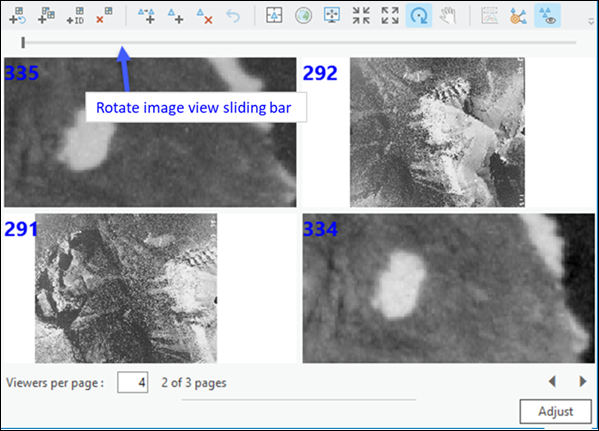
使用“影像检查器”窗格过滤影像
可使用正射映射选项卡的检查组中的图像检查器窗格过滤需要编辑连接点的图像。 可在正射映射工作流中随时使用图像检查器窗格。 执行区域网平差,之后每个图像的连接点和校正统计数据才可用。
要使用图像检查器窗格过滤图像,请完成以下步骤:
- 在管理连接点下拉菜单中,单击分析连接点工具以为集合中的每个影像生成连接点计数和覆盖范围。
- 单击属性工具,然后通过调整 RMS 范围、连接点覆盖范围和连接点计数范围过滤影像列表。
也可以使用范围工具在当前显示范围中捕获点来过滤影像。
- 通过选择列表中的图像检查各个图像。
影像将在影像列表旁边的预览窗口中显示,可在其中查看影像信息,包括平差统计数据、外部方向和内部方向。 平差期间可能删除某些影像。
- 单击属性工具,然后从下拉菜单中选择非活动以过滤已删除图像。
- 单击激活或删除按钮在校正中添加或移除影像。
- 确定要编辑的图像或连接点后,选择相应图像,然后在图像检查器窗格中单击编辑连接点工具以开始编辑当前图像的连接点。