适用于 Location Referencing 许可。
在管线的生命期内,路径几何和长度可能发生变化。 添加其他路径时,路径部分将更新。 一些重大变化(例如环境问题、修建新泵站或维修工作)可能需要更新路径几何形状和长度。 ArcGIS Pipeline Referencing 使用中心线执行重新对齐。 重新对齐工具可用于重新对齐单条路径或重新对齐属于同一条线的多条相邻路径。
用于重新对齐路径的中心线要素可以是中心线要素类中的现有要素,可以数字化为中心线要素类(使用航空像片或其他底图进行指导),从其他要素类复制并粘贴,或从 CAD 文件或其他 ArcGIS 支持的数据源导入。
下表列出了在重新对齐工具中使用的参数。
工程定点网络使用的参数
| 参数 | 描述 |
|---|---|
网络 | 工程定点路径所在的网络。 |
生效日期 | 在地面上进行重新对齐的日期。 |
源路径:路径始于名称 | 重新对齐起始位置所在的路径。 |
源路径:测量始于 | 源路径上重新对齐开始处的测量值;通过绿点显示。 |
源路径:路径止于名称 | 重新对齐终止位置所在的路径。 当重新对齐发生在一条路径上时,源路径与目标路径相同。 |
源路径:测量止于 | 目标路径上重新对齐终止位置的测量值;通过红点显示。 |
重新对齐路径:测量始于 | 已重新对齐部分的起始测量值。 |
重新对齐路径:测量止于 | 已重新对齐部分的终止测量值。 |
重新对齐路径:弃用路径 | 选择弃用还是停用源路径。 |
重新对齐路径:重新校准下游路径 | 选择工具是否重新校准重新对齐测量值的下游路径。 |
用于“连续测量”网络的参数
| 参数 | 描述 |
|---|---|
网络 | 连续路径所在的网络。 |
生效日期 | 在地面上进行重新对齐的日期。 |
源路径:路径名称 | 进行重新对齐的路径。 |
源路径:测量始于 | 源路径上重新对齐开始处的测量值;通过绿点显示。 |
源路径:测量止于 | 源路径上重新对齐结束处的测量值;通过红点显示。 |
重新对齐路径:测量始于 | 已重新对齐部分的起始测量值。 |
重新对齐路径:测量止于 | 已重新对齐部分的终止测量值。 |
路径重新对齐情景
在下面的示例中,RouteX 在重新对齐之前的起始测量值为 0,终止测量值为 10。 线顺序为 100。
在本示例中,路径重新对齐部分的源测量值与目标测量值是 Pipeline Referencing 建议的测量值。
在重新对齐之前,RouteX 编辑区域的起始测量值为 2,终止测量值为 6。
| 示例 1:源 | |
|---|---|
路径始于 | RouteX |
测量始于 | 2 |
路径止于 | RouteX |
测量止于 | 6 |
重新校准 | 是 |
重新对齐后,RouteX 将与因重新校准而更新的下游测量值重新对齐。 线顺序仍为 100。
| 示例 1:重新对齐 | |
|---|---|
测量始于 | 2 |
测量止于 | 10 |
重新校准 | 是 |
在第二个示例中,路径的重新对齐部分之后没有下游重新校准。 这将在重新对齐路径的测量止于位置上获得一个方程。
| 示例 2:源 | |
|---|---|
路径始于 | RouteX |
测量始于 | 2 |
路径止于 | RouteX |
测量止于 | 6 |
重新校准 | 否 |
重新对齐之后,会在源路径的起始位置到重新对齐部分的终止位置(重新对齐路径的测量止于位置)之间创建新路径 (RouteA)。 RouteA 将获得线顺序 100,RouteX 的线顺序更改为 200。
| 示例 2:重新对齐 | |
|---|---|
测量始于 | 2 |
测量止于 | 10 |
新建路径 | RouteA |
重新校准 | 否 |
或者,如果在运行工具之前更改重新对齐路径的测量止于位置,将在测量始于和测量止于位置之间获得一个方程,并创建两个路径。
注:
如果不使用 Pipeline Referencing 建议的测量值,会获得一个方程。
| 示例 3:源 | |
|---|---|
路径始于 | RouteX |
测量始于 | 2 |
路径止于 | RouteX |
测量止于 | 6 |
重新校准 | 是 |
在重新对齐后,第一个新路径 (RouteA) 分别在重新对齐部分的始于和止于位置开始和终止。 第二个新路径 (RouteB) 从重新对齐部分的终止位置开始,直到原始路径的终止位置。 RouteX 的线顺序仍为 100,而 RouteA 获得线顺序 200,RouteB 获得线顺序 300。
同样,如果对重新对齐路径的测量始于和测量止于位置进行更改,使其在测量始于和测量止于位置产生方程,则会选择重新校准下游,并创建两个路径。 第一个新路径 (RouteA) 分别在重新对齐部分的起始和终止位置开始和终止。 第二个新路径 (RouteB) 从重新对齐部分的终止位置开始,直到原始路径的终止位置。
| 示例 3:重新对齐 | |
|---|---|
测量始于 | 3 |
测量止于 | 10 |
新建路径 | RouteA |
新建路径 | RouteB |
重新校准 | 否 |
在第四个案例中,如果对重新对齐的测量始于位置进行更改以产生一个方程(当不使用 Pipeline Referencing 建议的测量值时会出现这种情况)并选择重新校准下游,则会创建一个新路径。
| 示例 4:源 | |
|---|---|
路径始于 | RouteX |
测量始于 | 2 |
路径止于 | RouteX |
测量止于 | 6 |
新路径 (RouteA) 从重新对齐部分的起始位置开始,直到原始路径的终止位置。 RouteX 的线顺序仍为 100,而 RouteA 获得线顺序 200。
| 示例 4:已重新对齐 | |
|---|---|
测量始于 | 3 |
测量止于 | 12 |
新建路径 | RouteA |
重新校准 | 是 |
已弃用路径重新分配
Pipeline Referencing 中的默认选项是将任何重新对齐的路径重新分配至弃用的路径(网络中的新路径),而不是停用它们。 之前描述的工作流仍适用于重新对齐。 通过从编辑生效日期起创建弃用路径而非停用现有路径的方式来表示仍存在但未使用的资产。
将重新分配到已弃用路径复选框保留为选中状态,以显示将创建的任何弃用路径的名称以及它们所属的线路。
您也可以为此时弃用的路径提供所需的任何属性,或选中将值应用于所有路径复选框为所有弃用的路径提供相同值。
以下示意图显示重新分配具有 _Ab 前缀的弃用路径之前与之后的情况。
注:
如果显示了有关获取锁或协调的消息,则将启用冲突预防。
复杂路径重新对齐方案
以下说明了包括环形、棒棒糖、带间隙、分支和无限路径的复杂路径重新对齐方案。
环形路径重新对齐
将重新对齐从路径测量值 0 到测量值 4,即从路径起点到中间位置。 在下面的示例中,RouteX 在重新对齐之前的起始测量值为 0,终止测量值为 12。
如果未进行下游重新校准,将在 RouteX 的测量值 4 处创建方程点。 这会导致在测量值 0 至测量值 9.5 之间创建新路径 (RouteA)。
RouteA 将分配线顺序 100,RouteX 线顺序更改为 200。
棒棒糖路径重新对齐
将重新对齐从 RouteX 测量值 8 到测量值 15。 在下面的示例中,RouteX 在重新对齐之前的起始测量值为 0,终止测量值为 15:
由于将从中间到终点进行重新对齐,因此不会应用下游重新校准。 RouteX 将从起始测量值 0 到终止测量值 17 进行重新对齐。 将为重新对齐部分分配测量值 8 到 17。
线顺序保持不变。
带间隙路径重新对齐
将重新对齐从 RouteX 测量值 1 到测量值 3。 在下面的示例中,间隙路径在重新对齐之前的起始测量值为 0,终止测量值为 4:
如果未进行下游重新校准,将在 RouteX 的测量值 3 处创建方程点。 这会导致创建测量始于值为 0,测量止于值为 11 的新路径 (RouteA)。
因此,RouteA 将分配线顺序 100,RouteX 线顺序更改为 200。
无限路径重新分配
将重新对齐从 RouteX 测量值 7 到测量值 11。 在此重新对齐中,不使用建议的起始测量值。 重新对齐部分的起始测量值 10 为输入值,终止测量值 16 是使用中心线的几何长度计算的。 在下面的示例中,RouteX 在重新对齐之前的起始测量值为 0,终止测量值为 24:
由于不使用建议的测量值,因此将在 RouteX 的测量值 7 处创建方程点,从而生成新路径 (RouteA)。 如果未进行下游重新校准,将在 RouteA 的测量值 16 处创建另一个方程点。 这会导致在测量值 11 至测量值 24 之间创建另一条新路径 (RouteB)。
RouteX 线顺序仍为 100,而 RouteA 和 RouteB 分别分配线顺序 200 和 300。
分支路径重新对齐
在下面的示例中,RouteX 在中间部分重新对齐之前的起始测量值为 0,终止测量值为 9:
如果未进行下游重新校准,将在 RouteX 的测量值 3 处创建方程点。 这会导致在测量值 0 至测量值 6 之间创建新路径 (RouteA)。
RouteA 将分配线顺序 100,RouteX 线顺序更改为 200。
使用下列步骤重新对齐路径:
注:
在编辑路径时,将遵循间隙校准规则。
- 向地图添加中心线和网络要素类。
- 放大到要重新对齐路径的位置。
注:
在重新对齐路径之前,用于重新对齐路径的中心线要素必须位于中心线要素类中。
- 在位置参考选项卡的路径组中,单击重新对齐
 。
。
重新对齐路径窗格随即出现,并显示默认选择的按矩形选择选项
 。
。 - 在新路径位置按矩形选择一条或多条中心线。
您还可以单击选择一条或多条中心线下拉箭头并选择其他选择工具之一:按多边形选择
 、按套索选择
、按套索选择  、按圆选择
、按圆选择  、按线选择
、按线选择  或按轨迹选择
或按轨迹选择  。
。或者,可以使用 ArcGIS Pro 功能区的地图选项卡上的交互式选择工具。
所选中心线在地图上高亮显示,并且重新对齐路径窗格中将显示允许选择一条或多条中心线按钮
 。 将在表上方显示选定中心线计数。
。 将在表上方显示选定中心线计数。注:
- 中心线的数字化方向(由选定中心线上的箭头方向表示)还决定了增加测量校准的方向。 可以使用反转中心线方向按钮
 反转选定中心线的方向。 这将导致内存中翻转中心线方向,并且方向变化不是永久的。
反转选定中心线的方向。 这将导致内存中翻转中心线方向,并且方向变化不是永久的。 - 重新对齐路径后,您可以使中心线保持选中状态。 如果您在工程定点网络中重新对齐路径,并希望使用相同的中心线为连续网络重新对齐另一条路径,则此选项将特别有用,反之亦然。
- 如果将中心线创建为曲线,则 Pipeline Referencing 会将曲线转换为增密折线要素。
- 中心线的数字化方向(由选定中心线上的箭头方向表示)还决定了增加测量校准的方向。 可以使用反转中心线方向按钮
- 单击允许选择一条或多条中心线按钮
 。
。重新对齐路径窗格中随即显示一个表,其中每个选定中心线在与选择顺序对应的编号行中显示。 选定中心线在地图中进行编号并高亮显示。 将在表下方显示选定中心线计数。
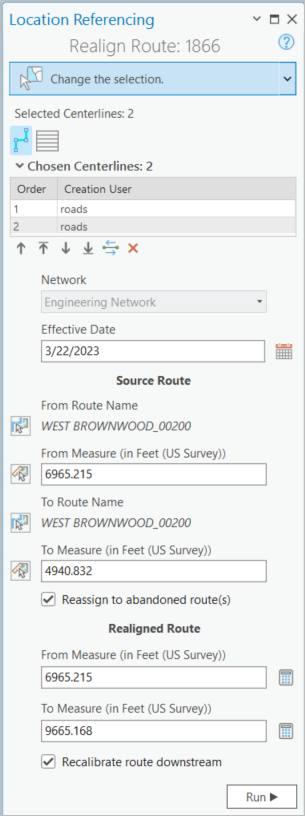
- 或者,从顺序列中选择一行或多行,然后使用表格下方的按钮以更改中心线选择顺序。 您也可以拖动行以更改顺序。
还会在地图上显示表选择顺序更改。
中心线表中的可用工具
工具 工具名称 工具描述 
允许选择一条或多条中心线
允许在地图上选择中心线并在表中按选择顺序进行显示。 使用表下方的移动按钮或拖动行以对选定中心线重新排序。

清除当前已选择的中心线
清除选定中心线并保持选定状态。 可在单击此按钮后重新选择,或再次单击允许选择一条或多条中心线按钮。

向上移动选定中心线
将一条或多条选定中心线在表顺序中上移一行。

将选定中心线移至顶部
将一条或多条中心线移至表顺序顶部。

向下移动选定中心线
将一条或多条中心线在表顺序中下移一行。

将选定中心线移至底部
将一条或多条中心线移至表顺序底部。

翻转中心线的方向
反转选定中心线的方向。 这将导致内存中翻转中心线方向,并且方向变化不是永久的。

移除选定中心线
从表顺序中移除选定中心线但保持其选中状态。
提示:
要在中心线表中更改显示字段,请在内容窗格中右键单击中心线要素类,然后从快捷菜单中选择属性。 在图层属性对话框中,单击显示选项卡,然后单击显示字段下拉箭头更改其值。 在先前图像中,显示字段为 OBJECTID。
- 在重新对齐路径窗格中,选择要在其中重新对齐路径的网络。
注:
要使用要素服务进行编辑,LRS 网络必须使用线性参考和版本管理功能进行发布。
- 单击生效日期下拉箭头以选择重新对齐的生效日期。
- 或者,在生效日期文本框中提供日期。
- 双击空白的生效日期文本框以填充当前日期。
- 或者,如果中心线未接触路径,则使用选择器填充路径始于名称、路径止于名称、测量始于和测量止于参数。
如果中心线接触路径,则源路径部分中的路径始于名称、测量始于、路径止于名称和测量止于参数将自动填充。
注:
单击从地图中选择路径按钮
 或从地图中选择测量值按钮
或从地图中选择测量值按钮  后,可以将鼠标悬停在路径上以查看路径并在指针位置进行测量。
后,可以将鼠标悬停在路径上以查看路径并在指针位置进行测量。如果编辑位置仅存在一条适用的路径,请单击以将其选中。 如果多条路径适用,请使用选择路径对话框单击以选择其中一条适用路径。
注:
对于线网络,测量值可以输入为采用 00+00.00 或 00+00.000 格式的站值。
- 或者,提供“测量始于”值。
重新对齐路径部分中的测量始于值将自动填充。
注:
- 计算中心线的几何长度时,将考虑 z 值。
- 了解中心线和路径如何支持 z 值
- 或者,提供所选的目标测量值。
目标测量值将自动填充到重新对齐路径部分中。
- 单击运行。
重新对齐路径窗格将转换到下一页,其中会列出因重新对齐而即将停用的路径。
- 选择以下选项之一。
如果重新对齐会导致创建新路径
单击下一步。
下一屏幕将让您提供新路径名称并填入您选择的任何属性。
如果不会创建新路径
单击运行。
- 如果将创建一个路径,则为新路径提供一个名称。
注:
要从现有路径复制属性,单击选择地图中的路径以复制属性值
 ,然后选择现有路径。
,然后选择现有路径。 - 单击运行。
注:
- 如果路径编辑将导致在路径上引入一个或多个物理间隙,将在运行工具之前显示一个警告提示。 如果您不打算创建带间隙的路径,请单击否并编辑数字化中心线,以防在编辑路径过程中生成间隙。
- 如果正在编辑的路径已具有一个或多个物理间隙,而编辑过程中未引入更多物理间隙,则不会显示提示。
- 要防止未计划的中心线,可在活动地图中启用捕捉,或使用编辑选项卡的捕捉组中的捕捉按钮
 启用捕捉。
启用捕捉。 - 要禁用此警告,可在选项对话框的位置参考 选项卡中取消选中在允许可能产生物理间距的路径编辑内容之前发出警告。
注:
在组合的公共设施网络和 Pipeline Referencing 部署中,如果此编辑活动将分割中心线,则将针对分割的中心线更新 RouteID、From Measure 和 To Measure 字段。
根据您选择弃用还是停用源路径,将在您单击运行后发生以下情况:
- 如果您选择停用,将停用 RouteX,并使用生效日期填充目标日期。
- 由于重新对齐在 RouteX 上部分有效,因此会以其源信息填充生效日期且目标日期为 <NULL> 的形式创建 RouteX 的另一个时间片。 源测量值为 0,目标测量值为 5。 这些测量值不受重新对齐的影响。
- 已在重新对齐的部分中创建新路径 (RouteA)。
- 将停用 RouteY,并使用生效日期填充目标日期。
- 将停用 RouteZ,并使用生效日期填充目标日期。
- 由于重新对齐在 RouteZ 上部分有效,因此会以其源信息填充生效日期且目标日期为 <NULL> 的形式创建 RouteZ 的另一个时间片。 源测量值为 20,目标测量值为 25。 这些是不受重新对齐影响的测量值。
下表详细介绍了路径重新对齐后的测量值。
路径名称 测量始于 测量止于 线顺序 RouteX
0
5
100
RouteA
0
27.45
200
RouteZ
25
30
300
此处是中心线方向与线网络中的路径方向相反的一些示例。
- 尽管新路径使用中心线创建,但不支持下游校准。
- 未创建新路径且 RouteZ 的上游已被中心线同化。
重新对齐公共设施网络数据集中的路径
在 Pipeline Referencing 中使用配置公共设施网络要素类工具配置公共设施网络后,可在数据集的管道图层中使用之前的步骤重新对齐路径。
用于重新对齐路径的中心线可以填充测量始于值和测量止于值。 中心线要素的重合点必须具有相同的测量值。 在中心线与路径相交的点上,会将插值测量值或校准点与存储在中心线上的测量始于或测量止于值进行比较,确定是否存在方程点。 如果方程点存在,则会创建新路径。
注:
如果未使用中心线要素类提供测量值,LRS 路径编辑工具将提供路径上的“测量始于”和“测量止于”值。
在下列示例中,包含三条中心线 (CL1, CL2, CL3) 的路径 (RouteX) 使用三条新中心线 (CL4, CL5, CL6) 重新对齐。
示例 1
在示例 1 中,RouteX 使用测量始于值 5 和测量止于值 8 重新对齐,而不创建任何新路径。
请注意,CL4 测量始于值的测量值 (5) 与 RouteX 上的校准点值 (5) 相匹配。
CL4 的测量止于值与 CL5 (6) 的测量始于值相匹配,CL5 (7) 的测量止于值与 CL6 (7) 的测量始于值相匹配。
最终,RouteX 上 CL6 的测量止于值与校准值 (8) 相匹配,因此会创建方程点。
示例 2
在示例 2 中,RouteX 不能使用测量始于值 5 和测量止于值 9 进行重新对齐,因为 CL4 (6) 的测量止于值与 CL5 (7) 的测量始于值不匹配。
RouteX 未重新对齐,且重新对齐失败后测量值保持不变。
示例 3
在示例 3 中,RouteX 使用测量始于值 5 和测量止于值 9 重新对齐,这将创建新路径 (RouteY),该路径使用测量始于值 6 和测量止于值 10(基于 CL4 (6) 的测量始于值和先前存在的测量止于值 10)。
请注意,RouteX 上的 CL4 测量始于值 (6) 与校准点值 (5) 不匹配,且会生成一个方程点。 CL4 的测量止于值与 CL5 (7) 的测量始于值相匹配,CL5 的测量止于值与 CL6 (8) 的测量始于值相匹配。
最终,RouteX 上 CL6 的测量止于值与校准值 (9) 相匹配,因此不会创建方程点。
将生成重新对齐的 RouteX,其测量始于值为 0,测量止于值为 5,而新 RouteY 的测量始于值为 6,测量止于值为 10。
示例 4
在示例 4 中,RouteX 使用测量始于值 5 至 10 重新对齐,这会创建两条新路径。
请注意,RouteX 上的 CL4 测量始于值 (6) 与校准点值 (5) 不匹配,且会产生一个方程点。 CL4 的测量止于值与 CL5 (7) 的测量始于值相匹配,CL5 的测量止于值与 CL6 (8) 的测量始于值相匹配。
最终,RouteX 上 CL6 (9) 的测量止于值与校准值 (10) 不匹配,因此,将创建方程点并生成一条新路径。
将生成测量始于值为 0 且测量止于值为 5 的缩短 RouteX,一条测量始于值为 6 且测量止于值为 9 的新路径 (RouteY),以及测量始于值为 10 且测量止于值为 12 的第三条路径 (RouteZ)。
注:
在组合的公共设施网络和 Pipeline Referencing 部署中,如果此编辑活动将分割中心线,则将针对分割的中心线更新 RouteID、From Measure 和 To Measure 字段。