在 ArcGIS Pro 中,您可以使用以下数据库资源:
- 文件地理数据库 (.gdb)
- 移动地理数据库 (.geodatabase)
- SQLite 数据库 (.sqlite) 和 OGC GeoPackage 文件 (.gpkg)
- 企业级地理数据库 (.sde),存储在支持的数据库中
- 支持的数据库和云数据仓库 (.sde)
- 支持的文档数据库 (.dbconn)
- OLE DB 连接 (.odc)
这些资源具有不同的软件架构和属性。 文件地理数据库、移动地理数据库、SQLite 数据库以及 GeoPackage 文件都存储在文件系统中。 远程查找企业级地理数据库、数据库以及云数据仓库并通过存储在文件系统中的连接文件访问这些数据库。
注:
通常会为诸如 IBM Db2 或 Oracle 等数据库管理系统 (DBMS) 保留术语数据库。 但是,在 ArcGIS Pro 工程中,以上列出的所有资源都可能出现在目录窗格或目录视图的数据库容器  中,且在此上下文中称为数据库。
中,且在此上下文中称为数据库。
访问数据库的方法之一是在文件夹连接中浏览到此数据库。 (如果使用远程数据库,则浏览至其数据库连接文件。)为方便起见,还可以将数据库添加到目录的数据库容器  。 这不会复制或移动任何文件,而是会创建一个连接(实际上,创建一个参考或快捷键),以便您无需浏览至资源的文件夹位置即可访问该资源。
。 这不会复制或移动任何文件,而是会创建一个连接(实际上,创建一个参考或快捷键),以便您无需浏览至资源的文件夹位置即可访问该资源。
创建资源的数据库连接,同时保持从目录文件夹访问此资源可能会很有用。 例如,针对输入数据进行的某些地理处理操作将创建无法存储在输出数据库中的文本或 XML 文件。 默认情况下,这些输出项目存储在包含数据的文件夹中且必须通过文件夹连接访问。
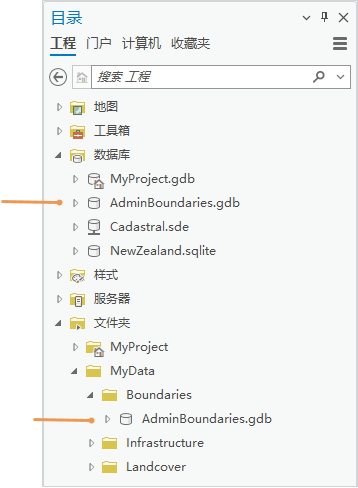
访问文件夹中的数据库
通过浏览到包含数据库的文件夹,可以访问和使用该数据库。 如果需要远程访问数据库,则浏览到其存储在文件系统中的连接文件。
- 连接到文件夹,该文件夹中包含要使用的数据库。
- 在目录窗格或目录视图中,从文件夹连接浏览到数据库。
将数据库添加到工程
可以将现有数据库或数据库连接文件添加到目录的数据库容器  。 这样,无需浏览到文件夹即可使用数据库。
。 这样,无需浏览到文件夹即可使用数据库。
-
使用以下方法之一打开浏览对话框:
在功能区中
单击插入选项卡。 在工程组中,单击连接
 ,指向数据库并单击添加数据库
,指向数据库并单击添加数据库  。
。在目录视图的内容窗格中
单击数据库
 。 单击功能区上的目录选项卡。 在创建组中,单击添加
。 单击功能区上的目录选项卡。 在创建组中,单击添加  ,然后单击添加数据库
,然后单击添加数据库  。
。在目录窗格中
在工程选项卡上,右键单击数据库
 然后单击添加数据库
然后单击添加数据库  。
。 - 浏览并选择本地计算机或网络计算机上的一个或多个地理数据库、SQLite 数据库、GeoPackage 文件或数据库连接文件。
- 单击确定。
数据库随即显示在目录窗格的数据库容器
 和目录视图的内容窗格中。
和目录视图的内容窗格中。也可以使用以下方法将数据库添加到工程:
在目录窗格、目录视图或目录视图的内容窗格中
- 浏览到数据库,右键单击它,然后单击添加到工程
 。
。 - 浏览到数据库,将其选中,然后拖放到目录窗格中的数据库容器
 或目录视图中的内容窗格。
或目录视图中的内容窗格。
在 File Explorer 中
浏览到数据库,选择它,然后将其拖动到目录窗格或目录视图的内容窗格。 该数据库会显示在数据库容器
 中。
中。 - 浏览到数据库,右键单击它,然后单击添加到工程
创建文件或移动地理数据库
有许多方法可以从用户界面创建文件或移动地理数据库,并将其自动添加到工程。 您也可以使用创建文件地理数据库地理处理工具设置文件地理数据库版本参数,或使用创建移动地理数据库地理处理工具。
在当前文件夹中创建文件或移动地理数据库
在此工作流中,首先浏览至文件夹,然后指定要创建的项目。
- 可以使用以下方法之一创建文件或移动地理数据库:
在目录视图中
浏览至文件夹。 单击功能区上的目录选项卡。 在创建组中,单击新建
 ,然后单击文件地理数据库
,然后单击文件地理数据库  或移动地理数据库
或移动地理数据库  。
。在目录窗格中
浏览至文件夹并将其选中。 右键单击此文件夹,指向新建
 ,然后单击文件地理数据库
,然后单击文件地理数据库  或 移动地理数据库
或 移动地理数据库  。
。在浏览对话框中
浏览至文件夹。 单击新建项目下拉箭头并单击文件地理数据库
 或移动地理数据库
或移动地理数据库  。
。将使用默认名称创建文件地理数据库或移动地理数据库。 可立即编辑此名称。
-
为地理数据库输入一个新名称,然后按 Enter 键。
该地理数据库将更新为使用新名称。 它会出现在目录中的文件夹位置和数据库容器
 下。
下。
创建文件或移动地理数据库并浏览至文件夹
在此工作流中,您首先指定要创建的项目,然后浏览至文件夹。
- 可以使用以下方法之一创建文件或移动地理数据库:
在功能区中
单击插入选项卡。 在工程组中,单击连接
 ,指向数据库
,指向数据库  并单击新建文件地理数据库
并单击新建文件地理数据库  或新建移动地理数据库
或新建移动地理数据库  。
。在目录视图的内容窗格中
单击数据库
 。 单击功能区上的目录选项卡。 在创建组中,单击新建
。 单击功能区上的目录选项卡。 在创建组中,单击新建  ,然后单击新建文件地理数据库
,然后单击新建文件地理数据库  或新建移动地理数据库
或新建移动地理数据库  。
。在目录窗格中
在工程选项卡上,右键单击数据库
 ,然后单击新建文件地理数据库
,然后单击新建文件地理数据库  或新建移动地理数据库
或新建移动地理数据库  。
。 -
在您的计算机或网络计算机上浏览到某个文件夹。
默认位置是工程主目录文件夹。
- 在名称框中输入文件地理数据库的名称。
- 单击保存。
即会创建文件地理数据库并将其添加到工程。 它会出现在目录中的文件夹中和工程的数据库容器
 中。
中。
创建 GeoPackage
有许多方法可以从用户界面创建 GeoPackage 并自动将其添加到工程。 您也可以使用创建 SQLite 数据库地理处理工具设置空间类型参数。
在当前文件夹中创建 GeoPackage
在此工作流中,首先浏览至文件夹,然后指定要创建的项目。
- 可以使用以下方法之一创建 GeoPackage:
在目录视图中
浏览至文件夹。 单击功能区上的目录选项卡。 在创建组中,单击新建
 ,然后单击 GeoPackage
,然后单击 GeoPackage  。
。在目录窗格中
浏览至文件夹并将其选中。 右键单击文件夹,指向新建
 ,然后单击 GeoPackage
,然后单击 GeoPackage  。
。 - 为 GeoPackage 输入新名称并按 Enter 键。
GeoPackage 更新为新名称。 它会出现在目录中的文件夹位置和数据库容器
 下。
下。
创建 GeoPackage 并浏览至文件夹
在此工作流中,您首先指定要创建的项目,然后浏览至文件夹。
- 可以使用以下方法之一创建 GeoPackage:
在功能区中
单击插入选项卡。 在工程组中,单击连接
 ,指向数据库
,指向数据库  ,然后单击新建 GeoPackage
,然后单击新建 GeoPackage  。
。在目录视图的内容窗格中
单击数据库
 。 单击功能区上的目录选项卡。 在创建组中,单击新建
。 单击功能区上的目录选项卡。 在创建组中,单击新建  ,然后单击新建 GeoPackage
,然后单击新建 GeoPackage  。
。在目录窗格中
在工程选项卡上,右键单击数据库
 然后单击新建 GeoPackage
然后单击新建 GeoPackage  。
。 -
在您的计算机或网络计算机上浏览到某个文件夹。
默认位置是工程主目录文件夹。
- 在名称框中,为 GeoPackage 输入名称。
- 单击保存。
将创建一个 GeoPackage 并将其添加到工程中。 它会出现在目录中的文件夹中和工程的数据库容器
 中。
中。
连接到支持的数据库
要连接到支持的数据库,您必须填写连接属性以识别数据库并验证您的凭据。 通常,此信息由数据库或 GIS 管理员提供。 成功连接后会创建一个数据库连接文件,默认情况下,此文件存储在您的 project home 文件夹中。
注:
可能需要先在计算机上安装客户端软件,然后才能创建连接文件。
您要连接到的数据库可能包含企业级地理数据库,但也可能不包含。 如果不包含,您仍可以查看 ArcGIS Pro 的数据库中的数据。
有关连接到支持的数据库的详细信息,请参阅以下主题:
- 创建数据库连接:设置数据库连接
- 使用地理数据库工具创建数据库连接:创建数据库连接
- 在支持的数据库中创建企业级地理数据库:地理数据库管理
- 访问数据库(包括要与 ArcGIS Pro 搭配使用但尚未经过认证的数据库)中的非空间数据:使用 OLE DB 连接
连接到云仓库
连接到支持的云仓库与连接到数据库类似,但是有一些连接属性可能会不同。 请参阅在 ArcGIS Pro 中连接到云数据仓库。
将数据库添加到工程收藏夹中
如果您在许多工程中使用同一数据库,则可以将其设为收藏夹。 可以通过目录窗格的收藏夹选项卡或者目录视图的内容窗格的收藏夹容器  将收藏夹添加到任何工程。 当您将数据库连接标记为收藏时,其连接属性将会存储,并且在您将收藏夹添加到新工程时无需再次提供。 数据库连接文件的副本将保存到漫游配置文件的收藏夹文件夹中。
将收藏夹添加到任何工程。 当您将数据库连接标记为收藏时,其连接属性将会存储,并且在您将收藏夹添加到新工程时无需再次提供。 数据库连接文件的副本将保存到漫游配置文件的收藏夹文件夹中。
可以创建自动设为收藏夹的数据库资源。 默认情况下,这些资源(如新的文件地理数据库或新的数据库连接文件)将存储在漫游配置文件的“收藏夹”文件夹中,并且可能在您使用的每台计算机上都可用。
提示:
可以通过将数据库资源从其目录文件夹位置、目录数据库容器  或 File Explorer 拖动到目录窗格的收藏夹选项卡或目录视图内容窗格中的收藏夹容器
或 File Explorer 拖动到目录窗格的收藏夹选项卡或目录视图内容窗格中的收藏夹容器  。
。
移除连接
如果您不再需要使用某个项目或者该项目的内容不可用,则可以在目录窗格或目录视图中移除项目连接。 移除项目连接后,将无法再从工程直接访问该项目及其内容。 但是,将不会从计算机、网络或云位置将其删除。
无法移除与工程所需的项目(例如主目录文件夹、默认工具箱和默认地理数据库)之间的项目连接。
要移除连接,请完成以下步骤:
- 在目录窗格中,浏览至项目连接。
或者,在目录视图处于活动状态的情况下,浏览至内容窗格或目录视图中的该项目连接。
- 单击该项目连接以将其选中。
- 右键单击项目,然后单击从工程中移除
 。
。当目录视图处于活动状态时,您也可以使用功能区来移除项目连接。 单击功能区上的目录选项卡。 在组织组中,单击移除
 。
。