地图标注有助于识别要素、建立重要要素的可视等级,以及引导地图用户重点关注地图的用途。
概览
- 此视频是使用 ArcGIS ProArcGIS Pro 3.5 创建的。
在本教程中,您将标注地图图层并使用诸如大小、颜色、方向和放置之类的标注属性。 (可选)您将使用 ArcGIS Arcade 表达式语言来基于要素属性创建自定义标注表达式。
- 预计时间:30 分钟
- 软件要求:ArcGIS Pro Basic
注:
每次发布软件时都会更新快速入门教程。 为了获得最佳体验,请使用与软件版本匹配的在线帮助版本。
打开工程
您将标注新西兰首都惠灵顿的郊区,位于洪水风险区的历史建筑物以及地方民防中心。 对城市规划组而言,添加标注可更加轻松地识别地图上的重要元素和制定风险管理决策。
- 启动 ArcGIS Pro 并根据需要进行登录。
- 打开浏览对话框,以通过以下方式之一搜索工程:
- 在开始页面上,单击打开其他工程
 。
。 - 在打开的工程中,单击功能区上的工程选项卡。 在侧面选项卡的列表中,单击打开。 在打开页面上,单击打开其他工程
 。
。

- 在开始页面上,单击打开其他工程
- 在打开工程浏览对话框的导航窗格中,单击门户
 下的 ArcGIS Online
下的 ArcGIS Online  。
。 - 在对话框顶部的搜索框中,输入 Label your map,然后按 Enter 键。
- 在搜索结果列表中,单击标注地图以选择工程包。
注:
如果存在多个具有此名称的工程包,请选择带有权威标记
 的工程包。 在所有者列中,所有者名称为 ArcGISProTutorials。 如果未得到任何结果,请参阅未返回任何搜索结果。
的工程包。 在所有者列中,所有者名称为 ArcGISProTutorials。 如果未得到任何结果,请参阅未返回任何搜索结果。 - 单击确定。

工程将打开一张以新西兰惠灵顿为中心的浅灰色底图。 局部邻域和郊区的边界使用深灰色绘制,洪水风险区显示为浅蓝色。 内容窗格中的其他图层处于关闭状态或在当前地图比例(用灰色复选标记表示)下不可见。
- 在功能区上,单击视图选项卡,然后单击窗口组中的窗格设置
 ,然后单击制图
,然后单击制图  。
。此操作可确保内容和目录窗格打开,其他窗格关闭。
标注郊区
底图包括标注局部邻域的参考图层。 参考图层很有用,但是不支持控制标注样式设置或防止。 可改为标注 Suburb Boundaries 图层,控制每个郊区标注的外观。
- 在内容窗格中,右键单击 Light Gray Reference 图层并单击移除
 。
。将从地图中移除标注。
- 在内容窗格中,右键单击 Suburb Boundaries 图层,然后单击属性表
 。
。属性表随即出现。 图层标注基于图层属性表中的字段值。 在本例中,默认将使用 Suburb 字段。

- 关闭属性表。 在内容窗格中,确保选中 Suburb Boundaries 图层。
- 单击功能区上的标注选项卡。 在图层组中,单击标注
 。
。郊区使用表中显示的名称进行标注。 在功能区的标注类组中,可以看到标注来自图层属性表的 Suburb 字段。
- 在文本符号组中,展开文本符号样式库。 在方案 2 下,单击地貌/自然区域样式。

可以通过功能区上的文本符号样式按钮访问库,具体取决于应用程序窗口的大小。 将更新标注以反映新样式。
- 在标注选项卡上的标注放置组中,单击地块。

部分标注随即消失。 地块放置设置将抑制不完全适合要素的标注。 在地图上进行放大或缩小时,此条件将会更改。
注:
ArcGIS Pro 有两种标注引擎:在该地图中使用的默认 Maplex 标注引擎 以及 标准标注引擎。 Maplex 标注引擎 拥有比 标准标注引擎 更高级的标注放置设置。 要更改标注引擎设置,可以在标注选项卡的地图组中,单击更多
 ,然后取消选中使用 Maplex 标注引擎。
,然后取消选中使用 Maplex 标注引擎。详细了解 Maplex 标注引擎 标注和 标准标注引擎 标注
- 缩放和平移地图。
放大地图时,将会标注更多要素。 平移地图时,标注将更改位置以保留在视图中。
设置标签显示的可见性范围
在某些比例下,标注可能比其他方法更有用。 放大地图时,区域要素的标注重要性降低,局部要素的标注重要性越来越高。 通过为标注显示选择正确的地图比例,帮助地图浏览者关注您地图中最重要的要素。 您将设置 Suburb Boundaries 标注的可见性范围,使标注在非常大(特写)的地图比例下不会显示。
- 在标注选项卡上的可见性范围组中,单击最大比例
 旁边的输入框。 在框中输入 1:7,000 并按 Enter 键。
旁边的输入框。 在框中输入 1:7,000 并按 Enter 键。 
- 单击功能区上的地图选项卡。 在导航组中,单击书签
 ,然后单击 Te Aro。
,然后单击 Te Aro。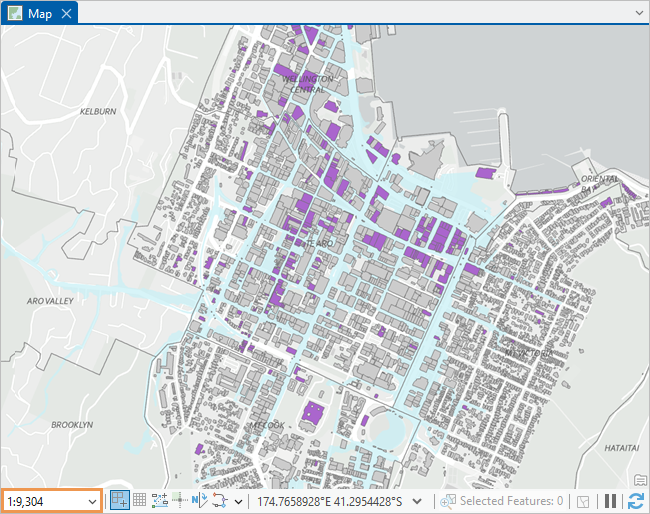
地图比例取决于地图视图的大小。 在您的地图比例下,可能会绘制 Building Footprints 图层,也可能不会绘制。 将地图放大到 Te Aro 邻域。 地图比例显示在地图视图的左下角。 郊区标注在地图比例小于(更远)1:7,000 时可见。 建筑物覆盖区在比例大于(更近)1:10,000 时显示。
- 如有必要,在地图选项卡的导航组中,根据需要单击固定比例放大
 ,直到郊区标注消失为止。
,直到郊区标注消失为止。 - 在快速访问工具栏上,单击保存工程
 。
。
标注历史建筑物
城市规划者担心发生洪水灾害时对历史建筑物造成损害。 已对 Building Footprints 图层进行符号化以显示哪些建筑物是历史建筑物。 放大至位于洪水风险区内的小区域,并以历史建筑物的名字对其进行标注。 默认对图层中的所有要素进行标注。 要仅标注历史建筑物,需要构建 SQL 查询。
- 在地图选项卡的导航组中,单击书签
 ,然后单击 Historic Buildings 1。
,然后单击 Historic Buildings 1。
- 在内容窗格中,右键单击 Building Footprints 图层,然后单击标注
 。
。提示:
可通过功能区或图层的快捷菜单对图层进行标注。
- 在内容窗格中,右键单击 Building Footprints 图层,然后单击属性表
 。
。 - 在表中,右键单击 Historic 字段名称标题,然后单击降序排列
 。
。 - 向下滚动表,以查看历史建筑物 Name 字段(不是 Historic 字段)中的一些值。
大多数历史建筑物均具有专有名称。 而其他一些则被称为建筑物、房屋或仓库。
- 关闭属性表。
- 在内容窗格中,右键单击 Building Footprints 图层,然后单击标注属性
 。
。标注分类窗格随即显示。
注:
默认情况下,在标注分类中对标注进行分组。 分类中的所有标注具有相同的属性,例如文本符号和放置设置。 一个图层可具有多个标注分类。 其他标注分类允许您在图层内定义标注子集的不同属性。 要创建标注分类,请在标注选项卡的标注分类组中,单击分类下拉箭头,然后单击创建标注分类。 或者,在标注分类窗格中,单击菜单
 ,然后单击创建标注分类。
,然后单击创建标注分类。 - 在标注分类窗格中,确认已选中窗格顶部的类选项卡。 在其下方,单击 SQL 查询选项卡
 。
。查询可用于过滤感兴趣的要素和表记录。 在此例中,您将通过查询仅标注历史建筑物。
- 单击新建表达式。
随即显示子句构建器。
- 在子句构建器中,单击 Where 旁边的下拉箭头,然后单击 Historic。 确保查询条件已设置为等于。 单击空白框中的下拉箭头,然后单击是以确认该值。

只有 Historic 字段值为 Yes 的表记录才满足查询条件。
提示:
如果您没有看到表达式的全文,可以加宽窗格或将鼠标悬停在参数上以将其显示为屏幕提示。
- 单击窗格底部的应用。
在地图上,仅标注历史建筑物(使用紫色进行符号化)。
更改标注放置设置
默认情况下,将标注所有历史建筑物,哪怕标注将放置在所属要素之外。 您需要更改一些标注属性和放置设置以使标注更易于查看并使其位于建筑物之内。 一些标注在所有比例下均不显示。
- 在标注分类窗格中,单击窗格顶部的位置选项卡。
如有必要,在位置下,单击位置选项卡
 。
。 - 根据需要展开放置。
- 将水平放置面设置更改为直接放置面。
在地图上,已将标注定向到其要素的最长轴。 它们现在能够更好的置于其要素内。
- 取消选中可以将标注放置在面边界之外复选框。

无法再将建筑物标注完全放置于其所属要素之外。 但是,允许标注延伸到要素边界之外。 (您可能看不到当前地图范围内发生任何变化。)
- 单击功能区上的标注选项卡。 在文本符号组中,将文本符号的字号更改为 8 pt,并将颜色更改为北极白(调色板上的第 1 行,第 1 列)。

结果会稍有不同。 白色标注更易于读取。 字号越小意味着更多的标注可以放置在建筑物内。
- 围绕邻域进行平移,并查看其他历史建筑物。
一些建筑物有很长的名称,所以即便在这样大的地图比例下,依然无法完全置于其要素内。 您需要设置一些约束,来限定标注可以延伸到其所属要素边界以外的距离。
- 在标注分类窗格的顶部附近,单击自适应策略选项卡
 。
。 - 展开超限,将最大超限更改为 5 个点。 按 Enter 键。
- 展开减小大小,选中减小字号复选框。 在减小字号下,将下限值更改为 7.5 磅,然后按 Enter 键。
- 在字体宽度压缩下,将下限值更改为 95%,然后按 Enter 键。

这些更改将直接应用到地图上。 标注超过其要素边界的距离不能超过 5 个点。 字号和压缩会经过轻微调整以优化标注适应度。 标注仅在根据这些约束适应要素时才会进行绘制。
- 单击功能区上的地图选项卡。 在导航组中,单击书签
 ,然后单击 Historic Buildings 2。
,然后单击 Historic Buildings 2。在此部分邻域中,您可以看到一些未被标注的历史建筑物。
- 单击功能区上的标注选项卡。 在地图组中,单击查看未放置的标注
 。
。未放置标注随即以红色被绘制在地图上。
- 再次单击查看未放置的标注
 可关闭未放置标注的显示。
可关闭未放置标注的显示。了解有关用于放置标注的其他策略的详细信息
- 在地图视图的底部,单击地图比例下拉箭头并单击 1:10,000。 如果列表中未显示比例,请直接在比例框中键入 1:10,000。
在此比例(建筑物保持可见的最小比例)下,超限设置将阻止绘制大多数或所有建筑物标注。 但是,一些标注可能仍可见。 您希望以城市街区比例而不是社区比例绘制标注。 您需要设置可见性范围,确保建筑物标注在指定比例下关闭。
- 在功能区的标注选项卡上的可见性范围组中,单击最小比例
 旁边的输入框。 输入 1:2,500 并按 Enter 键。
旁边的输入框。 输入 1:2,500 并按 Enter 键。 任何可视建筑物的标注都将关闭。 这些标注仅在地图比例大于等于 1:2,500 时才会显示。
- 在快速访问工具栏上,单击保存工程
 。
。
标注民防中心
如果发生洪水灾害,民防中心(通常为学校或社区中心)是重要的应急避难所。 您将标注惠灵顿区域的民防中心。
- 单击地图选项卡转至 Te Aro 书签。
如果建筑物仍可见,请根据需要单击固定比例缩小
 以缩小至超过 1:10,000 的比例。
以缩小至超过 1:10,000 的比例。 - 在内容窗格中,打开民防中心图层。
- 在地图上,单击代表民防中心的红色点。
随即出现弹出窗口窗格,用于显示您所单击的要素的属性。 您将使用 Site Name 字段对要素进行标注。
注:
默认情况下,将使用属性表中字段名称中包含文本字母串 Name(不区分大小写)的第一个文本字段对要素进行标注。 如果所有文本字段均不包含此字符串,将使用第一个文本字段。 在此地图中,Civil Defence Centres 图层使用 Site Name 字段,Building Footprints 图层使用 Name 字段。 Suburb Boundaries 使用 Suburb 字段,因为所有文本字段均不包含 Name 字符串。 要更改该字段,单击功能区上的标注选项卡。 在标注分类组中,单击字段下拉列表,然后选择所需的字段。
- 关闭弹出窗口窗格。
- 在内容窗格中,右键单击 Civil Defence Centres 图层,然后单击标注。

标注将在地图上显示。 您需要更改符号系统。
- 单击功能区上的标注选项卡。 在文本符号组中,展开文本符号样式库。 在方案 2 下,单击居民区样式。
- 如有必要,在标注分类窗格中,单击选项卡顶行的位置选项卡。 单击其下的位置选项卡
 ,然后展开放置。
,然后展开放置。提示:
如果标注分类窗格未打开,则右键单击内容窗格中的 Civil Defence Centres 图层,然后单击标注属性
 。
。 - 将放置设置从最佳位置更改为点的下方。
标注即放置到要素下方。
- 将放置更改回最佳位置。
“最佳位置”放置通常将标注放置在点上方略微偏右的位置。 如有需要,可使用其他位置以避免与其他标注或要素产生冲突。
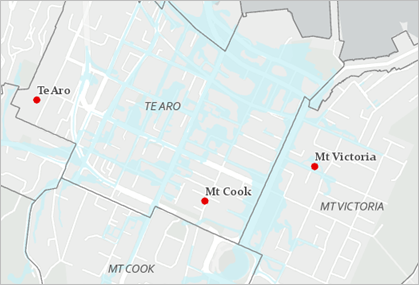
- 在快速访问工具栏上,单击保存工程
 。
。
使用 Arcade 自定义标注
(可选)可以使用标注表达式将详细信息添加到民防中心标注。 您将使用 Esri 的表达式语言 Arcade 来显示每个中心可容纳的人数并自定义标注的外观。
- 在地图上,单击民防中心要素。
随即显示弹出窗口窗格。 Capacity 字段包括每个中心可容纳的最大人数。 对于每个标注,您将添加 Capacity 一词以及 Capacity 字段中的相应值。
- 关闭弹出窗口窗格。
- 在标注分类窗格中,单击分类选项卡。 单击其下方的标注表达式选项卡
 。
。 - 如有必要,可单击语言下拉箭头,并单击 Arcade。
在表达式框中,默认显示表达式的第一部分 $feature.site_name。 这将使用其在 Site Name 字段中的值标注每个要素。 您需要将 Capacity 置于新行并在后面加上 Capacity 字段值。
- 复制以下表达式。 在表达式框中,删除当前表达式并粘贴新表达式。
$feature.site_name + TextFormatting.NewLine + "Capacity: " + $feature.CapacityTextFormatting.NewLine 在站点名称下方另起一行。 "Capacity: " 将作为文本添加到新行,$feature.Capacity 将添加每个站点的容量值。
- 在窗格的底部,单击应用。 平移地图查看不同郊区中的标注。

站点名称和容量均以相同字号显示。 您需要使用字体标签缩小表达式的第二行。
- 复制以下表达式。 在表达式框中,删除当前表达式并粘贴新表达式。
$feature.site_name + TextFormatting.NewLine + "<FNT name= 'Arial' size= '9'>" + "Capacity: " + $feature.Capacity + "</FNT>"左侧和右侧字体标签之间的所有内容将以 9 号 Arial 字体显示。

- 单击应用。

- 在功能区标注的地图组中,单击更多下拉箭头
 ,然后单击摘要
,然后单击摘要  。
。
对于地图图层中的每个标注分类,标注摘要对话框会报告比例范围、SQL 查询、高级表达式和字体等设置。 阻止标注正确显示或影响标注绘制性能的所有问题都会以红色文本显示。 在这种情况下,不存在问题。
- 在标注摘要对话框中单击关闭。
- 在快速访问工具栏上,单击保存工程
 。
。
在本教程中,您标注了三个图层并探索了许多标注方法。 您应用了文本符号并更改了标注颜色、大小和放置。 您使用了自适应策略让标注适应面要素。 您通过可见性范围和 SQL 表达式控制了标注显示。 最后,您使用 Arcade 表达式自定义了标注。
要详细了解高级标注方法,例如如何将标注转换为注记,请尝试 ArcGIS Pro 中的地图文本教程系列。
