用于在 ArcGIS Pro 中支持立体制图的 3D 输入设备包括 Stealth V 型和 Stealth Z 型鼠标。 这些设备改进立体制图工作流,可减少数字化疲劳,支持双手鼠标操作。 并且动动手指即可访问多个编辑命令,从而缩短要素编译持续时间。 每台设备均配备了用于实现精确高程定义的滚轮和多个可编程按键。 下面介绍了有关安装、设置和使用 Stealth 鼠标的其他信息。

Stealth 鼠标是一个 3D 输入设备,专门在地形制图应用程序中使用。 使用 V(虚拟 COM 端口)或 Z 协议支持四种型号(S1、S2、S3 和 S4)。 Stealth 鼠标使用的协议可通过查看设备下面的标签确定。
Stealth 鼠标具有 10 个按键、一个支持高度定义的高精度指轮以及两个手柄(仅限 S4 型号)。 可将这 10 个按键编程为最多存储 32 个命令,支持将常用编辑命令分配给鼠标按键来简化编辑工作流,无需从 ArcGIS Pro 主菜单访问所需命令。
在初始化 ArcGIS Pro 后,可将 Stealth 鼠标用作系统鼠标和立体输入设备。 与常规系统鼠标不同,Stealth 鼠标在没有活动 ArcGIS Pro 实例的情况下无法使用。
Stealth 鼠标设置
按照以下步骤设置 Stealth Z 型或 Stealth V 型鼠标。 首先,安装 FTDI 驱动程序,然后将 Stealth 鼠标配置为与 ArcGIS Pro 搭配使用。
安装 FTDI 鼠标驱动程序
在使用 Stealth 鼠标驱动程序之前需要其一次性安装程序。 Stealth 鼠标在安装过程中必须与系统断开连接。 按照以下指导步骤下载和安装所需的驱动程序。
注:
如果使用的是较早的 Stealth 鼠标型号(2015 或更早),ArcGIS Pro 可能无法识别该设备。 有关如何继续操作的说明,建议您联系 Stealth 鼠标制造商。
- 将驱动程序包下载到磁盘上的已知位置。
- 解压下载包。
- 右键单击提取的安装程序文件,然后选择以管理员身份运行。
如果提示继续安装过程,请单击是。
随即显示 FTDI CDM 驱动程序窗口。
- 在 FTDI CDM 驱动程序窗口中单击提取加载“设备驱动程序安装向导”。
随即显示“设备驱动程序安装向导”。
- 在欢迎使用设备驱动程序安装向导页面中单击下一步。
随即显示许可协议页面。
- 单击我接受协议按钮,然后单击下一步开始安装。
随即将安装驱动程序。 该过程需要几分钟时间。
- 安装过程完成后,单击完成。
现已安装 FTDI 设备驱动程序。
配置 Stealth 鼠标
在安装 FTDI 设备驱动程序后,可随时继续将 Stealth 鼠标配置为与 ArcGIS Pro 搭配使用。 按照以下步骤配置 Stealth 鼠标。
- 使用 USB 端口将 Stealth 鼠标连接到计算机。
- 打开 ArcGIS Pro 工程或创建一个该工程。
- 在打开 ArcGIS Pro 后,在主菜单中,选择工程 > 选项。
随即显示选项窗口,可在其中设置首选项以将 Stealth 鼠标配置为在 ArcGIS Pro 中使用。
- 在应用程序部分中,单击 3D 输入设备。
随即显示设置立体地图鼠标的选项窗口。

在鼠标类型旁,将显示检测到 Stealth 鼠标通知,指示 ArcGIS Pro 识别到连接的 Stealth 鼠标。 如果没有此通知,则表示设备未连接。
在连接后,可以断开并重新连接 Stealth 鼠标,无需重启 ArcGIS Pro。
- 在鼠标类型下拉菜单中,选择要使用的 Stealth 鼠标型号。
页面中随即显示选定鼠标型号图片。 您可能需要展开页面才能查看整张图像。
按钮功能用户界面显示默认按键分配,可在其中向首选鼠标按键分配命令。
注:
无法自定义相关功能不可用并显示锁定图标的按键。 其中包括 Stealth 鼠标按键 1(左移)、4(左键)、5(右键)和 8(右移)。
分配鼠标按键
可以将各种编辑和立体制图功能分配给 Stealth 鼠标按键以提高立体制图效率。 Stealth 鼠标配备 10 个按键、一个指轮和两个手柄(仅限 Stealth S4 型号)。 除了手柄之外,这些按键最多可以包含 32 个可编程功能。 这些功能无法分配到手柄。 S3 模型可以包含 20 个可编程功能。 下面几步中介绍了可分配给鼠标按键的命令列表。
- 在 Button 列中,单击将功能分配到的特定按键或按键组合编号。
与选定鼠标按键关联的功能将在列表中高亮显示。 选定的鼠标按键在 Stealth 鼠标图片上以蓝色突出显示。

- 单击功能。
将显示支持功能下拉列表。
- 从下拉列表中选择要分配给相关的一个或多个按键的功能。
- 重复上述步骤将其他功能分配给 Stealth 鼠标按键。
- 在完成将功能分配给按键后,单击窗口底部的确定接受所有更改。
单击重置按钮恢复为默认按键分配。
下表列出了可以分配给 Stealth 鼠标按键的命令。

下表简要介绍了 Stealth 鼠标的不可编程功能键。
| 按钮 | 功能 | 说明 |
|---|---|---|
1 | 左移 | 类似于功能键,Shift 键与其他键搭配使用以扩展鼠标按键制图能力。 |
8 | 右移 | 类似于功能键,Shift 键与其他键搭配使用以扩展鼠标按键制图能力。 |
4 | 左键点击 | 模拟系统鼠标上的左键单击功能。 |
5 | 右键单击 | 模拟系统鼠标上的右键单击功能。 |
1 + 8 | 紧握 | 可通过紧握移动鼠标,而不会更改其在屏幕上的 x,y 和 z 位置。 |
向鼠标按钮分配自定义命令
除了可用于鼠标按钮功能的默认命令列表外,还可以访问扩展列表以支持编辑工作流。 访问后,新命令将附加到按钮功能的默认列表中,并可用于按钮分配。
要将自定义分配到默认列表,请完成以下步骤:
- 启动 ArcGIS Pro 并单击工程 > 选项。
随即显示选项主窗口。
- 在应用程序部分中,单击 3D 输入设备。
随即显示设置立体地图鼠标的选项窗口。
- 确保从鼠标类型下拉列表中选择了适当的 3D 输入设备。
- 单击要为其分配自定义命令的鼠标按钮编号旁边的功能,以显示下拉列表。
您可能需要单击该行两次。
- 在下拉列表中,从列表底部选择更多命令。
随即出现命令对话框。

- 在命令对话框中,单击从以下来源选择命令下方的下拉列表以显示可用于搜索要分配到鼠标按钮的新命令的选项列表。 其中包括所有命令(默认)、选项卡列表、热门地理处理工具和所有地理处理工具。

- 选择所有命令后,在搜索框中输入用于帮助搜索首选命令的关键字。
例如,输入编辑,搜索结果将列出多个相关命令以供选择。

- 从搜索结果中选择首选命令,然后单击确定。
新命令将分配给所选鼠标按钮,并追加到命令的默认列表中。

- 在设置立体地图鼠标的选项窗口中,单击窗口底部的确定以接受所有更改。
导出按钮设置
可以使用设置立体地图鼠标的选项窗口中的导出选项将按钮分配导出到磁盘。 下方概述了导出按钮分配的步骤。

- 启动 ArcGIS Pro 并单击工程 > 选项。
随即显示选项主窗口。
- 在应用程序部分中,单击 3D 输入设备。
随即显示设置立体地图鼠标的选项窗口。
- 确保从鼠标类型下拉列表中选择了适当的 3D 输入设备。
- 单击导出按钮。
导出窗口随即显示。
- 浏览至 保存导出文件的文件夹,输入文件名,然后单击保存。
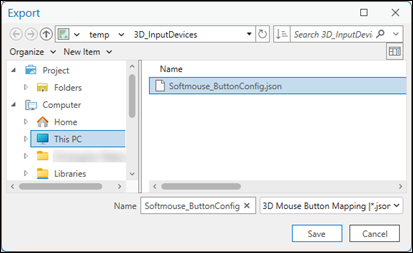
导出的文件将使用 .json 扩展名保存到定义的位置。
导入按钮设置
可以使用设置立体地图鼠标的选项窗口中的导入选项导入按钮设置。 下方概述了导入按钮设置的步骤。

- 启动 ArcGIS Pro 并单击工程 > 选项。
随即显示选项主窗口。
- 在应用程序部分中,单击 3D 输入设备。
随即显示设置立体地图鼠标的选项窗口。
- 确保从鼠标类型下拉列表中选择了适当的 3D 输入设备。
- 单击导入按钮。
随即出现导入窗口。
- 浏览至要导入的配置文件所在的文件夹,选择该文件夹,然后单击确定。
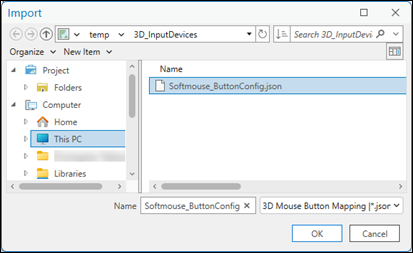
导入的按钮设置将替换先前列出的按钮设置。
反转鼠标滚轮滚动
可按照以下步骤反转 Stealth 鼠标的滚动方向。
- 启动 ArcGIS Pro 并单击工程 > 选项。
随即显示选项主窗口。
- 在应用程序部分下,单击导航。
随即显示设置用于导航地图和场景的选项窗格。
- 在向前滚动鼠标滚轮下,单击缩小按钮,然后单击窗口底部的确定接受更改。
随即关闭设置用于导航地图和场景的选项窗格。
- 在关于 ArcGIS Pro 窗口中单击后退箭头以返回 ArcGIS Pro 主页。
重置按钮设置
通过单击重置按钮,可以将自定义按钮设置恢复为其默认状态。

调整鼠标 z 值变化率灵敏度
Stealth 鼠标上的指轮可用于在立体窗口中精确调整高度。 可在位于设置立体地图鼠标的选项窗口顶部的立体光标部分中使用 Z 值变化幅度选项控制高度增量变化。

还可以在 ArcGIS Pro 主菜单、立体地图选项卡以及光标组中的 Z 灵敏度选项中找到该选项。 为了方便进行访问,建议在使用立体地图显示时使用 Z 灵敏度选项。

默认设置将以系统定义的增量更改高度值。 要实现较小或特定的增量变化,请按照以下步骤。
- 打开立体地图窗口。 在主菜单中,单击插入,然后在新建地图下拉菜单中,单击新建立体地图。
已在 ArcGIS Pro 主菜单中启用立体地图选项卡。
- 单击立体地图选项卡,然后单击光标组中的 Z 灵敏度。
随即显示 Z 灵敏度对话框。
- 单击默认下面的按钮以启用自定义高度增量设置。
- 要以 30 cm 的增量调整 z 值,在单位设置旁的框中输入值 0.3。
- 单击应用接受所做更改并关闭 Z 灵敏度对话框。
在旋转 Stealth 鼠标指轮时,您可以看到坐标托盘(位于立体窗口底部)中的 z 值以 30 cm 的增量变化。
