The ArcGIS Pro quick-start tutorials introduce you to many aspects of ArcGIS Pro. They cover basic operations, such as adding data and navigating in 3D, as well as complete workflows, such as authoring maps, sharing maps to ArcGIS Online, and building geoprocessing models. The tutorials range from 15 to 60 minutes and include a video that summarizes the workflow.
ArcGIS Pro software with a Basic license is required for the tutorials. If you don't have ArcGIS Pro, you can sign up for an ArcGIS Pro free trial. A few tutorials require that you have the privilege to share content to a portal. Software requirements are listed at the beginning of each tutorial.
Access the quick-start tutorial data
Most of the tutorials use project packages that are hosted on ArcGIS Online and opened from ArcGIS Pro. Some use compressed files (.zip files) that you download to your computer. Each tutorial explains how to find and open the data you need.
To open the tutorial project packages, you need an active portal connection to ArcGIS Online. If you use ArcGIS Pro in a disconnected or restricted environment and cannot connect to ArcGIS Online, you can download the tutorial data from the links in the table below when circumstances permit.
| Tutorial | Suitable ArcGIS Pro version |
|---|---|
ArcGIS Pro 3.3 or earlier | |
ArcGIS Pro 3.4 or later | |
Any | |
Any | |
Any | |
Any | |
ArcGIS Pro 3.0 or earlier | |
ArcGIS Pro 3.1 or later | |
Any | |
Any | |
Any | |
Any except ArcGIS Pro 3.1 or ArcGIS Pro 3.2 | |
ArcGIS Pro 3.1 or ArcGIS Pro 3.2 | |
ArcGIS Pro 3.2 or earlier | |
ArcGIS Pro 3.3 or later | |
Any | |
Any | |
Any | |
Any | |
Any | |
ArcGIS Pro 3.0 or earlier | |
ArcGIS Pro 3.1 or later | |
ArcGIS Pro 3.0 or earlier | |
ArcGIS Pro 3.1 and ArcGIS Pro 3.2 | |
ArcGIS Pro 3.3 or later | |
Any | |
ArcGIS Pro 3.0 or earlier | |
ArcGIS Pro 3.1 or later |
Note:
In some tutorials, you add web layers from ArcGIS Online. Equivalent downloadable data is provided if you don't have access to ArcGIS Online.
Set the online help to match your software version
The quick-start tutorials are updated at each software release to reflect changes to ArcGIS Pro software. Tutorial data may also be updated. Earlier versions of the tutorials are maintained for several releases. You’ll have the best experience if you follow the tutorials using an online help version that matches your software version. This ensures that the tutorial steps and images match your software capabilities and appearance. Each tutorial version links to the appropriate data.
To check your software version, start ArcGIS Pro. On the start page, click the Settings tab. The version number appears on the About ArcGIS Pro page.
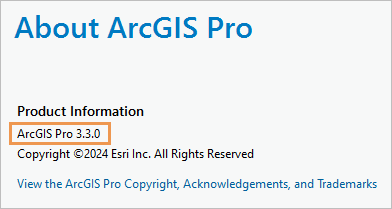
Set the online help version to match your software version. The version is displayed at the top of every help page. Click Other versions to access the current version and the version before it. Click Help archive to access other available versions.
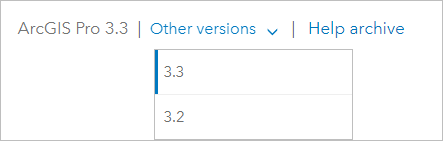
Troubleshoot problems
If you have problems accessing or using quick-start tutorial data, see the following information. If you find an error in the tutorial documentation, or if the steps can't be completed as written, use the Feedback on this topic link at the bottom of the tutorial web help page to report the problem. You can also post a question in the ArcGIS Pro section of Esri Community.
No search results are returned
If no results are returned when you search for a tutorial project package, review the following image and table to confirm that you have followed the steps correctly:
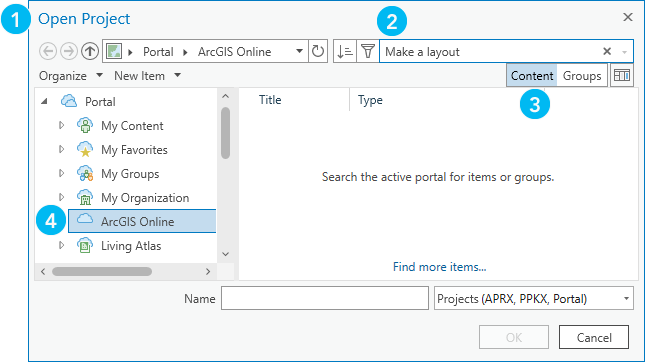
| Element | Description |
|---|---|
 | You are using the Open Project browse dialog box. (Project packages don't appear in the Catalog pane, catalog view, or other browse dialog boxes.) |
 | Your search terms are entered in the search box at the top of the dialog box. |
 | The Content button is selected. |
 | ArcGIS Online is the selected portal category. |
Tip:
If ArcGIS Enterprise appears under Portal, see the link in the previous section to add an ArcGIS Online portal connection.
Tutorial project can't be reopened in its original state
When you open a project package, its contents are stored in the following default location: C:\Users\<user>\Documents\ArcGIS\Packages\<project folder>. As you work on the tutorial, any changes that you make to the project are saved to this location. You cannot overwrite these saved changes by opening the project package again.
To return a tutorial project to its starting state, first use Microsoft File Explorer to delete the project folder from the location specified above. (You can also move the project folder to a different location.) The name of the project folder is the tutorial name followed by an alphanumeric string, such as Make_a_layout_a8f8f2. You may need to exit ArcGIS Pro before you can delete the project folder.
Next, open the project package again from ArcGIS Online. The tutorial project will be in its starting state.
Tip:
Alternatively, you can change your unpacking options and choose a different location in which to store the project package contents. As long as you choose a location that does not already contain a project folder from the same package, the project will open in its original state.
Go beyond the quick-start tutorials
You can find more tutorials in the ArcGIS Pro help system, including the following:
- ArcMap migration: Import an ArcMap document
- ArcPy mapping module: Getting started with arcpy.mp
- Business Analyst: Create a territory solution, Rank sites with Suitability Analysis, Use Target Marketing
- Data Reviewer series beginning with Implement automated quality control
- Geocoding series beginning with Find addresses
- Geodatabase management: Get started with geodatabases in PostgreSQL
- Map layouts: Work with a table frame, Work with a graticule, Build a spatial map series
- ModelBuilder series beginning with Work with Iterate Feature Classes
- Network Analyst series
- Publisher: Create an offline map, Create an offline scene
- Reality Mapping series beginning with Create drone imagery products in ArcGIS Reality for ArcGIS Pro
- Reports: Create and modify a report
- Tasks: Create a new task
On the ArcGIS Pro start page, click the Learning Resources tab  and choose a tutorial series to learn more about specific areas of functionality.
and choose a tutorial series to learn more about specific areas of functionality.
Esri Academy has a variety of learning resources, including instructor-led courses, web courses, training seminars, and videos.