The reference Grid overlay  for editing comprises configurable horizontal and vertical grid lines that helps you align features and visualize distances as you modify or create features. The reference grid is available on the status bar at the bottom of the active map or scene.
for editing comprises configurable horizontal and vertical grid lines that helps you align features and visualize distances as you modify or create features. The reference grid is available on the status bar at the bottom of the active map or scene.
The grid consists of intersecting horizontal and vertical lines that appear across the extent of the active map or 3D local scene. If the active view is a 3D local scene, you can also optionally display a vertical planar grid on the left or right of the scene.
When you use the grid, consider the following:
- If snapping is on, the pointer snaps to grid line edges and intersections.
- For quick access to grid spacing, origin, and rotation settings, hover over Grid
 on the status bar.
on the status bar. - To configure advanced settings, click Grid Settings
 .
.
Use the grid in a 2D map
To use the grid in a 2D map, complete the following steps:
- Configure your snapping preferences.
In the following steps, you can snap the grid origin and rotation angle to existing feature geometry.
- Click Grid
 on the status bar and enable the grid.
on the status bar and enable the grid.
Alternatively, hover over it until the Grid pop-up menu appears and click the Grid toggle button
 .
. - Hover over Grid
 on the status bar.
on the status bar.The Grid pop-up menu appears.
- Click the Spacing box, provide the XY grid distance, and choose a unit format.
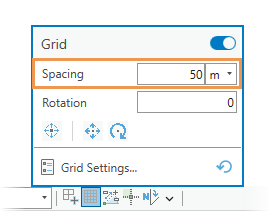
- Click the Rotation box, provide a rotation value, and press the Enter key.
To rotate the grid on-screen, click the Set Rotation tool
 . Move the pointer, and click the map or snap to a feature. To cancel the tool, press the Esc key or click Cancel on the toolbar.
. Move the pointer, and click the map or snap to a feature. To cancel the tool, press the Esc key or click Cancel on the toolbar.The grid rotates around the grid origin. If the grid origin is not set for the current edit session, the origin is set to the center of the current map extent.
- Click the Set Origin tool
 , move the pointer, and click the map or snap to a feature.
, move the pointer, and click the map or snap to a feature.Tip:
To move and rotate the grid in a continuous workflow, click the Set Origin and Rotation tool
If a tool on the toolbar doesn't complete a change, you can choose another tool. . The first click sets the origin. The second click sets the rotation angle and finishes your changes.
. The first click sets the origin. The second click sets the rotation angle and finishes your changes.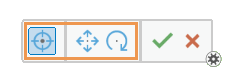
- Move the pointer back to the map view and proceed to create or modify features.
Use the grid in a 3D scene
Complete the following steps to use the grid in a 3D scene:
- Configure your snapping preferences.
In the following steps, you can snap the grid origin and rotation angle to existing feature geometry.
- Click Grid
 on the status bar and enable the grid.
on the status bar and enable the grid.
Alternatively, hover over it until the Grid pop-up menu appears and click the Grid toggle button
 .
. - Hover over Grid
 on the status bar.
on the status bar.The Grid pop-up menu appears.
- Check the Horizontal check box and, optionally, the Vertical Left or Vertical Right check box to enable the vertical grid.
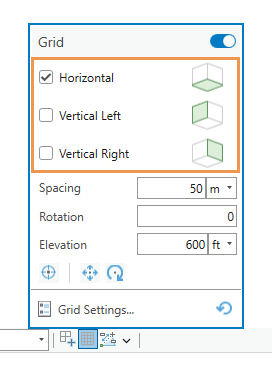
- Click the Spacing box, provide a grid distance, and choose a unit format.
- Click the Rotation box, provide a rotation value, and press the Enter key.
To rotate the grid on-screen, click the Set Rotation tool
 . Move the pointer, and click the map or snap to a feature. To cancel the tool, press the Esc key or click Cancel on the toolbar.
. Move the pointer, and click the map or snap to a feature. To cancel the tool, press the Esc key or click Cancel on the toolbar.The grid rotates around the grid origin. If the grid origin is not set for the current edit session, the origin is set to the center of the current map extent.
- Click the Elevation text box, and type a grid elevation and choose the units.
- Click the Set Origin tool
 , move the pointer to move the grid and the map, or snap to a feature.
, move the pointer to move the grid and the map, or snap to a feature.Caution:
This also changes the elevation.
- Move the pointer back to the scene view and proceed to create or modify features.