Vous pouvez utiliser les outils suivants pour aligner les entités de parcelle :
- Align Parcels (Aligner les parcelles)
 : transformer les parcelles à l’aide de liens. L’outil Aligner les parcelles utilise la méthode de transformation (linéaire) de déformation élastique.
: transformer les parcelles à l’aide de liens. L’outil Aligner les parcelles utilise la méthode de transformation (linéaire) de déformation élastique. - Align Features (Aligner les entités)
 : aligner et repositionner les lignes de parcelles individuelles. Cet outil vous offre davantage de contrôle sur le placement des limites lorsque vous alignez des parcelles.
: aligner et repositionner les lignes de parcelles individuelles. Cet outil vous offre davantage de contrôle sur le placement des limites lorsque vous alignez des parcelles.Remarque :
Cet outil ne fusionne pas les points coïncidents lors de l’alignement des limites des parcelles.
Les parcelles peuvent être alignées selon les processus suivants :
- Alignement des parcelles sélectionnées sur les limites des parcelles environnantes. Ce processus est généralement utilisé pour aligner des nouvelles parcelles sur des parcelles existantes. Les nouvelles parcelles sont transformées et alignées aux parcelles environnantes qui figurent dans l’atelier parcellaire.
- Alignement des lignes de parcelle individuelles. Les lignes de parcelle individuelles peuvent être repositionnées pour correspondre à un chemin d’alignement créé. Vous pouvez utiliser ce processus en plus du processus d’alignement de parcelles.
- Alignement des parcelles existantes sur des parcelles sélectionnées. Ce processus est généralement utilisé pour aligner des parcelles existantes sur les positions de nouvelles parcelles. La position de nouvelles parcelles reste fixe et les limites environnantes sont transformées selon l’emplacement des parcelles fixes.
En savoir plus sur les méthodes d’alignement de parcelles
Aligner des parcelles sélectionnées sur les limites environnantes
Pour aligner des parcelles sur les limites environnantes, les limites de parcelle doivent se trouver dans la zone tampon d’alignement. Si nécessaire, sélectionnez et déplacez ou faites pivoter les entités de parcelle de façon à les positionner à proximité des limites environnantes des limites environnantes. Cliquez sur l’outil Select (Sélectionner)  du groupe Selection (Sélection), sur le ruban Parcels (Parcelles), pour sélectionner les entités de parcelle.
du groupe Selection (Sélection), sur le ruban Parcels (Parcelles), pour sélectionner les entités de parcelle.
Astuce :
Si vous avez créé des parcelles dans un nouvel enregistrement actif, cliquez sur Menu  dans la zone d’affichage tête haute des enregistrements et cliquez sur Select Features In Active Record (Sélectionner les entités de l’enregistrement actif) pour sélectionner toutes les entités de parcelle créées dans l’enregistrement actif.
dans la zone d’affichage tête haute des enregistrements et cliquez sur Select Features In Active Record (Sélectionner les entités de l’enregistrement actif) pour sélectionner toutes les entités de parcelle créées dans l’enregistrement actif.
- Sélectionnez les parcelles à aligner et cliquez sur Align Parcels (Aligner les parcelles)
 dans le groupe Alignment (Alignement) sur le ruban Parcels (Parcelles) pour ouvrir la fenêtre Align Parcels (Aligner les parcelles).
dans le groupe Alignment (Alignement) sur le ruban Parcels (Parcelles) pour ouvrir la fenêtre Align Parcels (Aligner les parcelles).La zone tampon d’alignement s’affiche sous la forme d’une zone transparente orange dessinée autour des limites des nouvelles parcelles. Si les points et les limites de parcelle environnantes ne se situent pas dans la zone tampon d’alignement, saisissez une tolérance supérieure dans la zone de texte de la zone tampon d’alignement dans Alignment Buffer Value (Valeur de zone tampon d’alignement), dans le groupe Alignment (Alignement) sur le ruban Parcels (Parcelles).
Astuce :
Cliquez sur Show (Afficher)
 dans le groupe Alignment (Alignement) du ruban Parcels (Parcelles) pour activer ou désactiver l’affichage de la zone tampon d’alignement.
dans le groupe Alignment (Alignement) du ruban Parcels (Parcelles) pour activer ou désactiver l’affichage de la zone tampon d’alignement. - Cliquez sur Generate links within tolerance (Générer des liens dans la tolérance) dans la fenêtre Align Parcels (Aligner les parcelles) pour détecter et créer des liens entre les points de parcelle sélectionnés et leurs points correspondants sur les parcelles environnantes.
- Vous pouvez également cliquer sur Add new links (Ajouter de nouveaux liens)
 pour ajouter manuellement des liens entre les points et leurs points correspondants dans les parcelles environnantes.
pour ajouter manuellement des liens entre les points et leurs points correspondants dans les parcelles environnantes. Dans certains cas, la génération de liens ne détecte pas les correspondants. Vous devez alors créer manuellement un lien pour ces points.
Les liens sont symbolisés différemment pour distinguer les liens créés manuellement des liens générés. Un cercle vert distingue les lignes de liaison créées manuellement. Un carré rose transparent recouvre les points de parcelle qui n’ont pas de liens générés.
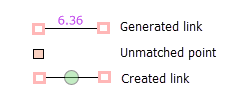
Remarque :
Au moins deux liens sont nécessaires pour aligner des parcelles. Pour obtenir de meilleurs résultats, il convient de faire correspondre autant de points que possible avec les points existants.
- Cliquez éventuellement sur Add anchor points (Ajouter des points d’ancrage)
 pour ajouter un point d’ancrage à un point de parcelle.
pour ajouter un point d’ancrage à un point de parcelle.Si un point d’ancrage est ajouté à un point de parcelle, il reste fixe dans l’alignement et ne fait donc l’objet d’aucun déplacement. Par ailleurs, les points fixes de l’atelier parcellaire se comportent de la même manière que les points d’ancrage ; l’ajout d’un point d’ancrage est donc superflu. Les points fixes de l’atelier parcellaire tels que les points de contrôle ne se déplacent pas lors d’un alignement de parcelle.
- Sous Alignment (Alignement) dans la fenêtre Align Parcels (Aligner les parcelles), saisissez une tolérance de capture.
La tolérance de capture permet de résoudre les écarts et les superpositions causés par la non-correspondance des points. La tolérance de capture est appliquée après le processus d’alignement. Les points qui devraient se connecter aux lignes de parcelle adjacentes constituent des exemples de points qui ne correspondent pas.
En savoir plus sur la tolérance de capture
Astuce :
Il est possible de définir la tolérance de capture sur 0 et d’affiner l’alignement des limites individuellement à l’aide du processus Aligner des lignes sur un chemin créé ci-dessous.
- Cliquez sur Align (Aligner) pour aligner les parcelles.
Si vous devez mieux aligner des lignes individuelles, reportez-vous au processus Aligner des lignes sur un chemin créé ci-dessous.
Aligner des lignes sur un chemin créé
Vous pouvez utiliser ce processus pour aligner toutes les limites d’une parcelle sélectionnée ou seulement les limites de telle ou telle parcelle. Ainsi, après avoir aligné une parcelle à l’aide de l’outil Aligner les parcelles, vous pouvez utiliser ce processus pour aligner une courbe donnée de la parcelle qui ne s’adapte pas exactement à la courbe des limites environnantes.
Remarque :
L’outil Aligner des entités ne fusionne pas les points coïncidents lors de l’alignement des limites des parcelles.
Pour aligner des lignes de parcelle à l’aide d’un chemin créé, procédez comme suit :
- Sélectionnez les parcelles à aligner et cliquez sur la flèche de liste déroulante Align Parcels (Aligner les parcelles) dans le groupe Alignment (Alignement) sur le ruban Parcels (Parcelles) et cliquez sur Align Features (Aligner des entités)
 .
. - Dans la fenêtre Align Features (Aligner des entités), sélectionnez Draw the alignment path (Tracer le chemin d’alignement)
 ou Create alignment path from selected parcels (Créer le chemin d’alignement à partir des parcelles sélectionnées)
ou Create alignment path from selected parcels (Créer le chemin d’alignement à partir des parcelles sélectionnées)  .
.Pour aligner toutes les limites des parcelles, sélectionnez Create alignment path from selected parcels (Créer le chemin d’alignement à partir des parcelles sélectionnées). Un chemin d’alignement est créé sur les limites adjacentes situées à proximité des parcelles sélectionnées.
Pour aligner des limites individuelles de la parcelle, effacez la sélection des parcelles et sélectionnez Draw the alignment path (Tracer le chemin d’alignement).
- Si vous choisissez de tracer le chemin d’alignement, déterminez s’il convient de tracer un chemin le long des lignes de limite existantes ou d’utiliser les outils pour tracer un nouvel emplacement pour toutes les limites. Les limites s’alignent sur le chemin tracé ou le chemin d’alignement que vous tracez.
Astuce :
Tracez un chemin d’alignement le long de limites existantes lorsque vous souhaitez conserver ces limites comme fixes dans l’alignement. Lorsque vous tracez un nouveau chemin d’alignement, toutes les limites comprises dans la tolérance d’alignement sont transférées sur le chemin tracé.
- Pour tracer le chemin d’alignement le long de limites existantes, procédez comme suit :
- Cliquez pour vous fixer sur la ligne que vous souhaitez aligner et faites glisser le pointeur le long de sa limite.
- Cliquez sur un point de fin pour terminer le tracé.
- Si besoin, modifiez la tolérance d'alignement dans la zone de texte Alignment Tolerance (Tolérance d'alignement) pour vous assurer que les lignes qui sont alignées se trouvent dans la tolérance.
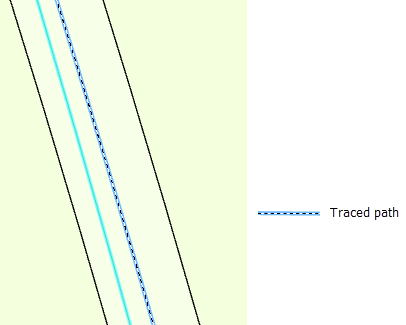
Aligner la limite sur le chemin tracé au niveau de la limite adjacente - Pour tracer un nouveau chemin d’alignement à l’aide des outils de mise à jour, procédez comme suit :
- Choisissez un outil dans la barre d’outils Construction figurant en bas de la vue cartographique et tracez un chemin d’alignement.
Vous pouvez, par exemple, utiliser l’outil Ligne
 et Segment d’arc
et Segment d’arc  pour construire le nouveau chemin. Toutes les limites dans la tolérance d’ajustement seront placées sur le chemin tracé.
pour construire le nouveau chemin. Toutes les limites dans la tolérance d’ajustement seront placées sur le chemin tracé. - Si besoin, modifiez la tolérance d'alignement dans la zone de texte Alignment Tolerance (Tolérance d'alignement) pour vous assurer que les lignes qui sont alignées se trouvent dans la tolérance.
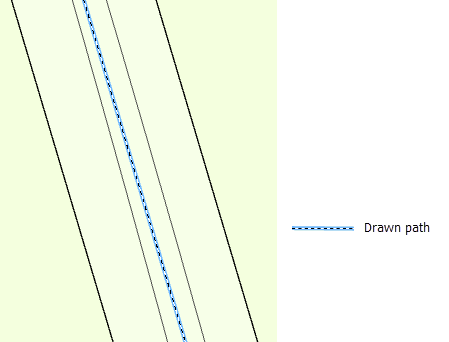
Alignez les limites adjacentes sur le chemin tracé.
- Choisissez un outil dans la barre d’outils Construction figurant en bas de la vue cartographique et tracez un chemin d’alignement.
- Si nécessaire, choisissez une méthode d’alignement.
Astuce :
La méthode Snap line ends to path (Capturer les extrémités de ligne sur le chemin) minimise la création de nouveaux sommets et se prête bien à l’alignement de la plupart des limites de parcelle.
- Cliquez sur Align (Aligner) pour aligner les lignes.
Aligner les parcelles existantes aux nouvelles parcelles
Vous pouvez aligner des parcelles existantes par rapport aux limites de parcelles qui viennent d’être créées. Ce type d’alignement intervient, par exemple, lorsque des monuments ou des points de contrôle ont été utilisés comme points d’angle ou points de départ lors de la création de parcelles. Les parcelles existantes doivent être alignées sur l’emplacement de ces parcelles.
Pour aligner les parcelles environnantes sur l’emplacement fixe des parcelles sélectionnées, cliquez sur Switch (Changer)  dans le groupe Alignment (Alignement) sur le ruban Parcels (Parcelles) pour modifier la sélection sur les parcelles environnantes. Transformez et alignez les parcelles environnantes comme décrit dans le processus Aligner des parcelles sélectionnées sur des limites existantes ci-dessus.
dans le groupe Alignment (Alignement) sur le ruban Parcels (Parcelles) pour modifier la sélection sur les parcelles environnantes. Transformez et alignez les parcelles environnantes comme décrit dans le processus Aligner des parcelles sélectionnées sur des limites existantes ci-dessus.
Vous pouvez également créer un chemin d’alignement pour aligner les limites. Pour maintenir une parcelle à une position fixe et créer un chemin d’alignement pour les parcelles environnantes, procédez comme suit :
- Sélectionnez les parcelles qui doivent rester en place. Il s’agit des nouvelles parcelles qui ont été récemment créées.
- Cliquez sur Switch (Changer)
 dans le groupe Alignment (Alignement) sur le ruban Parcels (Parcelles) pour inverser la sélection et choisir les parcelles environnantes.
dans le groupe Alignment (Alignement) sur le ruban Parcels (Parcelles) pour inverser la sélection et choisir les parcelles environnantes. - Cliquez sur la flèche de la liste déroulante Align Parcels (Aligner les parcelles) dans le groupe Alignment (Alignement) sur le ruban Parcels (Parcelles) et cliquez sur Align Features (Aligner les entités)
 .
. - Dans la fenêtre Align Features (Aligner des entités), cliquez sur Create alignment path from selected parcels (Créer le chemin d’alignement à partir des parcelles sélectionnées).
Un chemin d’alignement est créé sur les limites adjacentes situées à proximité des parcelles sélectionnées. Dans ce cas, un chemin d’alignement est créé sur la parcelle qui sera maintenue en place.
- Assurez-vous que toutes les limites en cours d’alignement se trouvent dans la tolérance d’ajustement. Si nécessaire, modifiez cette tolérance.
- Si nécessaire, choisissez une méthode d’alignement.
Astuce :
La méthode Snap line ends to path (Capturer les extrémités de ligne sur le chemin) minimise la création de nouveaux sommets et se prête bien à l’alignement de la plupart des limites de parcelle.
- Cliquez sur Align (Aligner) pour aligner les lignes.
Vous avez un commentaire à formuler concernant cette rubrique ?