Damit Sie Karten in ArcGIS Pro analysieren oder freigeben können, müssen Sie eine Karte aus räumlichen Datasets erstellen, die Sie abgerufen oder selbst erstellt haben. Sie sollten sich angewöhnen, sich die Zeit zu nehmen, Ihre Daten ordnungsgemäß zu strukturieren, auf eine überschaubare Größe zu reduzieren, zu symbolisieren und die entsprechende Attributtabelle zu optimieren. Dadurch sparen Sie Zeit und Aufwand beim Durchführen einer eingehenden Analyse, Erkundung, Bearbeitung oder Visualisierung.
Überblick
- Videolänge: 03:49
- Dieses Video wurde mit ArcGIS Pro 2.4. erstellt.
In diesem Lernprogramm strukturieren Sie von einem staatlichen Geodatenportal heruntergeladene Daten und erstellen eine Karte. Sie symbolisieren die Daten, erstellen Lesezeichen zum Kennzeichen von Points of Interest und ändern die Projektion zur Optimierung für die zukünftige Freigabe im Web. Danach erfahren Sie im Rahmen des Lernprogramms Freigeben einer Webkarte, wie diese Karte online freigegeben wird.
- Geschätzte Zeit: 30 Minuten
- Softwareanforderungen:
- ArcGIS Pro
- Verbindung zum ArcGIS Online- oder ArcGIS Enterprise-Portal
Hinweis:
Die Lernprogrammschritte in der Online-Hilfe spiegeln das Aussehen und die Funktionen der aktuellen Softwareversion wider. Falls Sie über eine frühere Software-Version verfügen, verwenden Sie das Offline-Hilfesystem, um das Lernprogramm zu öffnen. Informationen zum Umschalten zwischen Online- und Offline-Hilfesystem finden Sie unter Festlegen der Hilfequelle im Hilfethema "ArcGIS Pro". Wenn Sie nicht über ArcGIS Pro verfügen, können Sie sich für eine kostenfreie Testversion von ArcGIS Pro registrieren.
Herunterladen der Daten
Mangroven stellen eine außergewöhnliche und wertvolle Art von Küstensumpf-Ökosystem dar, das durch die gleichnamigen Bäume gekennzeichnet ist. Sie kommen weltweit an tropischen Küsten vor und stehen im Mittelpunkt von Naturschutzaktivitäten und Ökotourismus.
Sie erstellen eine Karte der neuseeländischen Mangroven und der nahegelegenen Wege, die zu ihnen führen. Hierzu verwenden Sie öffentlich verfügbare, bei neuseeländischen Behörden heruntergeladene Daten.
Hinweis:
Die Suche nach Daten in Geodatenportalen und das Herunterladen dieser Daten stellen einen wichtigen Teil der Kartenerstellung dar. Die Daten in diesem Lernprogramm werden Ihnen zwar bereitgestellt, Sie können jedoch zu Übungszwecken zum neuseeländischen LINZ Data Service und zum Portal für räumliche Daten Koordinates navigieren und dort nach Daten suchen. Sie können nach den in diesem Lernprogramm verwendeten Daten und nach Daten, die Sie interessieren, suchen.
Um die bereitgestellten Daten herunterzuladen, führen Sie die folgenden Schritte aus:
- Wechseln Sie zur Übersichtsseite Erstellen einer Karte in ArcGIS Online.
- Klicken Sie auf Herunterladen.
- Klicken Sie im Ordner "Downloads" auf Ihrem Computer mit der rechten Maustaste auf Author_a_map.zip, und extrahieren Sie die Datei an einem geeigneten Speicherort.
Erstellen eines Projekts
Sie können je nach Ihren Anforderungen ein ArcGIS Pro-Projekt über eine Systemvorlage auf der Startseite oder über eine von Ihnen erstellte Vorlage starten. Für dieses Projekt verwenden Sie die Systemvorlage "Karte", mit der das Projekt in einer Kartenansicht gestartet wird.
- Starten Sie ArcGIS Pro, und melden Sie sich ggf. an.
- Klicken Sie auf der Startseite auf Karte, um ein Projekt zu starten, das mit einer Standardkarte geöffnet wird.
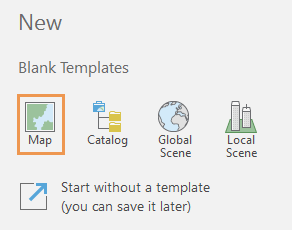
Hinweis:
Wenn ein Projekt bereits geöffnet ist, klicken Sie auf dem Menüband auf die Registerkarte Projekt. Klicken Sie links in der Liste der Registerkarten auf Neu. Klicken Sie unter Projektvorlagen auf Karte .
- Geben Sie im Dialogfeld Neues Projekt erstellen in das Textfeld Name den Namen New Zealand Mangroves ein.
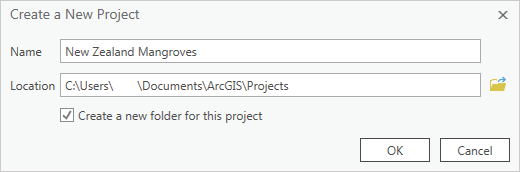
Das Projekt wird standardmäßig unter dem Pfad gespeichert, der im Feld Speicherort angezeigt wird. Wenn Sie das Projekt an einem anderen Speicherort ablegen möchten, klicken Sie auf Durchsuchen
 , und navigieren Sie zu dem gewünschten Ordner.
, und navigieren Sie zu dem gewünschten Ordner. - Klicken Sie auf OK.
Das Projekt wird mit einer aktiven Kartenansicht geöffnet.
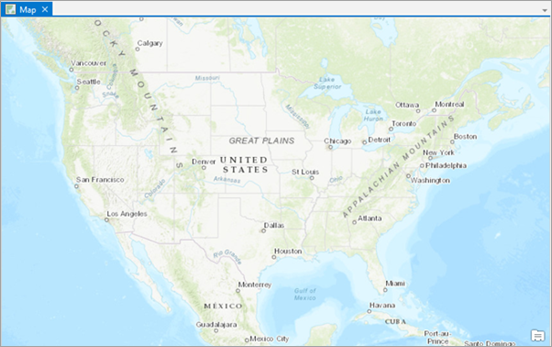
Möglicherweise wird bei Ihnen eine andere Standard-Kartenausdehnung bzw. -Grundkarte angezeigt. - Klicken Sie auf dem Menüband auf die Registerkarte Ansicht. Klicken Sie in der Gruppe Fenster auf Bereiche zurücksetzen
 und dann auf Bereiche für Kartenerstellung zurücksetzen (Standardeinstellung).
und dann auf Bereiche für Kartenerstellung zurücksetzen (Standardeinstellung).Damit wird sichergestellt, dass die Bereiche Inhalt und Katalog offen und alle anderen Bereiche geschlossen sind.
Hinzufügen von Daten zur Karte
Stellen Sie für den Zugriff auf die heruntergeladenen Daten eine Ordnerverbindung her.
- Klicken Sie hierzu im Bereich Katalog mit der rechten Maustaste auf Ordner
 , und klicken Sie dann auf Ordnerverbindung hinzufügen
, und klicken Sie dann auf Ordnerverbindung hinzufügen  .
. - Navigieren Sie im Dialogfeld "Durchsuchen" zu dem Speicherort, an dem Sie die Datei Author_a_map.zip extrahiert haben. Klicken Sie auf den Ordner, um ihn auszuwählen, und klicken Sie auf OK.
- Blenden Sie im Bereich Katalog den Bereich Ordner und dann den Ordner Author_a_map ein.
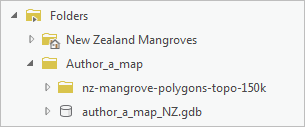
Der Ordner "Author_a_map" enthält einen anderen Ordner mit dem Namen "nz-mangrove-polygons-topo-150k" sowie eine Geodatabase mit dem Namen "author_a_map_NZ".
Hinweis:
Von Online-Quellen heruntergeladene Datasets haben manchmal lange, aussagekräftige Namen – vor allem, wenn sie Teil einer umfangreichen Datensammlung sind. In diesem Fall beschreibt der Name des Ordners "nz-mangrove-polygons-topo-150k" den Standort, das Thema, den Geometrietyp und den Maßstab der darin enthaltenen Daten. Im nächsten Schnitt exportieren Sie das Dataset in den Ordner und geben ihm einen prägnanteren Namen.
- Blenden Sie die Geodatabase ein.
Sie enthält eine Polyline-Feature-Class mit dem Namen "DOC_Tracks" und eine Polygon-Feature-Class mit dem Namen "North_South_NZ".
- Klicken Sie mit der rechten Maustaste auf DOC_Tracks, und klicken Sie dann auf Zu aktueller Karte hinzufügen
 .
.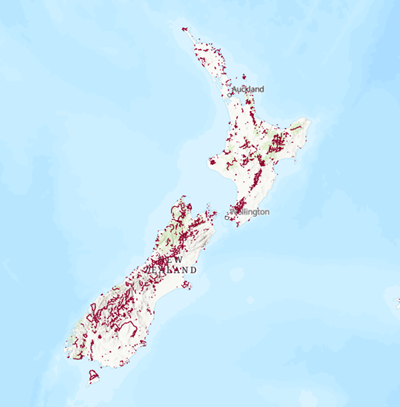
Ihre Standardsymbolisierung für den Layer kann hier und an anderen Stellen anders aussehen. Die Karte wird neu gezeichnet und zeigt dann Neuseeland mit dem von der neuseeländischen Naturschutzbehörde, dem Department of Conservation (DOC), verwalteten landesweiten Wegenetz.
- Blenden Sie im Bereich Katalog den Ordner nz-mangrove-polygons-topo-150k ein.
Der Ordner enthält ein Polygon-Shapefile
 sowie eine Textdatei
sowie eine Textdatei  und eine XML-Datei
und eine XML-Datei  , die Metadaten enthalten.
, die Metadaten enthalten. - Ziehen Sie das Shapefile aus dem Bereich Katalog auf die Karte.
Dem Bereich Inhalt wird ein Layer hinzugefügt.
- Klicken Sie im Bereich Inhalt mit der rechten Maustaste auf den Layer nz-mangrove-polygons-topo-150k, und klicken Sie auf Auf Layer zoomen
 .
.Die Mangroven-Polygone sind klein und möglicherweise schwer auf der Karte zu erkennen.
- Klicken Sie auf dem Menüband auf die Registerkarte Karte. Klicken Sie in der Gruppe Navigieren mehrfach auf Voreingestellte Vergrößerung
 , und schwenken Sie die Karte nach Bedarf, bis die Mangroven-Features zu erkennen sind.
, und schwenken Sie die Karte nach Bedarf, bis die Mangroven-Features zu erkennen sind.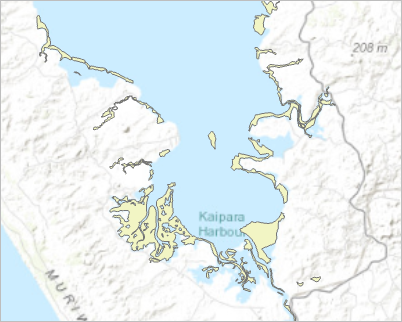
Sie müssen unbedingt sicherstellen, dass die Daten, die Sie erworben haben, den Features vor Ort entsprechen. Daher verwenden Sie zur näheren Betrachtung Satellitenbilder.
- Klicken Sie auf der Registerkarte Karte in der Gruppe Layer auf Grundkarte
 und dann auf Bilddaten mit Beschriftungen.
und dann auf Bilddaten mit Beschriftungen.Hinweis:
Ihre Grundkarten-Galerie enthält möglicherweise andere Inhalte, wenn ArcGIS Pro in Ihrer ArcGIS-Organisation für die Verwendung von Esri Vektorgrundkarten konfiguriert ist. Wenn Bilddaten mit Beschriftungen nicht angezeigt wird, suchen Sie nach einer ähnlichen Grundkarte, z. B. nach Bilddaten (Hybrid). (Sie können die verfügbare Grundkarte "Bilddaten" verwenden.)
- Stellen Sie sicher, dass auf der Registerkarte Karte in der Gruppe Navigieren das Werkzeug Erkunden
 ausgewählt ist. Zoomen Sie einen Mangrovenbereich nah heran.
ausgewählt ist. Zoomen Sie einen Mangrovenbereich nah heran. - Deaktivieren und aktivieren Sie im Bereich Inhalt den Layer nz-mangrove-polygons-topo-150k.
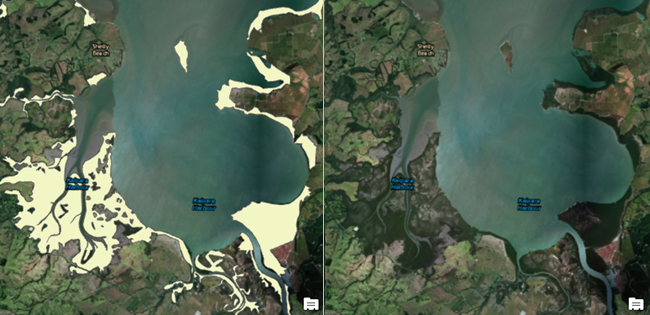
Der Layer fügt sich gut in die Bereiche dunkelgrüner Vegetation entlang der Küste und im flachen Gewässer ein. Zeigen Sie die Metadaten an, um sich mit ihnen vertraut zu machen.
- Klicken Sie im Bereich Katalog (nicht im Bereich Inhalt) mit der rechten Maustaste auf nz-mangrove-polygons-topo-150k, und klicken Sie dann auf Metadaten anzeigen
 .
.Die Katalogansicht wird angezeigt. Links in der Katalogansicht werden die Elemente im Ordner "nz-mangrove-polygons-topo-150k" angezeigt. Das Shapefile ist ausgewählt. Rechts werden im Fenster "Details" die Metadaten für das ausgewählte Element angezeigt.
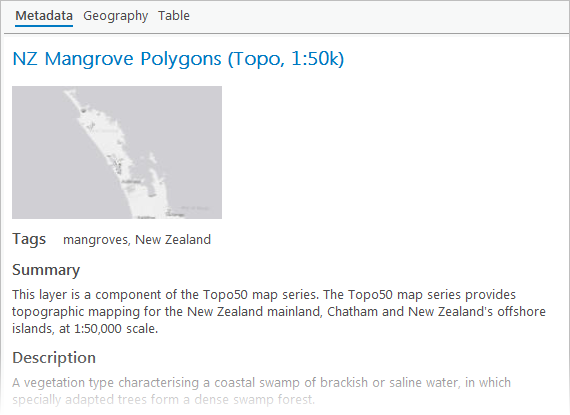
Tipp:
Falls der Bereich "Details" nicht angezeigt wird, klicken Sie auf dem Menüband auf die Registerkarte Ansicht. Klicken Sie in der Gruppe Optionen auf Bereich "Details"
 .
. - Führen Sie einen Bildlauf durch die Metadaten durch, und beachten Sie wichtige Eigenschaften der Daten:
- Die Daten wurden mit dem Maßstab 1:50.000 erstellt (Feld Zusammenfassung).
- Als Koordinatensystem dient der nationale Standard New Zealand Transverse Mercator (Feld Beschreibung).
- Die Daten sind die aktuellen Daten vom Mai 2018 (Feld Beschreibung).
- Die Datenquelle ist die offizielle neuseeländische Behörde für geographische Informationen, Land Information New Zealand (Feld Quellennachweis).
- Die Daten eignen sich für die Darstellung in Kartenmaßstäben zwischen 1:5.000 und 1:150.000.000 (Feld Maßstabsbereich).
- Aktivieren Sie abschließend die Karte, indem Sie auf die zugehörige Ansichtsregisterkarte klicken.
Exportieren des Shapefiles in die Projekt-Geodatabase
Wenn Sie mit den heruntergeladenen Daten zufrieden sind, verschieben Sie sie in die Projekt-Geodatabase, damit sich alle Projektdaten an einem Speicherort befinden.
- Blenden Sie im Bereich Katalog Datenbanken
 ein.
ein.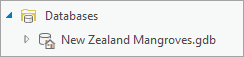
"New_Zealand_Mangroves.gdb" ist die Standard-Geodatabase des Projekts
 . Hier werden Geoverarbeitungsausgaben und alle in der Karte verwendeten Daten gespeichert.
. Hier werden Geoverarbeitungsausgaben und alle in der Karte verwendeten Daten gespeichert. - Klicken Sie im Bereich Inhalt mit der rechten Maustaste auf den Layer nz-mangrove-polygons-topo-150k, und klicken Sie auf Daten > Features exportieren
 .
.Das Fenster Features exportieren wird angezeigt. Der Parameter Eingabe-Features ist richtig auf "nz-mangrove-polygons-topo-150k" festgelegt.
Hinweis:
Der Einfachheit halber werden bestimmte Geoverarbeitungswerkzeuge in einem unverankerten Fenster angezeigt. Diese Werkzeuge können auch im Bereich Geoverarbeitung geöffnet werden.
- Übernehmen Sie "New Zealand Mangroves.gdb" als standardmäßiges Ausgabeverzeichnis.
- Geben Sie im Feld Ausgabename den Text Mangroves ein.
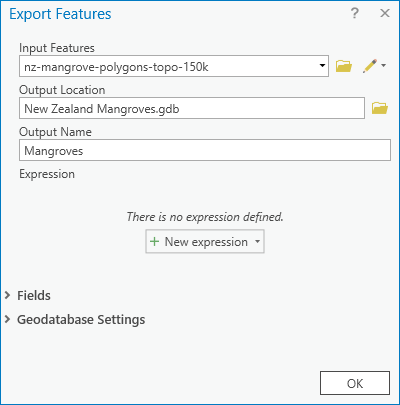
- Klicken Sie auf OK.
Die neue Feature-Class "Mangroves" wird der Projekt-Geodatabase hinzugefügt. Außerdem wird der Karte ein entsprechender Layer hinzugefügt.
- Klicken Sie im Bereich Inhalt mit der rechten Maustaste auf den Layer nz-mangrove-polygons-topo-150k, und klicken Sie auf Entfernen
 .
. - Klicken Sie auf der Symbolleiste für den Schnellzugriff auf Speichern
 , um das Projekt zu speichern.
, um das Projekt zu speichern.
Auswählen von Wegen auf der Nordinsel
Da es Mangroven nur im äußersten Norden Neuseelands gibt, sind Wege auf der Südinsel für die Karte nicht relevant. Sie erstellen eine Feature-Class für Wege auf der Nordinsel, um die Feature-Class "DOC_Tracks" zu ersetzen. Anschließend untersuchen und ändern Sie die Attributtabelle der neuen Feature-Class.
- Erweitern Sie im Bereich Katalog unter dem Ordner "Author_a_map" die Geodatabase author_a_map_NZ. Ziehen Sie die Feature-Class North_South_NZ im Bereich Inhalt an eine Stelle über der Grundkarte "Bilddaten".
Hinweis:
In der Feature-Class "North_South_NZ" werden keine Verwaltungsgebiete von Neuseeland angezeigt. Vielmehr ist das Land in zwei Features um die beiden großen Inseln geteilt.
- Klicken Sie im Bereich Inhalt mit der rechten Maustaste auf den Layer North_South_NZ, und klicken Sie auf Auf Layer zoomen
 .
.Daraufhin wird ganz Neuseeland angezeigt.
- Vergrößern Sie die Ansicht, und schwenken Sie sie nach Bedarf, sodass die Nordinsel in der Kartenansicht zentriert ist.
- Klicken Sie im Bereich Inhalt mit der rechten Maustaste auf den ausgewählten Layer, und klicken Sie auf Attributtabelle
 .
. - Wählen Sie den Datensatz für "North" aus, indem Sie auf die Zeilenüberschrift (das kleine graue Quadrat am linken Rand der ersten Zeile) klicken.
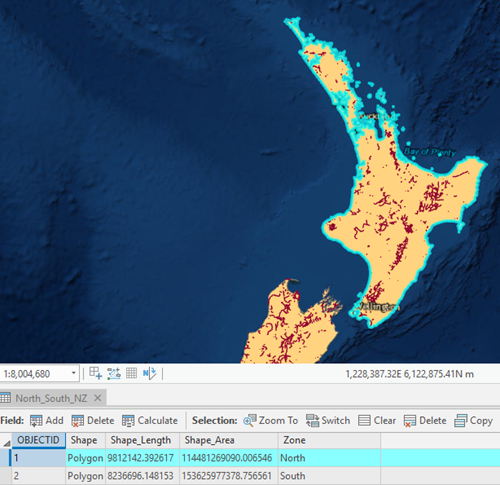
Der Datensatz wird in der Tabelle hervorgehoben, und die Nordinsel ist auf der Karte ausgewählt.
- Klicken Sie bei Bedarf auf die Registerkarte Karte des Menübands. Klicken Sie in der Gruppe Auswahl auf Lagebezogen auswählen
 .
.Daraufhin wird das Fenster Lagebezogen auswählen angezeigt.
- Legen Sie Eingabe-Features auf DOC Tracks fest. Übernehmen Sie für Beziehung die Standardeinstellung Überschneiden. Legen Sie Auswahl-Features auf North_South_NZ fest.
Wege, die sich im ausgewählten Feature (Nordinsel) des Layers "North_South_NZ" überschneiden, werden ausgewählt.
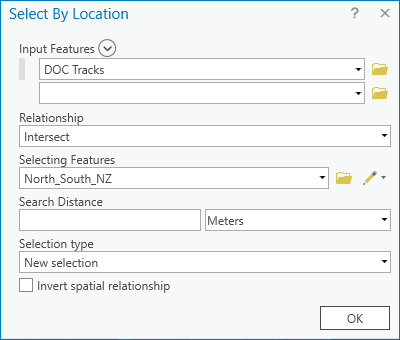
- Klicken Sie auf OK.
Die Wege im nördlichen Teil von Neuseeland sind ausgewählt. Rechts unten in der Kartenansicht sollten 1.459 ausgewählte Features angezeigt werden. (Dies umfasst die ausgewählten Nordinsel-Features.) Kopieren Sie die ausgewählten Wege in eine neue Feature-Class.
- Klicken Sie im Bereich Inhalt mit der rechten Maustaste auf DOC Tracks, und klicken Sie dann auf Daten > Features exportieren
 .
.Das Fenster Features exportieren wird angezeigt. Der Parameter Eingabe-Features ist auf "DOC Tracks" und der Parameter Ausgabeverzeichnis auf "New Zealand Mangroves.gdb" festgelegt.
- Geben Sie im Feld Ausgabename den Text Trails ein.
- Klicken Sie auf OK.
Die neue Feature-Class "Trails" wird der Projekt-Geodatabase hinzugefügt. Außerdem wird der Karte ein Layer hinzugefügt.
- Klicken Sie auf der Registerkarte Karte in der Gruppe Auswahl auf Aufheben
 .
. - Klicken Sie im Bereich Inhalt auf den Layer DOC Tracks, um ihn auszuwählen. Drücken Sie die Strg-Taste, und klicken Sie auf den Layer North_South_NZ, um ihn ebenfalls auszuwählen. Klicken Sie mit der rechten Maustaste auf einen der ausgewählten Layer, und klicken Sie auf Entfernen
 .
.Die Layer werden aus der Karte entfernt, und die Attributtabelle wird geschlossen.
Bearbeiten der Attributtabelle "Trails"
Datasets enthalten möglicherweise Informationen, die für bestimmte Projekte nicht benötigt werden. Unnötige Daten können große Dateien zur Folge haben und Sie von der vorliegenden Aufgabe ablenken. Sie haben die ursprüngliche Feature-Class "DOC Tracks" bereits auf einen kleineren geografischen Bereich reduziert. In diesem Abschnitt bearbeiten Sie die Attributtabelle "Trails", indem Sie nicht benötigte Attribute entfernen. Dabei bleibt das Dataset in der Tabelle "DOC Tracks" vollständig erhalten.
- Klicken Sie im Bereich Inhalt mit der rechten Maustaste auf den Layer Trails, und klicken Sie auf Attributtabelle
 .
.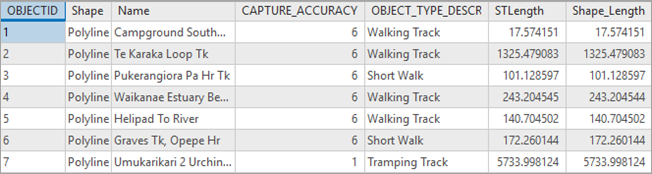
Die Attributtabelle enthält sieben Felder. Die Felder STLength und Shape_Length enthalten identische Werte. Das Feld STLength war Teil des ursprünglichen Datasets "DOC_Tracks". Das Feld Shape_Length wurde automatisch hinzugefügt, als Sie die ausgewählten Wege in eine neue Feature-Class exportiert haben. Hier können Sie das Feld STLength löschen.
- Klicken Sie dazu in der Attributtabelle mit der rechten Maustaste auf den Feldnamen STLength, und klicken Sie dann auf Löschen
 .
. - Klicken Sie in der Eingabeaufforderung Feld löschen auf Ja.
Das Feld CAPTURE_ACCURACY benötigen Sie in diesem Projekt ebenfalls nicht. Sie könnten es löschen, blenden es stattdessen jedoch aus.
- Klicken Sie dazu in der Attributtabelle mit der rechten Maustaste auf den Feldnamen CAPTURE_ACCURACY, und klicken Sie dann auf Feld ausblenden
 .
.Daraufhin wird das Feld nicht mehr angezeigt, es ist in der Tabelle aber weiterhin vorhanden und kann bei Bedarf wiederhergestellt werden. Abschließend weisen Sie dem Feld OBJECT_TYPE_DESCRIPTION einen Aliasnamen zu, sodass es einen prägnanteren Anzeigennamen erhält.
- Klicken Sie im Bereich Inhalt mit der rechten Maustaste auf den Layer Trails, und klicken Sie auf Design > Felder
 .
.Die Ansicht "Felder" der Tabelle wird geöffnet. Auf dem Menüband wird die Registerkarte Felder angezeigt. Beachten Sie in der Ansicht "Felder", dass das Feld CAPTURE_ACCURACY vorhanden ist, seine Sichtbarkeit jedoch deaktiviert ist.
- Klicken Sie in der Spalte "Alias" auf den Wert "OBJECT_TYPE_DESCRIPTION", um ihn auszuwählen. Klicken Sie erneut auf den Wert, damit er geändert werden kann. Ändern Sie den Alias in Beschreibung, und drücken Sie die Eingabetaste.
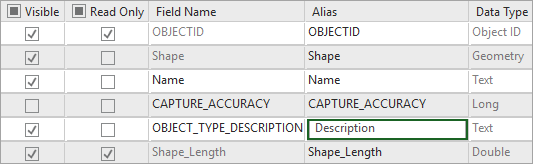
- Klicken Sie auf dem Menüband auf der Registerkarte Felder in der Gruppe Änderungen auf Speichern
 .
. - Schließen Sie die Ansicht "Felder: Trails".
- Stellen Sie sicher, dass in der Attributtabelle "Trails" der Alias Description angezeigt wird. Klicken Sie ggf. unten in der Tabellensicht auf Tabelle aktualisieren
 .
. - Schließen Sie die Tabelle "Trails".
- Klicken Sie auf der Werkzeugleiste für den Schnellzugriff auf Speichern
 .
.
Identifizieren und exportieren von Wegen in der Nähe von Mangroven
Sie haben aus einer Teilmenge der ursprünglichen Features eine kleinere Feature-Class namens "Trails" erstellt. Nun verwenden Sie eine andere lagebezogene Abfrage, um Wege auszuwählen, die sich in Sichtweite der Mangroven befinden. Sie behalten den vorhandenen Layer "Trails" in der Karte bei, um über Kontext zu verfügen.
Nachdem Sie Wege nahe der Mangroven ausgewählt haben, exportieren Sie die ausgewählten Features. Sie können zwar aus ausgewählten Features einen Karten-Layer erstellen, ohne ein neues Dataset zu erstellen, jedoch werden diese Auswahl-Layer in Webkarten nicht unterstützt. Da Sie die Karte für das Portal freigeben möchten, erstellen Sie eine neue Feature-Class.
- Klicken Sie auf der Registerkarte Karte in der Gruppe Auswahl auf Lagebezogen auswählen
 .
. - Legen Sie im Fenster Layer lagebezogen auswählen die Parameter wie folgt fest:
- Wählen Sie für Eingabe-Features die Option Trails aus.
- Wählen Sie als Beziehung In einer Entfernung liegen von aus.
- Wählen Sie unter Auswahl-Features den Eintrag Mangroves aus.
- Geben Sie als Suchentfernung den Wert 150 ein, und wählen Sie Meter aus.
- Wählen Sie für Auswahltyp die Option Neue Auswahl aus.
- Klicken Sie auf OK.
Wie Sie sehen, sind am unteren Rand der Kartenansicht neun Wege ausgewählt.
- Klicken Sie im Bereich Inhalt mit der rechten Maustaste auf den Layer Trails, und klicken Sie dann auf Daten > Features exportieren
 .
.Das Fenster Features exportieren wird angezeigt. Der Parameter Eingabe-Features ist korrekt auf Trails und der Parameter Ausgabeverzeichnis auf die Standard-Geodatabase festgelegt.
- Geben Sie im Feld Ausgabename den Text Trails_Near_Mangroves ein.
- Klicken Sie auf OK.
Eine neue Feature-Class wird der Projekt-Geodatabase hinzugefügt. Außerdem wird der Karte ein Layer hinzugefügt.
- Klicken Sie auf der Registerkarte Karte in der Gruppe Auswahl auf Aufheben
 .
. - Deaktivieren Sie im Bereich Inhalt das Kontrollkästchen Trails, um den Layer zu deaktivieren. Klicken Sie mit der rechten Maustaste auf den Layer Trails_Near_Mangroves, und klicken Sie auf Auf Layer zoomen
 .
.Die Wege im neuen Layer sind klein und schwer zu erkennen.
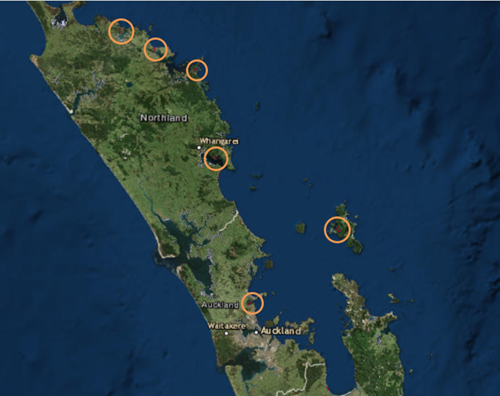
Die orangefarbenen Kreise zeigen einige Stellen mit Wegen nahe der Mangroven an. - Vergrößern Sie einige Wege nahe der Mangroven.
- Aktivieren Sie den Layer Trails wieder.
Beide Layer sind in derselben Farbe symbolisiert und nicht unterscheidbar. Sie korrigieren dies später beim Anpassen der Kartensymbolisierung.
- Klicken Sie bei Bedarf auf den Layer Trails_Near_Mangroves, um ihn auszuwählen. Klicken Sie erneut darauf, damit der Layer-Name bearbeitet werden kann. Ersetzen Sie die Unterstriche durch Leerzeichen, sodass der Name Trails Near Mangroves lautet. Drücken Sie die Eingabetaste.
- Klicken Sie auf Speichern
 .
.
Ändern der Karteneigenschaften
Layer in einer Karte können unterschiedliche Koordinatensysteme aufweisen. In ArcGIS Pro ist dies kein Problem, da Koordinatensysteme über die On-the-fly-Projektion in der Karte abgeglichen werden. Dies bedeutet, dass der Karte standardmäßig ein bestimmtes Koordinatensystem zugewiesen wird. Alle Layer, die nicht dieses Koordinatensystem aufweisen, werden neu projiziert. Der Abgleich wird automatisch durchgeführt.
Bei Desktop-Karten können beliebige unterstützte Koordinatensysteme der Karte zugewiesen werden. Sie können das Standardsystem verwenden (definiert durch den ersten Nicht-Grundkarten-Layer, der der Karte hinzugefügt wurde) oder ein anderes System auswählen, das für die Position oder den Zweck der Karte geeignet ist. Wenn Sie jedoch eine Karte im Web freigeben, muss das Koordinatensystem der Karte dem des Grundkarten-Layers entsprechen. Alle Esri Grundkarten verwenden das Koordinatensystem WGS 1984 Web Mercator (Auxiliary Sphere).
Weitere Informationen zu Koordinatensystemen finden Sie unter Koordinatensysteme, Projektionen und Transformationen.
- Klicken Sie im Bereich Inhalt unter Darstellungsreihenfolge mit der rechten Maustaste auf Karte, und klicken Sie auf Eigenschaften
 .
.Das Dialogfeld Karteneigenschaften wird geöffnet.
- Klicken Sie links in der Liste mit Registerkarten auf Koordinatensysteme.
Im Feld Aktuelles XY-Koordinatensystem ist die Karte derzeit auf das Koordinatensystem "New Zealand Transverse Mercator" projiziert.
- Blenden Sie in der Liste Verfügbare XY-Koordinatensysteme unter Layer die Option WGS 1984 Web Mercator (Auxiliary Sphere) ein. Blenden Sie ggf. auch NZGD 2000 New Zealand Transverse Mercator ein.
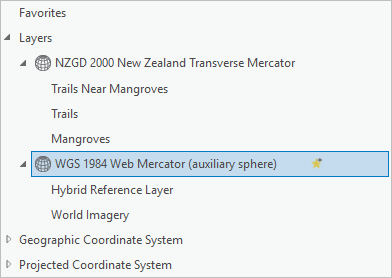
Tipp:
Ändern Sie die Größe des Dialogfeldes Karteneigenschaften, indem Sie seine Seiten oder Ecken ziehen.
Zwei Layer in der Karte, nämlich der der Grundkarte und der zugehörige Referenz-Layer mit Ortsnamen, sind im Web Mercator-Koordinatensystem dargestellt. Drei Layer, nämlich die, die Sie hinzugefügt und verarbeitet haben, sind im System "New Zealand Transverse Mercator" dargestellt.
Ihr endgültiges Ziel, das Sie im Rahmen des Lernprogramms Freigeben einer Webkarte erreichen, besteht darin, Ihre Karte im Web freizugeben. Dafür muss das Koordinatensystem der Karte mit dem der Grundkarte übereinstimmen: Web Mercator.
- Klicken Sie ggf. unter Verfügbare XY-Koordinatensysteme auf WGS 1984 Web Mercator (Auxiliary Sphere), um es auszuwählen. (Möglicherweise wurde es beim Einblenden der Überschrift ausgewählt.)
Das Feld Aktuelles XY-Koordinatensystem wird aktualisiert und zeigt danach das ausgewählte Koordinatensystem an. Hierbei handelt es sich um das Koordinatensystem, in das die Layer "Trails", "Trails Near Mangroves" und "Mangrove" nun in Echtzeit projiziert werden. (Bislang wurden die Grundkarten- und Referenz-Layer on-the-fly in das System "New Zealand Transverse Mercator" projiziert.)
- Aktivieren Sie am unteren Rand des Dialogfeldes das Kontrollkästchen Umbruch der Datumslinie aktivieren.
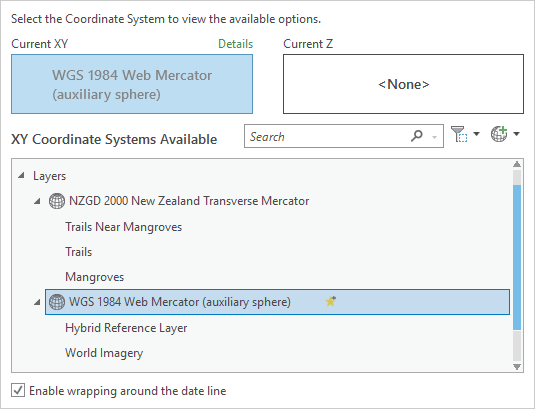
Diese Option ist nützlich, da die Web Mercator-Projektion an der internationalen Datumsgrenze östlich von Neuseeland endet.
Sie beschränken außerdem die volle Ausdehnung der Karte auf den Interessenbereich.
- Klicken Sie links in der Liste der Registerkarten auf Ausdehnung.
- Klicken Sie auf die Option Benutzerdefinierte Ausdehnung verwenden. Zeigen Sie unter Ausdehnung eines Layers mit dem Mauszeiger auf Trails, und klicken Sie auf Alle Features
 .
.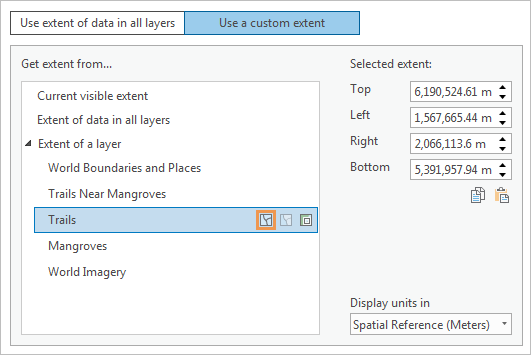
Die Felder Ausgewählte Ausdehnung auf der rechten Seite werden aktualisiert und zeigen dann Ihre Auswahl an.
- Klicken Sie auf OK.
- Klicken Sie auf der Registerkarte Karte in der Gruppe Navigieren auf Volle Ausdehnung
 .
.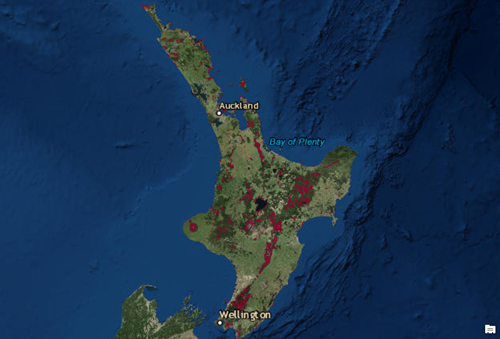
Die Karte zoomt auf die Nordinsel von Neuseeland. Dies ist die neue volle Ausdehnung der Karte.
Die von Ihnen vorgenommenen Einstellungen für den Umbruch der Datumslinie und die Ausdehnung sind für die Kartennavigation in ArcGIS Pro hilfreich. Sie sind für die Freigabe der Karte im Web nicht erforderlich.
- Klicken Sie auf der Symbolleiste für den Schnellzugriff auf Speichern
 , um das Projekt zu speichern.
, um das Projekt zu speichern.
Ändern der Symbolisierung
Die Mangroven-Features sind aufgrund ihrer Größe nur schwer zu erkennen. Außerdem sind die den Karten-Layern zugewiesenen Symbole zufällig und möglicherweise nicht zufriedenstellend. Sie ändern die Symbolisierung für alle drei Karten-Layer.
- Klicken Sie im Bereich Inhalt mit der rechten Maustaste auf den Layer Mangroves, und klicken Sie dann auf Symbolisierung
 .
.Der Bereich Symbolisierung wird eingeblendet und zeigt Symbolisierungseigenschaften für den Layer "Mangroves" an.
- Klicken Sie im Bereich Symbolisierung neben Symbol auf das Symbol für den Layer.
Der Bereich wird geändert und zeigt Formatierungsoptionen für Symbole an.
- Klicken Sie oben im Bereich auf die Registerkarte Eigenschaften.
- Legen Sie unter Aussehen für Farbe die Option Keine Farbe fest. Legen Sie für Umrissfarbe einen Hellorangeton wie Mango und für Umrissbreite den Wert 2 Pkt fest. Klicken Sie auf Übernehmen.
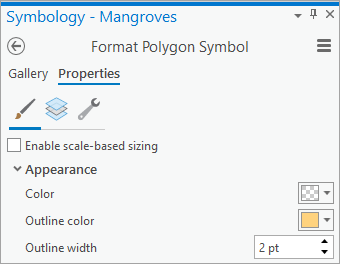
Die Mangroven sind nun auch bei der vollen Ausdehnung der Karte gut zu erkennen.
- Klicken Sie im Bereich Inhalt auf das Symbol für den Layer "Trails". (Klicken Sie auf das Symbol, nicht auf den Layer-Namen.)
Der Bereich Symbolisierung wird aktualisiert, sodass die Eigenschaften zur Symbolformatierung für den Layer "Trails" angezeigt werden. Oben im Bereich sollte die Registerkarte Eigenschaften noch ausgewählt sein.
- Wählen Sie im Bereich Symbolisierung für Farbe ein helles Aquamarin wie Indigolithgrün aus. Legen Sie für Linienbreite den Wert 1 Pkt fest, und klicken Sie auf Übernehmen.
- Klicken Sie im Bereich Inhalt auf das Symbol für den Layer "Trails Near Mangroves".
- Ändern Sie im Bereich Symbolisierung die Farbe in Peridotgrün oder ein anderes Hellgrün, und klicken Sie auf Übernehmen.
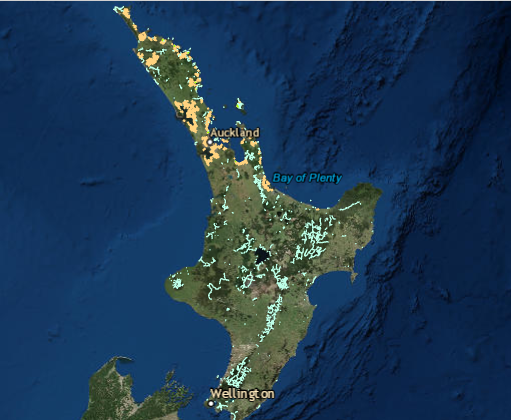
Erstellen von Lesezeichen
Die Wege in Sichtweite der Mangroven konzentrieren sich auf einige wenige Bereiche. Fügen Sie Lesezeichen hinzu, damit Benutzer der Karte einfacher zu wichtigen Positionen navigieren können.
- Klicken Sie auf dem Menüband auf der Registerkarte Karte in der Gruppe Abfrage auf Suchen
 .
.Daraufhin wird der Bereich Suchen geöffnet.
- Geben Sie im Bereich Suchen in das Suchfeld Okura Bush Scenic Reserve ein, und drücken Sie die Eingabetaste.
Die Karte zoomt auf die Position, und ein temporärer Marker wird hinzugefügt.
- Zoomen und schwenken Sie die Karte auf eine Kartenausdehnung, in der alle Mangroven und nahe gelegenen Wege in dem Bereich angezeigt werden. Verwenden Sie das folgende Bild als Anhaltspunkt.
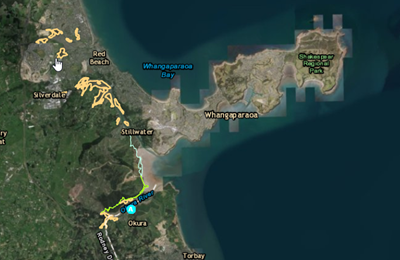
- Klicken Sie auf der Registerkarte Karte in der Gruppe Navigieren auf Lesezeichen
 und dann auf Neues Lesezeichen
und dann auf Neues Lesezeichen  .
. - Ändern Sie im Dialogfeld Lesezeichen erstellen den Namen in Okura Scenic Reserve, und klicken Sie auf OK.
Wiederholen Sie den Vorgang, zum zwei weitere Lesezeichen hinzuzufügen.
- Löschen Sie im Bereich Suchen im Suchfeld den aktuellen Suchbegriff, und geben Sie Tauranga, NZL ein. Klicken Sie in der Dropdown-Liste mit Vorschlägen auf den ersten Vorschlag (entspricht Ihrem Suchbegriff).
- Schwenken und zoomen Sie die Karte, bis der ganze Hafen angezeigt wird. Verwenden Sie hierzu die folgende Abbildung als Orientierungshilfe.
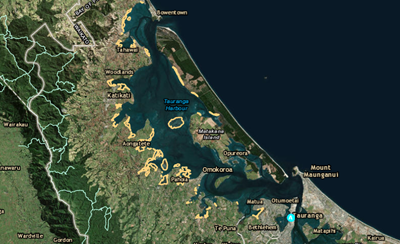
Tipp:
Wenn Sie das Werkzeug Zu XY wechseln verwenden, stellen Sie sicher, dass die Einheiten auf m (Meter) gesetzt sind, und wechseln Sie zu X: 19600000 und Y: -4520000 Meter. Für das nächste Lesezeichen (Matangirau, Auckland) verwenden Sie X: 19340000 und Y: -4170000 Meter.
- Erstellen Sie für diese Position ein Lesezeichen mit dem Namen Tauranga Harbor.
- Suchen Sie Matangirau, Auckland. Verkleinern Sie die Ansicht, sodass die Mangroven rund um die große Bucht angezeigt werden.
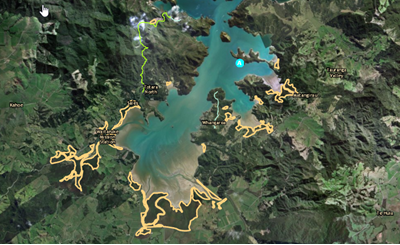
- Erstellen Sie für diese Position ein Lesezeichen mit dem Namen Waitaruke.
- Klicken Sie auf der Registerkarte Karte auf Lesezeichen
 . Zoomen Sie auf die drei Lesezeichen, indem Sie auf die entsprechenden Miniaturansicht-Bilder klicken.
. Zoomen Sie auf die drei Lesezeichen, indem Sie auf die entsprechenden Miniaturansicht-Bilder klicken. - Klicken Sie in der Gruppe Navigieren auf Volle Ausdehnung
 .
. - Schließen Sie den Bereich Suchen.
- Speichern Sie das Projekt.
In diesem Lernprogramm haben Sie die wichtigsten Schritte zum Erstellen einer Karte kennengelernt: Herstellen von Ordnerverbindungen zu Daten, Erkunden, Strukturieren und Verarbeiten von Daten und Symbolisieren der Karte. Sie haben diese Karte mit der Absicht erstellt, sie in Ihrer ArcGIS-Organisation freizugeben. Informationen hierzu finden Sie im Lernprogramm Freigeben einer Webkarte.
