Mit der Data Reviewer-Lizenz verfügbar.
Reviewer-Regeln, die in der Geodatabase erstellt wurden, ermöglichen die automatisierte Überprüfung von Features, die in Feature-Classes und Standalone-Tabellen gespeichert sind. Die automatisierte Überprüfung wird in den folgenden Workflows unterstützt:
Beschränkung: Erzwingen Sie Datenintegrität während der Bearbeitungs-Workflows, indem Sie die Erstellung oder Änderung von Features verhindern, die den Qualitätsanforderungen nicht entsprechen.
- Validierung: Evaluieren Sie die Compliance vorhandener Features mit den Anforderungen an die Datenqualität, indem Sie für jedes nicht konforme Feature einen Fehlerdatensatz erstellen.
Zum Erstellen und Verwalten von Reviewer-Regeln in einer Geodatabase können Sie die Werkzeuge in der Ansicht Attributregeln und auf der gleichnamigen Registerkarte verwenden. Die Ansicht Attributregeln enthält eine Liste der Regeln, die für eine bestimmte Geodatabase-Feature-Class oder Standalone-Tabelle konfiguriert wurden.
Ansicht "Attributregeln"
Nach dem Öffnen der Ansicht Attributregeln können Sie die Regeln einer Datenquelle anzeigen, indem Sie auf die Registerkarte Beschränkung oder auf die Registerkarte Validierung klicken. Bei der Anzeige der vorhandenen Regeln auf jeder Registerkarte repräsentiert jede Zeile eine einzelne Regel. Wenn Sie eine Regel auswählen, werden die Regeleigenschaften im Bereich "Details" auf der rechten Seite der Ansicht angezeigt.
Konfigurieren Sie die Ansicht "Attributregeln" mit den Schaltflächen Spalten und Filter. Sie können die sichtbaren Spalten in der Regelliste über die Schaltfläche Spalten ändern. Sie können die Attributregeln auch über die Schaltfläche Filter nach Regeleigenschaften filtern. Der Filter verwendet die sichtbaren Spalten in der Regelliste.
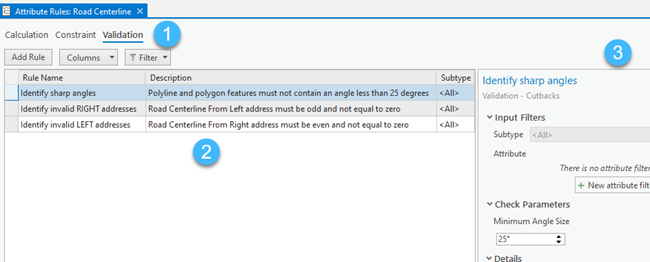
1 | Registerkarten dienen zum Wechseln zwischen den Regeltypen Berechnung, Beschränkung und Validierung. |
2 | Die Regeln werden im Rasterabschnitt der Ansicht aufgelistet. Die Spalten können so angepasst werden, dass mehr oder weniger Details für jede Regel angezeigt werden. |
3 | Der Bereich "Details" enthält die Eigenschaften der ausgewählten Regel im Raster und dient auch zum Eingeben der Eigenschaften beim Erstellen von Regeln. |
Im Bereich "Details" der Regel in der Ansicht Attributregeln werden entsprechend dem Typ der Prüfung, die zum Implementieren der Regel verwendet wird, die Eingabeparameter für die Regel angezeigt. Für jeden dieser Parameter ist eine Pop-up-Hilfe verfügbar, die angezeigt werden kann, indem Sie mit der Maus auf das Informationssymbol  neben dem Parameter zeigen.
neben dem Parameter zeigen.
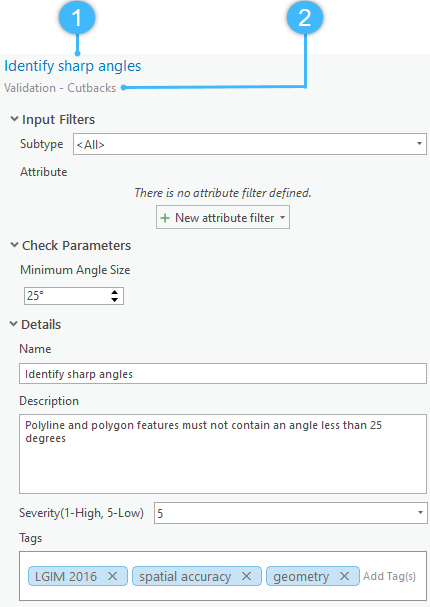
1 | Bereich "Details" der Ansicht "Attributregeln" |
2 | Regeltyp und Typ der Prüfung |
Die Registerkarte Attributregeln enthält Werkzeuge zum Erstellen und Verwalten von Attributregeln. Die Registerkarte wird automatisch angezeigt, wenn die Ansicht Attributregeln aktiv ist.
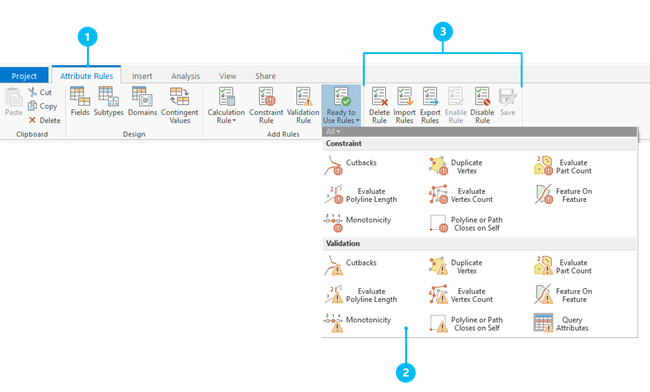
1 | Registerkarte "Attributregeln" |
2 | Einsatzbereite Regeln, die Reviewer-Prüfungen enthalten |
3 | Regelverwaltungswerkzeuge |
Erstellen einer Validierungsregel
Führen Sie zum Erstellen einer Validierungsregel die folgenden Schritte aus:
- Erweitern Sie im Bereich Katalog die Geodatabase-Verbindung, die Features enthält, für die eine automatisierte Validierung erforderlich ist.
Hinweis:
Wenn Sie einem Dataset Attributregeln hinzufügen, wird dadurch die Abwärtskompatibilität beeinträchtigt:
Ein Dataset, dem Attributregeln hinzugefügt wurden, ist mit ArcMap oder ArcGIS Pro 2.0 und früheren Versionen nicht kompatibel. Weitere Informationen zu den Funktionalitäten, die bei der Verwendung von Clients und Geodatabases verschiedener Versionen verfügbar sind, finden Sie unter Client- und Geodatabase-Kompatibilität.
Neuere Data Reviewer-Prüfungen haben Auswirkungen darauf, welche ArcGIS-Client-Versionen auf das Dataset mit der Attributregel zugreifen können.
- Überprüfen Sie, ob die Datenquelle für den Typ der Prüfung unterstützt wird und ob eine exklusive Sperre für das entsprechende Dataset vorhanden ist.
- Überprüfen Sie, ob in den Quelldaten die Spalte "GlobalID" enthalten ist und ob das Editor-Tracking aktiviert ist.
Tipp:
Wenn die Daten keine Global-IDs enthalten, dann können Sie sie mit dem Werkzeug "Global-IDs hinzufügen" hinzufügen oder mit der rechten Maustaste auf die Datenquelle im Bereich Katalog klicken und dann auf Verwalten > Global-IDs hinzufügen klicken.
- Klicken Sie mit der rechten Maustaste auf eine Feature-Class oder Standalone-Tabelle, und klicken Sie auf Design > Attributregeln.
Die Ansicht und Registerkarte Attributregeln werden geöffnet.
Hinweis:
Diese Ansicht ist schreibgeschützt, wenn der Zugriff über einen Web-Feature-Layer erfolgt oder über eine nach Verzweigung versionierte Datenbankverbindung mit einem Konto, das nicht der Datenbesitzer ist.
- Klicken Sie auf der Registerkarte Attributregeln auf Einsatzbereite Regeln
 , und klicken Sie in der Gruppe der Galerien für die Validierung auf die Prüfung, die zum Implementieren der Regel erforderlich ist.
, und klicken Sie in der Gruppe der Galerien für die Validierung auf die Prüfung, die zum Implementieren der Regel erforderlich ist.Hinweis:
Der Inhalt der Galerie Einsatzbereite Regeln variiert je nach ausgewählter Datenquelle.
- Konfigurieren Sie im Bereich "Details" der Regel in der Ansicht Attributregeln die erforderlichen Parameter für die Regel, die durch einen roten Stern neben dem Parameternamen gekennzeichnet sind.
Wenn alle erforderlichen Parameter gültige Werte aufweisen, kann die Regel verwendet werden.
Hinweis:
Rot hervorgehobene Regeln sind ungültig und werden nicht gespeichert, wenn gespeichert wird. Die Hilfe zu Fehlern einer Regel können Sie nutzen, indem Sie mit der Maus auf den Zeilenkopf zeigen.
- Zusätzlich können Sie die Parameter im Bereich "Details" konfigurieren, um die Erstellung von Berichten zur Datenqualität und Korrektur-Workflows zu erleichtern.
- Klicken Sie auf Speichern auf der Registerkarte Attributregeln, um Ihre neuen Regeln zu speichern.
Hinweis:
ArcGIS Data Reviewer ist mit Reviewer-Regeln, die in früheren Versionen erstellt wurden, abwärtskompatibel. Eine Aufwärtskompatibilität ist nicht in jeder ArcGIS Pro-Version möglich, da die Reviewer-Regeln kontinuierlich weiterentwickelt werden, um neue Funktionen zu unterstützen.
- Schließen Sie die Ansicht Attributregeln, um das Regel-Design zu beenden, oder erstellen Sie über die Galerie Einsatzbereite Regeln eine weitere Regel.
- Zusätzlich können Sie die Datasets als Web-Feature-Layer freigeben, um die Qualität der Daten auszuwerten.
Erstellen einer Beschränkungsregel
Führen Sie zum Erstellen einer Beschränkungsregel die folgenden Schritte aus:
- Erweitern Sie im Bereich Katalog die Geodatabase-Verbindung, die Features enthält, für die eine automatisierte Validierung erforderlich ist.
Hinweis:
Wenn Sie einem Dataset Attributregeln hinzufügen, wird dadurch die Abwärtskompatibilität beeinträchtigt:
Ein Dataset, dem Attributregeln hinzugefügt wurden, ist mit ArcMap oder ArcGIS Pro 2.0 und früheren Versionen nicht kompatibel. Weitere Informationen zu den Funktionalitäten, die bei der Verwendung von Clients und Geodatabases verschiedener Versionen verfügbar sind, finden Sie unter Client- und Geodatabase-Kompatibilität.
Neuere Data Reviewer-Prüfungen haben Auswirkungen darauf, welche ArcGIS-Client-Versionen auf das Dataset mit der Attributregel zugreifen können.
- Überprüfen Sie, ob die Datenquelle für den Typ der Prüfung unterstützt wird und ob eine exklusive Sperre für das entsprechende Dataset vorhanden ist.
- Klicken Sie mit der rechten Maustaste auf eine Feature-Class oder Standalone-Tabelle, und klicken Sie auf Design > Attributregeln.
Die Ansicht und Registerkarte Attributregeln werden geöffnet.
Hinweis:
Diese Ansicht ist schreibgeschützt, wenn der Zugriff über einen Web-Feature-Layer erfolgt oder über eine nach Verzweigung versionierte Datenbankverbindung mit einem Konto, das nicht der Datenbesitzer ist.
- Klicken Sie auf der Registerkarte Attributregeln auf Einsatzbereite Regeln
 , und klicken Sie in der Gruppe der Galerien für die Beschränkung auf die Prüfung.
, und klicken Sie in der Gruppe der Galerien für die Beschränkung auf die Prüfung.Hinweis:
Der Inhalt der Galerie Einsatzbereite Regeln variiert je nach ausgewählter Datenquelle.
- Konfigurieren Sie im Bereich "Details" der Regel in der Ansicht Attributregeln die erforderlichen Parameter für die Regel, die durch einen roten Stern neben dem Parameternamen gekennzeichnet sind.
Wenn alle erforderlichen Parameter gültige Werte aufweisen, kann die Regel verwendet werden.
Hinweis:
Rot hervorgehobene Regeln sind ungültig, und werden nicht gespeichert, wenn das Projekt gespeichert wird. Die Hilfe zu Fehlern einer Regel können Sie anzeigen, indem Sie mit der Maus auf den Zeilenkopf zeigen.
- Zusätzlich können Sie die Parameter im Bereich "Details" konfigurieren, um die Erstellung von Berichten zur Datenqualität und Korrektur-Workflows zu erleichtern.
- Klicken Sie auf Speichern
 auf der Registerkarte Attributregeln, um Ihre neuen Regeln zu speichern.
auf der Registerkarte Attributregeln, um Ihre neuen Regeln zu speichern.Hinweis:
Data Reviewer ist mit Reviewer-Regeln, die in früheren Versionen erstellt wurden, abwärtskompatibel. Eine Aufwärtskompatibilität ist nicht in jeder ArcGIS Pro-Version möglich, da die Reviewer-Regeln kontinuierlich weiterentwickelt werden, um neue Funktionen zu unterstützen.
- Schließen Sie die Ansicht Attributregeln, um das Regel-Design zu beenden, oder erstellen Sie über die Galerie Einsatzbereite Regeln eine weitere Regel.
- Zusätzlich können Sie die Datasets als Web-Feature-Layer freigeben, um die Qualität der Daten auszuwerten.
Ändern der Eigenschaften von vorhandenen Regeln
Nachdem eine Attributregel erstellt wurde, können mit den Werkzeugen in der Ansicht Attributregeln und auf der gleichnamigen Registerkarte bestimmte Eigenschaften geändert werden. Zum Vornehmen von Änderungen an einer Attributregel ist eine exklusive Sperre für das entsprechende Dataset erforderlich.
Weitere Informationen zum Verwalten von Geodatabase-Sperren
Für Validierungsregeln können die folgenden Parameter geändert werden:
- Parameter für die Prüfung (variieren je Typ der Prüfung)
- Beschreibung
- Tags
- Aktivierter/deaktivierter Zustand (gesteuert von Registerkartengruppe Attributregeln)
Für Beschränkungsregeln können die folgenden Parameter geändert werden:
Führen Sie zum Ändern einer gespeicherten Regel die folgenden Schritte aus:
- Parameter für die Prüfung (variieren je Typ der Prüfung)
- Trigger
- Beschreibung
- Tags
- Aktivierter/deaktivierter Zustand (gesteuert von Tag-Gruppe Attributregeln)
Führen Sie zum Ändern einer gespeicherten Regel die folgenden Schritte aus:
- Erweitern Sie im Bereich Katalog die Enterprise-Geodatabase-Verbindung, die Features mit Regeln enthält, für die eine Aktualisierung erforderlich ist.
- Klicken Sie mit der rechten Maustaste auf eine Feature-Class oder Standalone-Tabelle, und klicken Sie auf Design > Attributregeln.
Die Ansicht und Registerkarte Attributregeln werden geöffnet.
- Klicken Sie in der Ansicht Attributregeln für die Regel, die Sie ändern möchten, auf den Regeltyp (Beschränkung oder Validierung).
Die Ansicht Attributregeln wird so aktualisiert, dass der ausgewählte Regeltyp angezeigt wird.
- Wählen Sie die zu ändernde Regel aus, indem Sie auf die entsprechende Zeile klicken.
Im Bereich Details werden die Regelparameter angezeigt.
Hinweis:
Beschränkungsregeln, die in früheren Versionen erstellt wurden, können automatisch aktualisiert werden, um Funktionalitäts- oder Performance-Probleme zu beheben. Eine aktualisierte Regel wird in Grün hervorgehoben und mit der Quickinfo, dass sie geändert wurde, gekennzeichnet.
- Aktualisieren Sie im Bereich "Details" die Parameter nach Bedarf.
Tipp:
Die Regelparameter, die nicht geändert werden können, sind schreibgeschützt. Um schreibgeschützte Parameter zu ändern, sollten Sie mit den Werkzeugen Kopieren und Einfügen eine Kopie erstellen und die Parameter nach Bedarf ändern.
- Klicken Sie auf Speichern auf der Registerkarte Attributregeln, um die aktualisierten Regeln in der Geodatabase zu speichern.
Hinweis:
Beim Ändern von Validierungsregeln, die Sie bereits freigegeben haben, müssen Sie zunächst Services, die das Dataset referenzieren, beenden, um eine Schemasperre zu vermeiden, wenn Änderungen gespeichert werden.
Weitere Informationen zum Freigeben von Datasets mit Attributregeln
- Schließen Sie die Ansicht Attributregeln, um das Regel-Design zu beenden, oder wählen Sie eine andere zu ändernde Regel aus.