Dieser Workflow ist für ArcGIS Pro-Software-Benutzer bestimmt. Es wird vorausgesetzt, dass ArcGIS Pro auf Ihrem Computer installiert ist und dass Sie von Ihrem Softwarelizenz-Administrator den Namen eines Lizenzmanager-Servers erhalten haben, zu dem die Verbindung hergestellt werden soll.
Festlegen des Lizenztyps auf "Concurrent Use"
Führen Sie die folgenden Schritte aus, um den Lizenztyp zu einer Concurrent-Use-Lizenz zu ändern:
- Starten Sie ArcGIS Pro.
- Klicken Sie unten auf der Seite ArcGIS – Anmeldung auf Lizenzierung konfigurieren.
Das Dialogfeld Lizenzierung wird angezeigt.
Hinweis:
Wenn Sie die Seite ArcGIS – Anmeldung umgehen, klicken Sie links unten auf der ArcGIS Pro-Startseite auf Einstellungen. Klicken Sie im linken Bereich der Seite "Einstellungen" auf Lizenzierung, und klicken Sie auf Lizenzierungsoptionen konfigurieren.
- Klicken Sie im Dialogfeld Lizenzierung auf das Dropdown-Menü Lizenztyp und dann auf Concurrent-Use-Lizenz.
- Klicken Sie unter Lizenzstufe auf die Lizenzstufe, die Sie verwenden möchten: Advanced, Standard oder Basic.
- Geben Sie im Textfeld Lizenzmanager den Namen des Lizenzmanagers ein.
Der Name des Lizenzmanagers ist der Hostname des Computers, auf dem der Lizenzmanager installiert ist. Er muss vom Softwarelizenz-Administrator bereitgestellt werden.
- Klicken Sie optional auf Sicherung hinzufügen, um einen neuen Backup-Lizenzmanager hinzuzufügen.
Hinweis:
Sie können auf diese Weise bis zu vier Backup-Lizenzmanager hinzufügen. Wenn Sie mehr als vier Sicherungen benötigen, geben Sie die Namen der Lizenzmanager durch Semikolon getrennt und mit folgender Syntax in das Feld "Letzte Sicherung" ein: @LM_BACKUP_5;@LM_BACKUP_6;@LM_BACKUP_7.
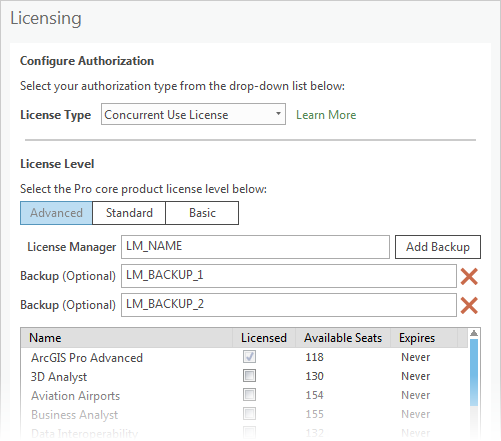
Die verfügbaren autorisierten Lizenzen und Erweiterungen werden angezeigt. Die Kernproduktlizenz (z. B. ArcGIS Pro Advanced) ist standardmäßig aktiviert. Wenn keine Lizenzen angezeigt werden, klicken Sie auf Aktualisieren.
- Aktivieren Sie in der Spalte Lizenziert die Kontrollkästchen für alle verfügbaren Erweiterungen, die Sie verwenden möchten. Klicken Sie auf OK.
ArcGIS Pro startet und ist einsatzbereit.
Hinweis:
Wenn Sie zu einem früheren Zeitpunkt bereits mit einem anderen Lizenztyp wie etwa mit einer Named-User-Lizenz bei ArcGIS Pro angemeldet waren, werden Sie aufgefordert, die Anwendung zu schließen und neu zu starten, damit der Lizenzwechsel wirksam wird.
In der oberen rechten Ecke der Anwendung können Sie erkennen, dass Sie nicht angemeldet sind. Sie müssen sich nicht anmelden, um die Anwendung zu verwenden. Sie müssen sich jedoch auf dem Portal Ihrer ArcGIS-Organisation anmelden, um Inhalte für das Web freizugeben oder um auf nicht öffentliche Inhalte in Ihrer Organisation zuzugreifen.
Ihr Computer muss mit dem Netzwerk verbunden sein, in dem die Software von ArcGIS License Manager installiert ist. Informationen zur Verwendung von ArcGIS Pro ohne Verbindung mit dem Lizenzmanager finden Sie im Abschnitt Offline-Modus für ArcGIS Pro autorisieren weiter unten.
Ändern von Lizenzstufen oder Erweiterungen
Mit einer Concurrent-Use-Lizenz haben Sie die Möglichkeit, Ihre ArcGIS Pro-Lizenzstufe zu ändern oder Erweiterungen hinzuzufügen, vorausgesetzt, diese sind im Lizenzmanager verfügbar.
- Starten Sie ArcGIS Pro.
- Klicken Sie links unten auf der Startseite von ArcGIS Pro auf Einstellungen. Wenn Sie an einem Projekt arbeiten, können Sie alternativ auch auf die Registerkarte Projekt im Menüband klicken.
- Klicken Sie auf der Seite "Einstellungen" auf die seitliche Registerkarte Lizenzierung. Klicken Sie auf der Seite Lizenzierung auf Lizenzierungsoptionen konfigurieren.
- Klicken Sie unter Lizenzstufe auf die gewünschte Lizenzstufe, und aktivieren Sie die Kontrollkästchen für alle verfügbaren Erweiterungen, die Sie verwenden möchten.

In diesem Beispiel wurde für die Kernproduktlizenz "Standard" festgelegt, und es wurden mehrere Erweiterungen ausgewählt.In diesem Beispiel wurde für die Kernproduktlizenz "Standard" festgelegt, und es wurden mehrere Erweiterungen ausgewählt. - Klicken Sie auf OK.
Autorisieren des Offline-Modus für ArcGIS Pro
Wenn Sie in einer nicht verbundenen Umgebung arbeiten müssen, können Sie für ArcGIS Pro den Offline-Modus aktivieren. Auf diese Weise können Sie die Anwendung ohne Verbindung mit dem Netzwerk nutzen.
Wenn Sie für ArcGIS Pro den Offline-Modus autorisieren, können Sie die Anwendung nur auf einem Computer verwenden. Das ist der Computer, auf dem Sie Ihre Lizenz offline nehmen.
Wenn Sie in einer Umgebung mit regelmäßigem Online-Zugriff arbeiten, können Sie sich bei einem aktiven Portal anmelden, um bei verfügbarem Zugriff Inhalte mit ArcGIS Online auszutauschen.
- Klicken Sie links unten auf der Startseite von ArcGIS Pro auf Einstellungen. Wenn Sie an einem Projekt arbeiten, können Sie alternativ auch auf die Registerkarte Projekt im Menüband klicken.
- Klicken Sie auf der Seite "Einstellungen" auf die seitliche Registerkarte Lizenzierung.
- Übernehmen Sie unter Einstellungen den Standardwert für Anzahl von Tagen, oder wählen Sie eine andere Anzahl von Tagen aus.
Wenn Sie die ausgeliehene Lizenz nicht innerhalb der angegebenen Anzahl von Tagen manuell zurückgeben, wird sie automatisch zurückgegeben.
- Aktivieren Sie das Kontrollkästchen Offline-Modus für ArcGIS Pro autorisieren.
Die Lizenz wurde ausgeliehen, und ArcGIS Pro kann ohne Verbindung mit dem Lizenzmanager verwendet werden.
Zurückgeben einer Offline-Lizenz
Wenn Sie in eine vernetzte Arbeitsumgebung zurückkehren, können Sie Ihre Lizenz wieder online schalten.
- Klicken Sie links unten auf der Startseite von ArcGIS Pro auf Einstellungen. Wenn Sie an einem Projekt arbeiten, können Sie alternativ auch auf die Registerkarte Projekt im Menüband klicken.
Hinweis:
Sie müssen die Lizenz wieder bei dem Computer einchecken, bei dem Sie sie ausgecheckt haben.
- Klicken Sie auf der Seite "Einstellungen" auf die seitliche Registerkarte Lizenzierung.
- Deaktivieren Sie unter Einstellungen das Kontrollkästchen Offline-Modus für ArcGIS Pro autorisieren.
Die ausgeliehene Lizenz wird zurückgegeben.