Mit dem Werkzeug Linien-Teil definieren  werden die Stützpunkte in einem Teil eines linearen Routen-Features bearbeitet. Hierzu verfolgen Sie zwei Punkte auf der Route und klicken auf sie. Dieses Werkzeug ist im Bereich Features ändern verfügbar.
werden die Stützpunkte in einem Teil eines linearen Routen-Features bearbeitet. Hierzu verfolgen Sie zwei Punkte auf der Route und klicken auf sie. Dieses Werkzeug ist im Bereich Features ändern verfügbar.
Beim Verfolgen entlang der ausgewählten Route wird neben dem Mauszeiger der aktuelle M-Wert in einem Pop-up angezeigt. Nachdem Sie den zu bearbeitenden Teil festgelegt haben, können Sie in der Geometrieeigenschaften-Tabelle M-Werte bearbeiten oder mit der rechten Maustaste klicken und die M-Wert-Befehle verwenden.
Führen Sie die folgenden Schritte aus, um einen Teil einer Route zu definieren:
- Legen Sie auf der Registerkarte Bearbeiten die Voreinstellungen für das Fangen fest, und zeigen Sie den Bereich Features ändern an.
- Klicken Sie in der Gruppe Fangen auf das Dropdown-Menü Fangen
 , und aktivieren Sie die Voreinstellungen für das Fangen.
, und aktivieren Sie die Voreinstellungen für das Fangen. - Klicken Sie in der Gruppe Features auf Ändern
 .
.
- Klicken Sie in der Gruppe Fangen auf das Dropdown-Menü Fangen
- Blenden Sie Route ein, und klicken Sie auf Linien-Teil definieren
 .
.- Drücken Sie zum Beenden des Werkzeugs Esc.
- Klicken Sie im Werkzeugbereich auf Auswählen
 , und wählen Sie das Routen-Feature aus.
, und wählen Sie das Routen-Feature aus.- Um die Auswahl zu verfeinern, klicken Sie in der Strukturansicht mit der rechten Maustaste auf ein Feature, und klicken Sie auf Auswahl aufheben
 oder auf Nur dieses auswählen
oder auf Nur dieses auswählen  .
.
- Um die Auswahl zu verfeinern, klicken Sie in der Strukturansicht mit der rechten Maustaste auf ein Feature, und klicken Sie auf Auswahl aufheben
- Verfolgen Sie den Teil der linearen Route, den Sie bearbeiten möchten, indem Sie auf zwei Punkte klicken.
- Klicken Sie auf den ersten Punkt auf der linearen Route.
- Klicken Sie auf den zweiten Punkt auf der linearen Route.
Nachdem Sie auf den zweiten Punkt geklickt haben, können die ausgewählten Feature-Stützpunkte für den ausgewählten Teil bearbeitet werden, und ihre Werte werden in der Geometrieeigenschaften-Tabelle angezeigt.

Tipp:
Wenn Sie an einer bestimmten Feature-Geometrie fangen möchten, ohne die Voreinstellungen für das Fangen zu ändern, klicken Sie mit der rechten Maustaste, und klicken Sie auf An Feature fangen.
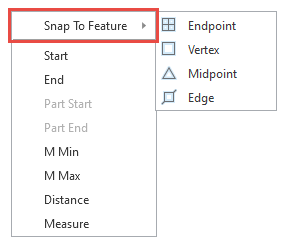
- Um die Messwerte dieses Teils der Route zu bearbeiten, bearbeiten Sie die M-Werte in der Geometrieeigenschaften-Tabelle, oder klicken Sie auf M-Wert und dann auf den entsprechenden Befehl.
Stützpunkt bei M einfügen

Fügt einen Stützpunkt an einem bestimmten Messwert in aufsteigender Richtung der M-Werte ein.
Faktor übernehmen

Multipliziert alle M-Werte mit einem definierten Faktor.
Abstand

Summiet alle M-Werte mit einem bestimmten Versatz.
NaN berechnen

Ersetzt alle unbekannten (NaN) M-Werte durch einen aus vorhandenen M-Werten interpolierten oder extrapolierten Wert.
Messwerte entfernen
Setzt alle M-Werte auf unbekannt (NaN) zurück.
Als Entfernung einstellen

Weist allen Stützpunkten beginnend mit einem festgelegten Wert für Start-M M-Werte zu und interpolieren Sie die restlichen Werte für die geometrische Länge des Features.
Von/Nach einstellen

Weist am Anfang und Ende des Features die jeweils festgelegten Von- und Bis-M-Werte zu.
Richtung als M einstellen

Dreht die Geometrierichtung um, damit sie der Richtung entspricht, in der die M-Werte ansteigen.
- Um Stützpunkte zu verschieben, hinzuzufügen oder zu löschen oder um Segmente zu bearbeiten, klicken Sie mit der rechten Maustaste auf einen Stützpunkt bzw. auf ein Segment, und klicken Sie auf den entsprechenden Befehl, oder verwenden Sie die Befehle auf der Werkzeugleiste.

Stützpunkt auswählen

Wählt Stützpunkte aus und zieht diese. Klicken Sie auf den Dropdown-Pfeil, um die Auswahlmethode zu ändern.
Hinzufügen

Fügt mit jedem Mausklick einen Stützpunkt hinzu.
Löschen

Den Stützpunkt, auf den geklickt wurde, löschen.
Proportional strecken

Behält die allgemeine Form des ausgewählten Features bei, indem beim Verschieben eines Stützpunktes Segmente proportional skaliert werden. Diese Einstellung ist standardmäßig deaktiviert.
- Um das Feature fertig zu stellen, klicken Sie mit der rechten Maustaste, und wählen Sie Fertig stellen
 aus, oder drücken Sie die Taste F2.
aus, oder drücken Sie die Taste F2.