Zum Optimieren der aktuell für eine Vorlage festgelegten Schema-Layer-Definition stehen zwei Workflows zur Verfügung. Die Auswahl des Workflows hängt davon ab, welche Änderung Sie an dieser Definition vornehmen möchten:
- Um vorhandene Schema-Sublayer zu entfernen oder Einstellungen für vorhandene Schema-Sublayer anzupassen, wie z. B. Symbole zu ändern, Beschriftungen hinzuzufügen, Knotensymbole durch Rotation zu variieren usw., müssen Sie in ArcGIS Pro zunächst in einem Schema-Layer arbeiten, der auf Ihrer Vorlage basiert. Anschließend ändern Sie die gewünschten Layer unter dem Netzwerkschema-Layer, bevor Sie die Schema-Layer-Definition mit dem Werkzeug Schema-Layer-Definition exportieren exportieren. Dieses Werkzeug erstellt eine Ausgabe-Netzwerkschema-Layer-Definitionsdatei (.ndld). Führen Sie danach das Werkzeug Schemavorlagendefinitionen importieren mit der .ndld-Ausgabedatei, die für den Parameter Schema-Layer-Definitionsdatei angegeben ist, aus, damit die an der Definition des Netzwerkschema-Layers vorgenommenen Änderungen für jedes Netzwerkschema basierend auf der Schemavorlage übernommen werden.
- Um neue Schema-Sublayer hinzuzufügen oder Einstellungen vorhandener Schema-Sublayer zu überschreiben, um z. B. einen Sublayer zur Darstellung einer neuen Netzwerk-Feature-Quelle hinzuzufügen, nach der Änderung der Regeln im Vorlagenschema weitere Sublayer wie den Sublayer "Reduktionskanten" hinzuzufügen, für bestimmte Schema-Sublayer vom Standard-Layer zum Subtype-Gruppen-Layer zu wechseln, müssen Sie zunächst in einer Netzwerkkarte arbeiten. Diese Netzwerkkarte muss entweder ausschließlich die Quell-Layer für Netzwerk-Features referenzieren, die Sie dem Schema-Layer hinzufügen oder zum Überschreiben vorhandener Sublayer unter dem Schema-Layer verwenden möchten, oder keinen Quell-Layer für Netzwerk-Features referenzieren, wenn die von Ihnen erwarteten Änderungen nur zusätzliche Schema-Sublayer betreffen. Anschließend führen Sie das Werkzeug Schema-Layer-Definition erstellen mit der deaktivierten Option Alle Layer überschreiben aus.
Diese beiden Workflows werden in den folgenden Abschnitten beschrieben:
- Entfernen vorhandener Schema-Sublayer oder Anpassen von Einstellungen vorhandener Schema-Sublayer
- Hinzufügen neuer Schema-Sublayer oder Überschreiben von Einstellungen vorhandener Schema-Sublayer
Anforderungen und Voraussetzungen
Unabhängig vom ausgeführten Workflow müssen folgende Anforderungen und Voraussetzungen erfüllt sein:
- Der Vorgang muss entweder über ein Versorgungs- oder Verfolgungsnetz in einer File- oder mobilen Geodatabase oder über eine Datenbankverbindung zum Versorgungs- oder Verfolgungsnetz in einer Enterprise-Geodatabase ausgeführt werden. Wenn Sie mit einem Versorgungs- oder Verfolgungsnetz in einer Enterprise-Geodatabase arbeiten, können Sie nicht über einen Service arbeiten.
- Bei Verwenden einer Datenbankverbindung zum Versorgungsnetz in einer Enterprise-Geodatabase müssen Sie eine Verbindung mit den Anmeldeinformationen des Besitzers des Datenbank-Netzes herstellen, d. h. mit den Anmeldeinformationen des Besitzers des Datenbank-Versorgungsnetzes oder des Besitzers des Datenbank-Verfolgungsnetzes.
- Wenn Sie mit einer Datenbankverbindung zu einem Versorgungsnetz oder Verfolgungsnetz in einer Enterprise-Geodatabase arbeiten, müssen Sie sich im ArcGIS Enterprise-Portal mit den Anmeldeinformationen des Besitzers des Portal-Netzes anmelden, d. h. mit den Anmeldeinformationen des Besitzers des Portal-Versorgungsnetzes oder des Besitzers des Portal-Verfolgungsnetzes.
Entfernen vorhandener Schema-Sublayer oder Anpassen von Einstellungen vorhandener Schema-Sublayer
Dieser Workflow ermöglicht es Ihnen, die Anforderungen oder Erwartungen in den folgenden Anwendungsfällen zu erfüllen:
- In Ihren Netzwerkschemas sind Schema-Sublayer vorhanden, die für diese nicht relevant sind. Sie benötigen beispielsweise den Sublayer "Reduktionskante" unter dem Netzwerk-Schema-Layer nicht, da in der Schemavorlage keine Regeln zum Reduzieren von Knoten oder Ausblenden von Containern festgelegt sind.
- Sie möchten die Beschriftung für bestimmte Schema-Sublayer aktivieren oder die Anzeige der Beschriftung anpassen.
- Sie möchten die aktuell eingerichteten Darstellungseinstellungen für bestimmte Schemaknoten ändern, z. B. die Symbolgröße ändern oder Symbole durch Rotation variieren lassen.
- Sie möchten den Namen bestimmter Schema-Sublayer ändern, um zwischen Layern zu unterscheiden, die Punkt- und Polygonbaugruppen darstellen.
- Sie möchten die Reihenfolge der Subtypes für einen bestimmten Subtype-Gruppen-Layer unter den Netzwerk-Schema-Layern ändern.
In den folgenden Abschnitten werden die vier Schritte zum Entfernen oder Anpassen der für eine Vorlage eingerichteten Schema-Sublayer beschrieben:
- Erstellen Sie ein Karte, die auf das Datenelement des Versorgungs- oder Verfolgungsnetzes verweist.
- Erstellen Sie ein Schema, und bearbeiten Sie die Layer unter dem neu erstellten Netzwerkschema-Layer.
- Exportieren der Schema-Layer-Definition aus dem Netzwerkschema-Layer
- Importieren der Schema-Layer-Definition in eine Vorlage
Erstellen Sie ein Karte, die auf das Datenelement des Versorgungs- oder Verfolgungsnetzes verweist.
- Starten Sie ArcGIS Pro.
- Wenn Sie mit einem Versorgungs- oder Verfolgungsnetz in einer Enterprise-Geodatabase arbeiten, müssen Sie sich im ArcGIS Enterprise-Portal mit den Anmeldeinformationen des Besitzers des Portal-Netzes anmelden, d. h. mit den Anmeldeinformationen des Besitzers des Portal-Versorgungsnetzes oder des Besitzers des Portal-Verfolgungsnetzes.
- Laden Sie Ihr Projekt, oder erstellen Sie ein Projekt.
- Führen Sie abhängig von der Geodatabase, die aktualisiert werden soll, einen der folgenden Schritte aus:
- Wenn Sie mit einem Versorgungs- oder Verfolgungsnetz in einer File- oder mobilen Geodatabase arbeiten, fügen Sie dem Projekt die File- oder mobile Geodatabase hinzu.
- Wenn Sie mit einem Versorgungsnetz oder Verfolgungsnetz in einer Enterprise-Geodatabase arbeiten, fügen Sie dem Projekt die Datenbankverbindungsdatei hinzu, oder erstellen Sie eine.
Vorsicht:
Registrieren Sie das Versorgungsnetz oder Verfolgungsnetz als versioniert, und stellen Sie die Verbindung mit den Anmeldeinformationen des Besitzers des Datenbank-Netzes her, d. h. mit den Anmeldeinformationen des Besitzers des Datenbank-Versorgungsnetzes oder des Besitzers des Datenbank-Verfolgungsnetzes.
- Aktivieren Sie eine Karte, die über diese Datenbankverbindungsdatei. eine File-Geodatabase oder eine mobile Geodatabase auf das Versorgungs- oder Verfolgungsnetz verweist, oder erstellen Sie eine Karte, indem Sie folgende Schritte ausführen:
- Blenden Sie im Bereich Katalog auf der Registerkarte Projekt unter Datenbanken das Geodatabase-Element ein.
- Klicken Sie mit der rechten Maustaste auf das Datenelement des Versorgungs- oder Verfolgungsnetzes, und klicken Sie dann auf Zu neuer Karte hinzufügen.
- Klicken Sie auf Ja, wenn Sie dazu aufgefordert werden, der Karte alle am Netzwerk beteiligten Quellklassen hinzuzufügen.
Erstellen Sie ein Schema, und bearbeiten Sie die Layer unter dem neu erstellten Netzwerkschema-Layer.
Um Layer unter einem Netzwerkschema-Layer basierend auf Ihrer Vorlage zu bearbeiten, führen Sie die folgenden Schritte aus:
- Klicken Sie auf die Registerkarte Versorgungsnetz oder Verfolgungsnetz, und klicken Sie auf das Startprogramm für das Dialogfeld Netzwerkoptionen
 , das sich rechts unten in der Gruppe Schema befindet.
, das sich rechts unten in der Gruppe Schema befindet. - Aktivieren Sie unter dem Abschnitt Allgemein die Option Schemas mit allen Schemavorlagen-Sublayern öffnen, damit der Modus Alle Layer beim Laden jedes Netzwerkschema-Layers standardmäßig aktiviert ist.
- Wählen Sie in der aktiven Karte die Netzwerk-Features oder Netzwerkobjekte aus, die für Sie relevant sind.
- Wählen Sie den Netzwerk-Layer im Bereich Inhalt aus. Klicken Sie im Menüband auf den Registerkarten Versorgungsnetz oder Verfolgungsnetz auf den Dropdown-Pfeil Neues Schema
 und dann auf die Vorlage, anhand derer Sie die Schema-Layer-Definition optimieren möchten.
und dann auf die Vorlage, anhand derer Sie die Schema-Layer-Definition optimieren möchten.Es wird ein Schemakarte mit einem neu erstellten Schema angezeigt.
- Vergewissern Sie sich, dass in der Gruppe Verwalten auf der Registerkarte Netzwerkschema die Option Alle Layer
 aktiviert ist.
aktiviert ist.Vorsicht:
Wenn dieser Modus nicht aktiviert ist, können Sie im nächsten Abschnitt nicht fortfahren, da dies eine Voraussetzung für die Ausführung des Werkzeugs Schema-Layer-Definition exportieren ist. Außerdem müssten Sie dann alle Änderungen an Ihrem Layer oder Subtype-Gruppen-Layer im nächsten Schritt noch einmal vornehmen.
- Berücksichtigen Sie im Bereich Inhalt jeden Layer oder Subtype-Gruppen-Layer unter dem Netzwerkschema-Layer, und führen Sie optional folgende Schritte durch:
- Entfernen Sie alle Layer oder Subtype-Gruppen-Layer, die für die Schemavorlage nicht relevant sind.
Hinweis:
Das Entfernen aller Layer, Subtype-Gruppen-Layer oder Subtype-Layer, die für die Schemavorlage nicht relevant sind, verbessert die Anzeigeleistung.
- Klicken Sie mit der rechten Maustaste auf einen Subtype-Gruppen-Layer, klicken Sie auf Eigenschaften, und klicken Sie dann auf die Registerkarte Subtype, um den Subtype-Layer zu verwalten. Sie können zum Beispiel irrelevante Subtypes entfernen oder die Reihenfolge der Subtypes ändern. Schließen Sie dann das Dialogfeld Layer-Eigenschaften.
- Ändern Sie den Namen der beibehaltenen Layer, Subtype-Gruppen-Layer oder Subtype-Layer.
- Legen Sie die Darstellungsoptionen für jeden Layer oder Subtype-Layer fest.
- Legen Sie die Beschriftungsoptionen für die Layer und Subtype-Layer fest.
- Definieren Sie den Sichtbarkeitsbereich der Layer und Subtype-Layer.
- Legen Sie die Schemaknotensymbole so fest, dass sie sich automatisch entsprechend dem rotationAttributwert im Systemfeld mit der Beschriftung Elementrotation drehen, sodass Benutzer bei der Anwendung des Layouts "Baumstruktur drehen" die Änderung dieses Attributs sehen
 .
.
- Entfernen Sie alle Layer oder Subtype-Gruppen-Layer, die für die Schemavorlage nicht relevant sind.
Schemaknotensymbole durch Rotation variieren lassen
Führen Sie die folgenden Schritte aus, um die Schemaknotensymbole so zu konfigurieren, dass sie sich automatisch entsprechend den Attributwerten im Feld rotation mit der Beschriftung Elementrotation drehen:
- Klicken Sie im Bereich Inhalt auf den Schemaknoten-Layer oder Subtype-Gruppen-Layer, für den die Symbole durch Rotation variieren sollen.
- Klicken Sie in der Registerkartengruppe Feature-Layer auf die Registerkarte Aussehen. Klicken Sie dann in der Gruppe Darstellung auf Symbolisierung.
- Wählen Sie ein oder mehrere unsymmetrische Symbole für die unterschiedliche Darstellung bei Rotation der Schemaknoten aus.
- Klicken Sie am oberen Rand des Bereichs Symbolisierung auf die Registerkarte Symbolisierung nach Attribut variieren.
- Erweitern Sie den Abschnitt Rotation, und klicken Sie auf Einen Ausdruck festlegen:
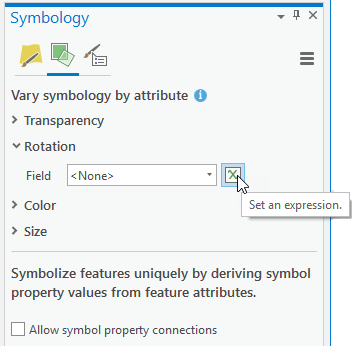
Vorsicht:
Wählen Sie die Option Elementrotation nicht direkt in der Liste Feld rechts neben der Schaltfläche Einen Ausdruck festlegen aus. Der standardmäßig initialisierte Arcade-Ausdruck sieht in diesem Fall ähnlich wie $feature.UN_5_TmpJunctions.ROTATION aus und ist ungültig. Achten Sie darauf, dass der von Ihnen angegebene Ausdruck stattdessen auf einem der folgenden Syntaxbeispielen basiert:
- Arcade: $feature['UN_5_TmpJunctions.ROTATION']
- VBScript: [UN_5_TmpJunctions.ROTATION]
- Das Dialogfeld Ausdruck-Generator wird angezeigt. Doppelklicken Sie in der Liste Felder auf das Feld Element rotation.
- Abhängig von der Anfangsausrichtung der verwendeten Symbole und vom Rotations-Style – geographisch oder arithmetisch – empfiehlt es sich, im Feld Ausdruck "90" anzugeben, damit die Ausrichtung des im Bereich Inhalt und im Schema angezeigten Symbols die gleiche ist, wenn Elementrotation null ist.
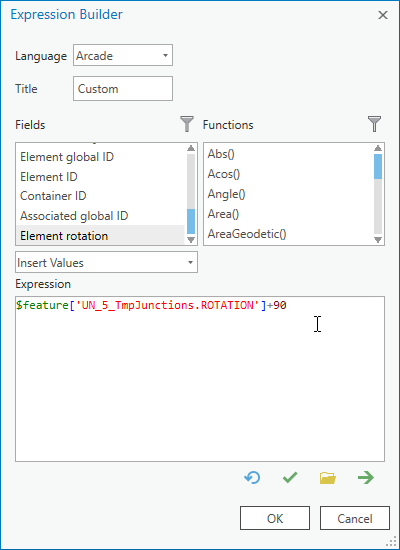
- Klicken Sie auf OK.
Exportieren der Schema-Layer-Definition aus dem Netzwerkschema-Layer
Führen Sie zum Exportieren der Schema-Layer-Definition, die aktuell für den von Ihnen bearbeiteten Netzwerkschema-Layer festgelegt ist, das Geoverarbeitungswerkzeug Schema-Layer-Definition exportieren aus, indem Sie wie folgt vorgehen:
- Klicken Sie auf der Registerkarte Analyse auf Werkzeuge.
- Geben Sie in das Textfeld Suchen den Text Schema exportieren ein, und wählen Sie das Werkzeug Schema-Layer-Definition exportieren aus.
- Wählen Sie im Bereich Geoverarbeitung in der Dropdown-Liste Eingabe-Netzwerkschema-Layer den Schema-Layer aus, der in der aktiven Schemakarte referenziert wird (der Schemakarte, deren Layer-Eigenschaften Sie im vorherigen Abschnitt geändert haben). Dies ist Temporäres Schema.
- Geben Sie die Ausgabedatei im Parameter Ausgabedatei an. Navigieren Sie zu einem Speicherort, und wählen Sie ihn aus. Geben Sie einen Namen für die zu erstellende Netzwerkschema-Layer-Datei ein, z. B. NewDiagramLayerDefinition, und klicken Sie auf Speichern.
- Klicken Sie auf Ausführen.
Eine Schema-Layer-Definitionsdatei (.ndld) wird im angegebenen Ausgabeverzeichnis erstellt.
Importieren der Netzwerkschema-Layer-Definition in eine Vorlage
Führen Sie zum Importieren einer Netzwerkschema-Layer-Definition in eine Vorlage das Werkzeug Schemavorlagendefinitionen importieren aus, indem Sie wie folgt vorgehen:
Vorsicht:
Sie können zwar eine Layer-Definition importieren, die aus einer anderen Netzwerkvorlage exportiert wurde, die Netzwerkquellvorlage und die Netzwerkzielvorlage müssen jedoch hinsichtlich der folgenden Merkmale identisch sein:
- Netzwerktyp
- Domäne
- Datenmodell
- Werte für Asset-Typ und Asset-Gruppe
Unabhängig davon, ob die Quell- und Zielvorlagen die gleichen Netzwerke nutzen, müssen Sie auch die Regel- und Layoutdefinitionen dieser Vorlagen berücksichtigen. Möglicherweise fehlen in der Quellvorlage einige Schema-Layer, die für die Zielvorlage erforderlich sind. Dies kann in der Regel passieren, wenn eine Regel zum Entfernen von Features oder eine Regel zum Reduzieren von Knoten so konfiguriert wurde, dass systematisch alle Netzwerkelemente, die aus einer bestimmten Netzwerkquellklasse oder Objekttabelle stammen, in der Quellvorlage verworfen werden. In diesem Fall wurde der Layer unter dem Netzwerkschema-Layer, der sich auf diese entfernten oder reduzierten Netzwerkelemente bezieht, möglicherweise absichtlich aus der Quellvorlage der Netzwerkschema-Layer-Definition entfernt, da er für diese Vorlage nicht von Interesse ist. Für die Zielvorlage ist ein solcher Layer dagegen erforderlich, wenn dort keine Regel zum Entfernen oder Reduzieren dieser Elemente konfiguriert wurde.
- Klicken Sie auf der Registerkarte Analyse auf Werkzeuge.
- Geben Sie in das Textfeld Suchen den Text Schema importieren ein, und wählen Sie das Werkzeug Schemavorlagendefinitionen importieren aus.
- Klicken Sie neben dem Feld Eingabe-Netzwerk auf die Schaltfläche Durchsuchen, wechseln Sie zu Project\Databases, wählen Sie das Geodatabase-Element aus, und navigieren Sie zum Versorgungs- oder Verfolgungsnetz.
- Wählen Sie aus der Dropdown-Liste Eingabe-Schemavorlage die Vorlage aus, in die Sie die Netzwerkschema-Layer-Definition importieren möchten.
- Klicken Sie neben dem Feld Schema-Layer-Definitionsdatei auf die Schaltfläche Durchsuchen, und navigieren Sie zur Netzwerkschema-Layer-Definitionsdatei (.ndld), die mit dem Werkzeug Schema-Layer-Definition exportieren erstellt wurde, und wählen Sie sie aus.
- Klicken Sie auf Ausführen.
Vorsicht:
Wenn Sie das Netzwerk über einen Service nutzen, ist ein weiterer Schritt erforderlich, damit die geänderte Schemavorlage für den Netzwerkservice vollständig funktionsfähig ist: Sie müssen eine Verbindung mit ArcGIS Server herstellen und diesen Service beenden und neu starten.
Hinzufügen neuer Schema-Sublayer oder Überschreiben von Einstellungen vorhandener Schema-Sublayer
Dieser Workflow ermöglicht es Ihnen, Anforderungen oder Erwartungen in den folgenden Anwendungsfällen zu erfüllen:
- Sie haben das Aussehen der Netzwerkverteilungsknoten in der Netzwerkkarte geändert und möchten das neue Aussehen in den Netzwerkschemas nutzen.
- Das Netzwerk enthält nun Knoten- und Kantenobjekte, und Sie benötigen neue Punkt- und Polylinien-Schema-Sublayer, um die neuen Netzwerkobjekte in den Netzwerkschemas darzustellen.
- Sie richten eine neue Regel zum Ausblenden von Containern für Ihre Vorlage ein und müssen nun zusätzliche Punkt-Layer hinzufügen, um die Netzwerk-Container-Polygone darzustellen, die in den Netzwerkschemas systematisch als ausgeblendete Knoten ausgeblendet werden sollen.
- Sie möchten für bestimmte zusätzliche Sublayer, die sich unter den Netzwerkschema-Layern befinden, von Standard-Layer zu Subtype-Gruppen-Layer oder umgekehrt wechseln.
Verwenden Sie in solchen Fällen das Werkzeug Schema-Layer-Definition erstellen in der zugehörigen Schemavorlage. In Versionen vor ArcGIS Pro 2.7 wurde beim Ausführen dieses Werkzeugs die Schema-Layer-Definition für die Vorlage vollständig neu initialisiert, was dazu führte, dass alle benutzerdefinierten Einstellungen, die Sie für bestimmte Schema-Sublayer konfiguriert hatten, verloren gingen. Ab ArcGIS Pro 2.7 enthält das Werkzeug Schema-Layer-Definition erstellen die neue Option Alle Layer überschreiben, die deaktiviert werden kann, um die vollständige Neuinitialisierung der Schema-Layer-Definition zu vermeiden. Dies bedeutet, dass Sie, wenn diese Option nicht aktiviert ist, nun genau steuern können, welche Schema-Sublayer beibehalten und welche überschrieben werden sollen.
Gehen Sie zum Hinzufügen von neuen Schema-Sublayern bzw. zum Überschreiben von Einstellungen für vorhandene Schema-Sublayer wie folgt vor.
Tipp:
Um zu vermeiden, dass nach dem Ausführen des folgenden Workflows Einstellungen verloren gehen, und um das Rückgängigmachen zu ermöglichen, können Sie mit dem Werkzeug Schemavorlagendefinitionen exportieren die für die Vorlage aktuell verwendete Schema-Layer-Definition exportieren. Sie müssen dann nur noch das Werkzeug Schemavorlagendefinitionen importieren für die Vorlage ausführen, wenn Sie die aktuelle Schema-Layer-Definition wiederherstellen möchten.
- Starten Sie ArcGIS Pro.
- Wenn Sie bereits über eine Karte verfügen, die das Datenelement des Versorgungs- bzw. Verfolgungsnetzes referenziert, laden Sie dieses Kartenprojekt.
- Erstellen Sie eine Kopie der Netzwerkkarte, und öffnen und aktivieren Sie sie.
Diese Kopie wird mit dem Werkzeug Schema-Layer-Definition erstellen verwendet.
- Überprüfen Sie für alle Layer in der Karte, was die jeweiligen Netzwerkquellen-Layer darstellen, und entfernen Sie die Netzwerkquellen-Layer, die für Ihre Schemavorlage bereits geeignet sind.
Auf diese Weise bleiben in der Karte nur die Netzwerkquellen-Layer erhalten, die überschrieben werden sollen.
Wenn Sie Einstellungen nur für zusätzliche Sublayer ändern möchten, sollte Ihre Karte am Ende keine Netzwerkquellen-Layer mehr enthalten. Das heißt, am Ende sollte in der Karte nur der Versorgungsnetz- oder Verfolgungsnetz-Quell-Layer vorhanden sein.
- Suchen Sie im Feld "Suchen" des Bereichs Geoverarbeitung nach Schema-Layer-Definition erstellen, und öffnen Sie das Werkzeug.
- Klicken Sie auf den Dropdown-Pfeil des Feldes Eingabe-Netzwerk, und wählen Sie den in der aktiven Karte referenzierten Versorgungsnetz- oder Verfolgungsnetz-Quell-Layer aus.
- Wählen Sie in der Liste Eingabe-Schemavorlage die Vorlage aus, für die Sie die Schema-Layer-Definition näher definieren möchten.
- Vergewissern Sie sich, dass die Option Alle Layer überschreiben nicht aktiviert ist.
Vorsicht:
Dies ist in diesem Workflow entscheidend. Wenn Sie das Werkzeug mit der aktivierten Option ausführen, wird die Schema-Layer-Definition für die Eingabevorlage vollständig überschrieben. Wenn die Option nicht aktiviert ist, werden nur die in der Eingabe-Netzwerkkarte vorhandenen Netzwerkquellen-Layer und die im Abschnitt Zusätzliche Sublayer verwalteten Einstellungen berücksichtigt und in die aktuelle Schema-Layer-Definition übernommen.
- Blenden Sie den Abschnitt Zusätzliche Sublayer ein, und berücksichtigen Sie die folgenden Möglichkeiten:
- Wenn für die zusätzlichen Sublayer in der Schema-Layer-Definition keine Änderungen erforderlich sind, deaktivieren Sie die jeweiligen Kontrollkästchen, entfernen Sie die in den Abschnitten Punkte für zu Knoten reduzierte Kanten und ausgeblendete Polygone, Polygone für Container, Punkte für Knotenobjekte und Punkte für Kantenobjekte angegebenen Netzwerkquellen-Layer, und führen Sie den nächsten Schritt aus.
- Gehen Sie wie folgt vor, wenn Sie bestimmte Einstellungen für zusätzliche Sublayer ändern möchten:
- Lassen Sie das Kontrollkästchen Systemknoten aktiviert, wenn Sie einen zusätzlichen Sublayer zur Darstellung von Systemknoten in den Netzwerkschemas hinzufügen oder die Einstellungen für den entsprechenden Netzwerkschema-Sublayer zurücksetzen möchten.
- Lassen Sie das Kontrollkästchen Konnektivitätszuordnungen aktiviert, wenn Sie für die Vorlage eine Regel zum Hinzufügen von Konnektivitätszuordnungen oder eine Verfolgungsregel konfiguriert haben und in der Schema-Layer-Definition noch kein Konnektivitätszuordnungs-Sublayer für die Darstellung von Konnektivitätszuordnungen in den Netzwerkschemas enthalten ist oder wenn Sie die Einstellungen für den zugehörigen Netzwerkschema-Sublayer zurücksetzen möchten.
- Lassen Sie das Kontrollkästchen Strukturelle Anbauten aktiviert, wenn Sie für die Vorlage eine Regel zum Hinzufügen von strukturellen Anbauten konfiguriert haben und in der Schema-Layer-Definition noch kein Sublayer vom Typ "Strukturelle Anbauten" für die Darstellung von strukturellen Anbauten in den Netzwerkschemas vorhanden ist oder wenn Sie die Einstellungen für diesen Schema-Sublayer zurücksetzen möchten.
- Lassen Sie das Kontrollkästchen Reduktionskanten aktiviert, wenn Sie Ihrer Vorlage Regeln zum Reduzieren von Knoten oder Ausblenden von Containern hinzugefügt haben und in der Schema-Layer-Definition noch kein Sublayer vom Typ "Reduktionskanten" für die Darstellung von Reduktionskanten in den Netzwerkschemas vorhanden ist oder wenn Sie die Einstellungen für diesen Schema-Sublayer zurückzusetzen möchten.
- Wenn Sie Ihrer Vorlage eine Regel zum Reduzieren von Kanten oder zum Ausblenden von Containern hinzugefügt haben, berücksichtigen Sie jeden Layer im Abschnitt Punkte für zu Knoten reduzierte Kanten und ausgeblendete Polygone, und suchen Sie nach der Netzwerkquelle, die mit dieser neuen Regel verarbeitet wird. Behalten Sie den entsprechenden Layer bei, falls er noch nicht in der Schema-Layer-Definition enthalten ist oder falls Sie ihn zurücksetzen möchten. Entfernen Sie anschließend alle anderen Layer.
- Wenn unter dem Netzwerkschema-Layer ein Container-Polygon-Sublayer fehlt oder wenn Sie die Einstellungen für bestimmte Sublayer zurücksetzen möchten, beachten Sie die einzelnen Layer im Abschnitt Polygone für Container. Behalten Sie alle Layer bei, die unter dem Netzwerkschema-Layer fehlen oder deren Einstellungen Sie zurücksetzen möchten. Entfernen Sie anschließend alle anderen Layer.
- Wenn das Netzwerk nun Knotenobjekte enthält und Sie Knotenobjekte in den Netzwerkschemas darstellen möchten, berücksichtigen Sie jeden Layer im Abschnitt Punkte für Knotenobjekte. Behalten Sie alle Knotenobjekt-Layer bei, die unter dem Netzwerkschema-Layer fehlen oder deren Einstellungen Sie zurücksetzen möchten. Entfernen Sie anschließend alle anderen Layer.
- Wenn das Netzwerk nun Kantenobjekte enthält und Sie Kantenobjekte in den Netzwerkschemas darstellen möchten, berücksichtigen Sie jeden Layer im Abschnitt Polylinien für Kantenobjekte. Behalten Sie alle Kantenobjekt-Layer bei, die unter Ihrem Netzwerkschema-Layer fehlen oder deren Einstellungen Sie zurücksetzen möchten. Entfernen Sie anschließend alle anderen Layer.
- Aktivieren Sie für jeden Layer, der in den Schritten 9e bis 9h oben nicht entfernt wurde, das Kontrollkästchen Subtype-Layer, wenn der zugehörige Layer mithilfe von voreingestellten Subtype-Gruppen-Layern hinzugefügt oder zurückgesetzt werden soll. Andernfalls verwendet der Layer eine einfache, nach Subtype kategorisierte Layer-Repräsentation.
- Klicken Sie auf Ausführen.
- Generieren Sie ein Testschema basierend auf Ihrer Vorlage, aktivieren Sie den Modus Alle Layer
 für den Schema-Layer, und überprüfen Sie, ob jeder Sublayer unter dem Netzwerkschema-Layer Ihren Vorstellungen entspricht.
für den Schema-Layer, und überprüfen Sie, ob jeder Sublayer unter dem Netzwerkschema-Layer Ihren Vorstellungen entspricht.
Optimieren Sie die Schema-Layer-Definition für Vorlagen, und verringern Sie den Speicherverbrauch auf dem Server.
Durch die Verwendung von Subtype-Gruppen-Layern in Kombination mit differenzierten Symbolen und komplexen Beschriftungseinstellungen für die einzelnen Sublayer kann die Definition der Schemavorlagen-Layer sehr umfangreich werden. Je komplexer sie ist, umso stärker wirkt sich dies wie folgt aus:
- Beeinträchtigung der Darstellungs-Performance des Netzwerkschemas während der ArcGIS Pro-Sitzung
- Erhöhter Verbrauch von Serverspeicherkapazitäten bei Nutzung der Netzwerkschemas über einen Netzwerkservice
Es wird empfohlen, alle Layer, Subtype-Gruppen-Layer und Subtype-Layer, die für die Schemavorlage nicht relevant sind, zu entfernen, um die Darstellungs-Performance der Netzwerkschemas zu verbessern. Diese Anpassung kann für jede Vorlage vorgenommen werden, um die maximale Layer-Anzahl zu reduzieren. In diesem Fall erhalten Sie für die Schemavorlagen möglicherweise unterschiedliche Schema-Layer-Definitionen, wobei jede einzelne den Layer-Anforderungen der jeweiligen Schemavorlage entspricht.
Wenn Sie jedoch mehrere Schemavorlagen für ein Netzwerk konfiguriert haben und die Netzwerkschemas über einen Netzwerkservice nutzen, ist es nicht ratsam, für jede Vorlage eine andere Layer-Definition zu verwenden. Wenn ein Netzwerkservice gestartet wird und die zugehörigen Schemavorlagen in den Speicher geladen werden, wird die Layer-Definition jeder geladenen Vorlage systematisch analysiert und mit den Layer-Definitionen der bereits geladenen Vorlagen verglichen. Wenn die Layer-Definition bereits im Speicher vorhanden ist, wird sie automatisch für die aktuell geladene Vorlage freigegeben. Dadurch wird vermieden, dass dieselbe Layer-Definition mehrfach geladen wird und unnötig Serverspeicherkapazitäten verbraucht werden.
Wenn Sie die maximale Anzahl der Layer für die einzelnen Vorlagen reduzieren, erhalten Sie folglich möglicherweise unterschiedliche Schema-Layer-Definitionen für die einzelnen Vorlagen und erhöhen damit den Speicherverbrauch auf dem Server, da die Schema-Layer-Definitionen in diesem Fall nicht von mehreren Vorlagen gemeinsam genutzt werden können.
Bei der Konfiguration der Vorlagen-Layer-Definitionen müssen Sie einen Mittelweg finden, um die Anzahl der verschiedenen Schema-Layer-Definitionen für die Vorlagen zu begrenzen und die Anzahl der Layer für jede Schema-Layer-Definition, die Sie für verschiedene Vorlagen gemeinsam nutzen, so weit wie möglich zu reduzieren.