Verfügbar für ArcGIS-Organisationen mit Lizenz für die Erweiterung "ArcGIS IPS".
ArcGIS IPS verwendet Bluetooth- oder WLAN-Signale, um Benutzer in einem Gebäude oder einer Einrichtung zu orten. Hindernisse, wie zum Beispiel Wände, können die Übertragung der Funksignale stören und damit die Genauigkeit der Indoor-Positionierung beeinträchtigen. Für die optimale Performance einer ArcGIS IPS-Bereitstellung ist es erforderlich, die Position und Größe der Wände genau zu kennen.
Eine Möglichkeit zum Erstellen von Wänden ist das manuelle Erstellen von Polygon-Features für alle Wände in Ihrer Einrichtung, was aber wahrscheinlich nicht ohne Fehler möglich ist. Stattdessen sollten Sie zum Erstellen von Wand-Features eine der folgenden Methoden verwenden:
- Ableiten von Wand-Features aus Level- und Raum-Features
- Ableiten von Wand-Features aus Grundrissskizzen
- Ableiten von Wand-Features aus BIM-Daten
Verwenden Sie die Methode, die für Ihre Indoors-Daten und die verfügbaren Lizenzen in Ihrer Organisation am besten geeignet ist.
Ableiten von Wand-Features aus Level- und Raum-Features
Hinweis:
Für diesen Workflow ist eine ArcGIS Pro Advanced-Lizenz erforderlich.
Bei dieser Methode werden aus dem ArcGIS Indoors-Informationsmodell polygonale Wände abgeleitet. Sie kann verwendet werden, wenn Level- und Raum-Features verfügbar sind:
- Level-Features stellen den Footprint einer Einrichtung auf verschiedenen Etagen dar. Die Grenze jedes Polygons stellt die Außenfassade eines Gebäudes dar. Die durch die Grenzen eingeschlossene Fläche stellt die Oberfläche einer Etage dar. Die Lücken in der Geometrie stellen Treppen, Aufzüge und sonstige Öffnungen auf einer Etage dar.
- Raum-Features stellen die Footprints nicht überlappender Funktionsbereiche in einer Einrichtung dar, z. B. von Arbeitsbereichen, kulturellen und Freizeiteinrichtungen, Verkaufsflächen, Aufzügen und Treppen. Die Grenzen der Polygone folgen dem Footprint der Wandfassaden und begrenzen diese Flächen.
Zum Ableiten von Wand-Features aus Levels- und Raum-Features führen Sie die folgenden Schritte aus:
- Starten Sie ArcGIS Pro.
- Öffnen Sie eine ArcGIS IPS-Karte, oder erstellen Sie eine neue Karte in ArcGIS Pro.
- Fügen Sie der Karte die Feature-Classes Levels und Units hinzu.

- Klicken Sie im Bereich Inhalt mit der rechten Maustaste auf den Layer "Units", und klicken Sie dann auf Verbindungen und Beziehungen > Verbindung hinzufügen.
Das Dialogfeld Verbindung hinzufügen wird angezeigt.
- Konfigurieren Sie das Werkzeug Verbindung hinzufügen, um sicherzustellen, dass das Feld Vertical_Order aus dem Layer "Levels" auch im Layer "Units" verfügbar ist:
- Klicken Sie auf den Dropdown-Pfeil Eingabetabelle und dann auf Units.
- Klicken Sie auf den Dropdown-Pfeil Eingabefeld, und klicken Sie auf Level-ID.
- Klicken Sie auf den Dropdown-Pfeil Join-Tabelle und dann auf Levels.
- Klicken Sie auf den Dropdown-Pfeil Join-Feld, und klicken Sie auf Level-ID.
- Sie können auch die Parameter Alle Eingabedatensätze beibehalten und Join-Felder indizieren konfigurieren.
- Klicken Sie auf Verbindung überprüfen, um sicherzustellen, dass die Parameter korrekt konfiguriert sind.
- Klicken Sie auf OK.
- Legen Sie eine Definitionsabfrage für das Feld Vertical_Order fest, um die Levels- und die Units-Feature-Class nach einer bestimmten Etage zu filtern.
- Klicken Sie auf die Registerkarte Analyse und auf Werkzeuge
 .
.Daraufhin wird der Bereich Geoverarbeitung angezeigt.
- Klicken Sie im Bereich Geoverarbeitung auf die Registerkarte Toolboxes.
- Erweitern Sie Analysis Tools > Überlagerung, und klicken Sie auf Radieren.
Das Werkzeug Radieren wird im Bereich Geoverarbeitung geöffnet.
- Konfigurieren Sie die Parameter des Werkzeugs Radieren:
- Klicken Sie auf den Dropdown-Pfeil Eingabe-Features, und wählen Sie den Feature-Layer für die nach Etage gefilterten Levels aus.
- Klicken Sie auf den Dropdown-Pfeil Radieren-Features, und wählen Sie den Feature-Layer für die nach Etage gefilterten Räume aus.
- Geben Sie für den Parameter Ausgabe-Feature-Class eine Namenskonvention zur Unterscheidung der Ergebnisse für verschiedene Etagen an.
- Klicken Sie auf Ausführen.
Das Werkzeug Radieren extrahiert die Flächen zwischen den verschiedenen Raum-Features, die Wände für die ausgewählte Etage darstellen.
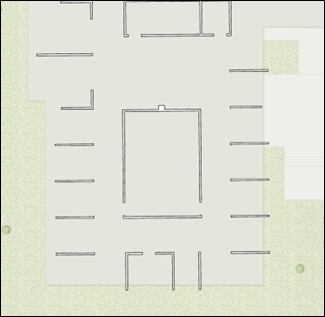
- Wiederholen Sie die Schritte 6 bis 11 für jede vorhandene Etage.
Tipp:
Mit ModelBuilder können Sie diesen Prozess automatisieren.
- Klicken Sie im Bereich Inhalt mit der rechten Maustaste auf den Layer "Units", und klicken Sie dann auf Verbindungen und Beziehungen > Verbindung entfernen.
Das Dialogfeld Verbindung entfernen wird angezeigt.
- Konfigurieren Sie die Parameter des Werkzeugs Verbindung entfernen:
- Klicken Sie auf den Dropdown-Pfeil Layer-Name oder Tabellensicht und dann auf Units.
- Klicken Sie auf den Dropdown-Pfeil Verbinden und dann auf Levels.
- Klicken Sie auf OK.
Die Verbindung zwischen den Layern "Levels" und "Units" wird entfernt.
- Klicken Sie auf Zurück
 , um zur Liste Toolboxes zurückzukehren.
, um zur Liste Toolboxes zurückzukehren. - Erweitern Sie Data Management Tools > Allgemein, und klicken Sie auf Zusammenführen (Merge).
Das Werkzeug Zusammenführen (Merge) wird im Bereich Geoverarbeitung geöffnet.
- Konfigurieren Sie die Parameter des Werkzeugs Zusammenführen (Merge):
- Klicken Sie auf den Dropdown-Pfeil Eingabe-Datasets, und wählen Sie alle Wände bestimmter Etagen aus, die mit dem Werkzeug Radieren extrahiert wurden.
- Geben Sie für den Parameter Ausgabe-Dataset den Text Walls in das Textfeld ein.
- Stellen Sie für den Parameter Feldzuordnung sicher, dass das Feld LEVEL_ID als Ausgabefeld angegeben ist.
- Klicken Sie auf Ausführen.
Die für eine Etage extrahierten Wände werden jeweils in einer einzelnen Feature-Class mit den Wänden Ihrer Einrichtung zusammengeführt. Diese Feature-Class ist geschossbezogen und kann als Eingabe für das Generieren eines Indoor-Positionierungs-Datasets ohne Einmessung verwendet werden.
Ableiten von Wand-Features aus Grundrissskizzen
Hinweis:
Für diesen Workflow ist eine ArcGIS Pro Advanced-Lizenz erforderlich.
Bei dieser Methode werden aus dem ArcGIS Indoors-Informationsmodell, das die Skizzen der Grundrisse Ihrer Einrichtung enthält, polygonale Wände abgeleitet. Wenn Sie diese Methode verwenden möchten, müssen Sie die ungefähre Stärke der Wände in Ihrer Einrichtung kennen. Beim Ableiten von Wand-Features aus Grundrissskizzen geschieht Folgendes:
- Räume können zwar eine Level in nicht überlappende Funktionsbereiche teilen, stellen aber die physische Ausdehnung der Bereiche nicht genau dar.
- Die Grenzen der Räume, die zwei benachbarte Räume darstellen, berühren einander und definieren ungefähr die Mittelachse der Wand, die sie voneinander trennt.
Zum Ableiten von Wand-Features aus Grundrissskizzen führen Sie die folgenden Schritte aus:
- Starten Sie ArcGIS Pro.
- Öffnen Sie eine ArcGIS IPS-Karte, oder erstellen Sie eine neue Karte in ArcGIS Pro.
- Fügen Sie der Karte die Feature-Classes Levels und Units hinzu.
- Klicken Sie im Bereich Inhalt mit der rechten Maustaste auf den Layer Units, und klicken Sie dann auf Verbindungen und Beziehungen > Verbindung hinzufügen.+
Das Dialogfeld Verbindung hinzufügen wird angezeigt.
- Konfigurieren Sie das Werkzeug Verbindung hinzufügen, um sicherzustellen, dass das Feld Vertical_Order aus dem Layer "Levels" auch im Layer "Units" verfügbar ist.
- Klicken Sie auf den Dropdown-Pfeil Eingabetabelle und dann auf Units.
- Klicken Sie auf den Dropdown-Pfeil Eingabefeld, und klicken Sie auf Level-ID.
- Klicken Sie auf den Dropdown-Pfeil Join-Tabelle und dann auf Levels.
- Klicken Sie auf den Dropdown-Pfeil Join-Feld, und klicken Sie auf Level-ID.
- Legen Sie eine Definitionsabfrage für das Feld Vertical_Order fest, um die Layer "Units" und "Levels" nach einer bestimmten Etage zu filtern.
- Klicken Sie auf die Registerkarte Analyse und auf Werkzeuge
 .
.Daraufhin wird der Bereich Geoverarbeitung angezeigt.
- Klicken Sie im Bereich Geoverarbeitung auf die Registerkarte Toolboxes.
- Erweitern Sie Data Management Tools > Features, und klicken Sie auf Polygon in Linie.
Das Werkzeug Polygon in Linie wird im Bereich Geoverarbeitung geöffnet.
- Konfigurieren Sie die Parameter des Werkzeugs Polygon in Linie:
- Klicken Sie auf den Dropdown-Pfeil Eingabe-Features, und wählen Sie die nach Etage gefilterten Raum-Features aus.
- Geben Sie für den Parameter Ausgabe-Feature-Class einen Namen gemäß einer Namenskonvention zur Unterscheidung der Ergebnisse für verschiedene Etagen an.
- Klicken Sie auf Ausführen.
Das Werkzeug Polygon in Linie stellt die Wand-Features in Form von Linien für die gefilterte Etage bereit.
- Überprüfen Sie die Ausgabe-Feature-Class, und identifizieren Sie die Fälle, bei denen die Linien weiter geteilt werden sollten, wie zum Beispiel an Türen und sonstigen Öffnungen.
- Entfernen Sie die Linien, die keine Mittelachsen von Wänden darstellen.
- Klicken Sie auf Zurück
 , um zur Liste Toolboxes zurückzukehren.
, um zur Liste Toolboxes zurückzukehren. - Erweitern Sie im Bereich Geoverarbeitung den Eintrag Analysis Tools > Nachbarschaftsanalyse (Proximity), und klicken Sie auf Puffer.
Das Werkzeug Puffer wird im Bereich Geoverarbeitung geöffnet.
- Konfigurieren Sie die Parameter des Werkzeugs Puffer:
- Klicken Sie auf den Dropdown-Pfeil Eingabe-Features, und wählen Sie die Line-Feature-Class aus, die Wände für die gefilterte Etage darstellt.
- Geben Sie für den Parameter Ausgabe-Feature-Class einen Namen gemäß einer Namenskonvention zur Unterscheidung der Ergebnisse für verschiedene Etagen an.
- Geben Sie für den Parameter Abstand [Wert oder Feld] die Stärke der Wände an.
- Klicken Sie auf Ausführen.
Das Werkzeug Puffer erstellt die Wand-Features in Form von gepufferten Polygonen für die gefilterte Etage.
- Klicken Sie auf Zurück
 , um zur Liste Toolboxes zurückzukehren.
, um zur Liste Toolboxes zurückzukehren. - Erweitern Sie im Bereich Geoverarbeitung den Eintrag Data Management Tools > Generalisierung, und klicken Sie auf Zusammenführen (Dissolve).
Das Werkzeug Zusammenführen (Dissolve) wird im Bereich Geoverarbeitung geöffnet.
- Konfigurieren Sie die Parameter des Werkzeugs Zusammenführen (Dissolve):
- Klicken Sie auf den Dropdown-Pfeil Eingabe-Features, und wählen Sie die Polygon-Feature-Class aus, die mit dem Werkzeug Puffer erstellt wurde.
- Geben Sie für den Parameter Ausgabe-Feature-Class einen Namen für die Feature-Class an, die mit aggregierten Features erstellt werden soll.
- Stellen Sie sicher, dass das Kontrollkästchen Multipart-Features erstellen aktiviert ist.
Lassen Sie die übrigen optionalen Parameter leer.
Alle Wand-Features werden zu einem Multipart-Feature zusammengeführt.

- Erstellen Sie das Feld LEVEL_ID, und legen Sie den Datentyp auf Text fest.
- Legen Sie die folgenden Feldeigenschaften fest:
- Feldname:LEVEL_ID
- Alias: Level-ID
- Datentyp: Text
- NULL-Werte erlauben: Aktivieren Sie dieses Kontrollkästchen
- Domäne: Keine Eingabe
- Standardeinstellung: Keine Eingabe
- Länge: Lassen Sie den Standardwert unverändert
Nachdem die Felder erstellt wurden, verknüpfen Sie die richtigen Werte des Feldes LEVEL_ID mit den Features.
Hinweis:
Wiederholen Sie die Schritte 6 bis 22 für jede vorhandene Etage.
- Klicken Sie auf Zurück
 , um zur Liste Toolboxes zurückzukehren.
, um zur Liste Toolboxes zurückzukehren. - Erweitern Sie im Bereich Geoverarbeitung den Eintrag Data Management Tools > Allgemein, und klicken Sie auf Zusammenführen (Merge).
Das Werkzeug Zusammenführen (Merge) wird im Bereich Geoverarbeitung geöffnet.
- Konfigurieren Sie die Parameter des Werkzeugs Zusammenführen (Merge):
- Klicken Sie auf den Dropdown-Pfeil Eingabe-Datasets, und wählen Sie die Feature-Classes aus, die Werte für die Level-ID enthalten.
- Geben Sie für den Parameter Ausgabe-Dataset den Text Walls in das Textfeld ein.
- Klicken Sie auf Ausführen.
Die Feature-Classes, die Wände für jede Etage enthalten, werden jeweils in einer einzelnen Feature-Class mit den Wänden Ihrer Einrichtung zusammengeführt. Diese Feature-Class ist geschossbezogen und kann als Eingabe für die Methode ohne Einmessung des Werkzeugs Dataset für die Indoor-Positionierung erstellen verwendet werden.
Ableiten von Wand-Features aus BIM-Daten
Hinweis:
Für diesen Workflow ist eine ArcGIS Indoors Pro- oder ArcGIS Indoors Maps-Lizenz erforderlich.
Für diese Methode ist ein Indoor-3D-Dataset erforderlich, das mit dem Werkzeug Indoor-3D-Dataset erstellen erstellt wurde.
Bei dieser Methode werden aus den BIM-Daten der Einrichtung polygonale Wände abgeleitet. Diese Methode können Sie verwenden, wenn gültige BIM-Daten mit Wandinformationen verfügbar sind.
Zum Ableiten von Wand-Features aus BIM-Daten führen Sie die folgenden Schritte aus:
- Starten Sie ArcGIS Pro.
- Öffnen Sie eine ArcGIS IPS-Karte, oder erstellen Sie eine neue Karte in ArcGIS Pro.
- Öffnen Sie eine neue Karte oder eine Szene.
- Klicken Sie auf die Registerkarte Analyse und dann auf Werkzeuge
 .
.Daraufhin wird der Bereich Geoverarbeitung angezeigt.
- Klicken Sie im Bereich Geoverarbeitung auf die Registerkarte Toolboxes.
- Erweitern Sie Indoors Tools, und klicken Sie auf BIM in Indoor-Dataset importieren.
Das Werkzeug BIM in Indoor-Dataset importieren wird im Bereich Geoverarbeitung geöffnet.
- Konfigurieren Sie die Parameter des Werkzeugs BIM in Indoor-Dataset importieren:
- Klicken Sie auf den Dropdown-Pfeil Polygon-Layer für Eingabe-BIM-Grundriss, und wählen Sie den Feature-Layer "Floorplan_Polygon" aus dem Grundriss-Dataset in der BIM-Quelldatei aus.
- Klicken Sie auf den Dropdown-Pfeil Ziel-Raum-Features, und wählen Sie den Feature-Layer "Units" aus.
- Klicken Sie auf den Dropdown-Pfeil Ziel-Detail-Features, und wählen Sie den Feature-Layer "Details" aus.
- Klicken Sie auf den Dropdown-Pfeil Ziel-Etagen-Features, und wählen Sie den Feature-Layer "Levels" aus.
- Klicken Sie auf den Dropdown-Pfeil Ziel-Einrichtungs-Features, und wählen Sie den Feature-Layer "Facilities" aus.
- Geben Sie für den Parameter Einrichtungs-ID die eindeutige Einrichtungs-ID an.
- Geben Sie für den Parameter Name der Einrichtung den Namen des Gebäudes an.
- Geben Sie für den Parameter Erdgeschossname den Namen des Erdgeschosses im Gebäude an, z. B. ERDGESCHOSS.
- Erweitern Sie 3D-Features.
- Klicken Sie für den Parameter Ziel-Detail-3D-Features auf Durchsuchen
 , und wählen Sie die 3D-Details-Multipatch-Feature-Class aus dem Indoor-3D-Dataset aus.
, und wählen Sie die 3D-Details-Multipatch-Feature-Class aus dem Indoor-3D-Dataset aus.
Hinweis:
Das Werkzeug BIM in Indoor-Dataset importieren unterstützt nur BIM-Dateien von Autodesk Revit (Dateien mit der Erweiterung .rvt).
- Klicken Sie auf Ausführen.
Die BIM-Daten werden aus dem Gebäudemodell in das ArcGIS Indoors-Informationsmodell importiert.
- Klicken Sie auf Zurück
 , um zur Liste Toolboxes zurückzukehren.
, um zur Liste Toolboxes zurückzukehren. - Erweitern Sie im Bereich Geoverarbeitung den Eintrag Data Management Tools > Allgemein, und klicken Sie auf Anhängen.
Das Werkzeug Anhängen wird im Bereich Geoverarbeitung geöffnet.
- Konfigurieren Sie die Parameter des Werkzeugs Anhängen:
- Klicken Sie auf den Dropdown-Pfeil Eingabe-Datasets, und wählen Sie dann die Feature-Class "Details 3D" aus.
- Klicken Sie auf den Dropdown-Pfeil Ziel-Dataset, und wählen Sie dann die Feature-Class "Walls 3D" aus.
- Klicken Sie auf den Dropdown-Pfeil Typ der Feldübereinstimmung und dann auf Feldzuordnung zum Abgleichen von Feld-Unterschieden verwenden.
- Klicken Sie für den Parameter Ausdruck auf die Umschaltfläche SQL, um den SQL-Modus zu aktivieren, und geben Sie die folgende Abfrage in das Textfeld ein: USE_TYPE IN ('Walls', 'Columns', 'Structural Columns').
- Blenden Sie die Aktualisierungsoptionen ein.
- Ordnen Sie unter Abgleichfelder für Aktualisierung die folgenden Felder zu:
Zielfelder Eingabefelder WALL_ID
DETAIL_ID
WALL_TYPE
USE_TYPE
LEVEL_ID
LEVEL_ID
SOURCE_ID
SOURCE_ID
- Klicken Sie auf Ausführen.
Die Feature-Class "Walls 3D" wird mit Wand-Features aus der Feature-Class "Details 3D" gefüllt.
- Klicken Sie im Bereich Geoverarbeitung auf Zurück
 , um zur Liste der Toolboxes zurückzukehren.
, um zur Liste der Toolboxes zurückzukehren. - Erweitern Sie 3D Analyst Tools > 3D-Features > Extraktion, und klicken Sie auf Multipatch-Footprint.
Das Werkzeug Multipatch-Footprint wird im Bereich Geoverarbeitung geöffnet.
- Konfigurieren Sie die Parameter des Werkzeugs Multipatch-Footprint:
- Klicken Sie auf den Dropdown-Pfeil Eingabe-Feature-Class, und wählen Sie dann die Feature-Class "Walls 3D" aus.
- Geben Sie für den Parameter Ausgabe-Feature-Class den Text Walls in das Textfeld ein.
- Lassen Sie den Parameter Gruppierungsfeld leer.
- Klicken Sie auf Ausführen.
Die Feature-Class "Walls" mit den Wänden Ihrer Einrichtung wird erstellt. Diese Feature-Class ist nicht geschossbezogen. Legen Sie den Layer als geschossbezogen fest, um ihn als Eingabe für die Methode ohne Einmessung des Werkzeugs Dataset für die Indoor-Positionierung erstellen zu verwenden.
Hinweis:
Wenn das BIM-Modell keine Türöffnungen enthält, dann müssen Sie die Feature-Class "Walls" manuell so ändern, dass sie enthalten sind.
Überprüfen der Wandinformationen
Nachdem Sie die Wand-Features abgeleitet haben, sollten Sie das Ergebnis manuell überprüfen. Um die Ausgabe zu verbessern, können Sie zum Beispiel durch Hinzufügen von Sonderräumen und Korrigieren der Wanddaten weitere Änderungen vornehmen. Mit den folgenden Workflows wird sichergestellt, dass die Ausgabe-Feature-Class mit den Wänden einer Einrichtung genau ist und als Eingabe für das Erstellen eines Datasets für die Indoor-Positionierung ohne Einmessung verwendet werden kann.
Hinzufügen von Sonderräumen
Manchmal können bestimmte Features, die Bauwerke, wie zum Beispiel Rolltreppen oder Säulen, darstellen, nicht als Wände extrahiert werden. Um sie manuell der Feature-Class "Walls" hinzufügen, führen Sie die folgenden Schritte aus:
- Starten Sie ArcGIS Pro.
- Öffnen Sie eine ArcGIS IPS-Karte, oder erstellen Sie eine neue Karte in ArcGIS Pro.
- Fügen Sie die Feature-Class Units zur Karte hinzu.
- Identifizieren Sie die Features, die einen Sonderraum darstellen, und wählen Sie sie aus.
- Kopieren Sie diese Features in die Zwischenablage, und fügen Sie sie mit dem Befehl Inhalte einfügen in die Feature-Class "Walls" ein.
Hinweis:
Sie können auch die Features auswählen und sie dann mit dem Werkzeug Anhängen zur Feature-Class "Walls" hinzufügen.

- Wiederholen Sie die Schritte 4 und 5 für jede vorhandene Etage.
Die Sonderräume werden zur Feature-Class "Walls" hinzugefügt. Stellen Sie sicher, dass die hinzugefügten Features den richtigen Wert im Feld LEVEL_ID enthalten.
Korrigieren der Wanddaten
Ungenauigkeiten in den Daten der Units-Feature-Class können zu einer falschen räumlichen Darstellung Ihres Innenraumes führen. Dies kann zu folgendem Ergebnis führen:
- Das Fehlen bestimmter Wände oder anderer Gebäude-Features in der endgültigen Ausgabe-Feature-Class
- Redundante Wand-Features in der endgültigen Ausgabe-Feature-Class
Hinweis:
Wanddaten können mit den Werkzeugen Puffer und Teilen korrigiert werden. Zur Verwendung dieser Analysewerkzeuge ist eine ArcGIS Pro Advanced-Lizenz erforderlich.
Hinzufügen von fehlenden Wand-Features
Sie können die Werkzeuge Feature-Class erstellen, Puffer und Anhängen verwenden, um die fehlenden Wand-Features zu erstellen und zur Feature-Class "Walls" hinzufügen.
Führen Sie zum Hinzufügen von fehlenden Wand-Features die folgenden Schritte aus:
- Identifizieren Sie die Fälle, in denen ein Wand-Feature in der Feature-Class "Walls" fehlt.
- Klicken Sie auf die Registerkarte Analyse und dann auf Werkzeuge
 .
.Daraufhin wird der Bereich Geoverarbeitung angezeigt.
- Klicken Sie im Bereich Geoverarbeitung auf die Registerkarte Toolboxes.
- Erweitern Sie Data Management Tools > Feature-Class, und klicken Sie auf Feature-Class erstellen.
Das Werkzeug Feature-Class erstellen wird im Bereich Geoverarbeitung geöffnet.
- Konfigurieren Sie die Parameter des Werkzeugs Feature-Class erstellen:
- Geben Sie für den Parameter Feature-Class-Name einen Namen für die Feature-Class an.
- Geben Sie für den Parameter Feature-Class-Speicherort einen Speicherort für die Feature-Class an.
- Klicken Sie für den Parameter Geometrie-Typ auf den Dropdown-Pfeil, und wählen Sie Polylinie aus.
- Wählen Sie für den Parameter Koordinatensystem ein Koordinatensystem aus.
- Klicken Sie auf Ausführen.
Die Line-Feature-Class wird erstellt.
- Erstellen Sie das Feld LEVEL_ID, und legen Sie den Datentyp auf Text fest.
- Legen Sie die folgenden Feldeigenschaften fest:
- Feldname:LEVEL_ID
- Alias: Level-ID
- Datentyp: Text
- NULL-Werte erlauben: Aktivieren Sie dieses Kontrollkästchen
- Domäne: Keine Eingabe
- Standardeinstellung: Keine Eingabe
- Länge: Verwenden Sie den Standardwert
- Starten Sie eine Editiersitzung, und zeichnen Sie Linien, die fehlende Wände darstellen.
Achten Sie darauf, dass sich die gezeichneten Linien möglichst nah am Mittelpunkt des Querschnitts des Wand-Features befinden.
- Verknüpfen Sie die richtigen Werte des Feldes LEVEL_ID mit allen neu erstellten Features.
- Klicken Sie auf Zurück
 , um zur Liste Toolboxes zurückzukehren.
, um zur Liste Toolboxes zurückzukehren. - Erweitern Sie im Bereich Geoverarbeitung den Eintrag Analysis Tools > Nachbarschaftsanalyse (Proximity), und klicken Sie auf Puffer.
Das Werkzeug Puffer wird im Bereich Geoverarbeitung geöffnet.
- Konfigurieren Sie die Parameter des Werkzeugs Puffer:
- Verwenden Sie für den Parameter Eingabe-Features den Wert, den Sie oben in Schritt 5 für Feature-Class-Name angegeben haben.
- Geben Sie für den Parameter Abstand [Wert oder Feld] die Stärke der Wände an.
- Klicken Sie auf Ausführen.
Das Werkzeug Puffer erstellt die Wand-Features in Form von gepufferten Polygonen für die gefilterte Etage.
- Klicken Sie auf Zurück
 , um zur Liste Toolboxes zurückzukehren.
, um zur Liste Toolboxes zurückzukehren. - Erweitern Sie im Bereich Geoverarbeitung den Eintrag Data Management Tools > Allgemein, und klicken Sie auf Anhängen.
Das Werkzeug Anhängen wird im Bereich Geoverarbeitung geöffnet.
- Konfigurieren Sie die Parameter des Werkzeugs Anhängen:
- Klicken Sie auf den Dropdown-Pfeil Eingabe-Datasets, und wählen Sie die Feature-Class aus, die mit dem Werkzeug Puffer erstellt wurde.
- Klicken Sie auf den Dropdown-Pfeil Ziel-Dataset, und wählen Sie dann die Feature-Class "Walls" aus.
- Klicken Sie auf den Dropdown-Pfeil Typ der Feldübereinstimmung und dann auf Feldzuordnung zum Abgleichen von Feld-Unterschieden verwenden.
- Klicken Sie auf Ausführen.
Die fehlenden Wand-Features werden zur Feature-Class "Walls" hinzugefügt.

Entfernen von redundanten Wand-Features
Führen Sie zum Entfernen von redundanten Wand-Features die folgenden Schritte aus:
- Wählen Sie den Feature-Layer "Walls" aus, und überprüfen Sie ihn auf redundante Wand-Features.
- Klicken Sie auf dem Menüband auf die Registerkarte Bearbeiten und dann auf Ändern
 , um eine Editiersitzung zu starten.
, um eine Editiersitzung zu starten. - Wenn das redundante Wand-Feature Teil einer Multipart-Geometrie ist, dann verwenden Sie das Werkzeug Trennen
 , um alle seine Teile in einzelne Features zu trennen.
, um alle seine Teile in einzelne Features zu trennen.Hinweis:
Die Attributwerte der getrennten Features stimmen mit denen der ursprünglichen Multipart-Geometrie überein.
- Um ein ganzes Feature zu entfernen, wählen Sie es aus und löschen es.
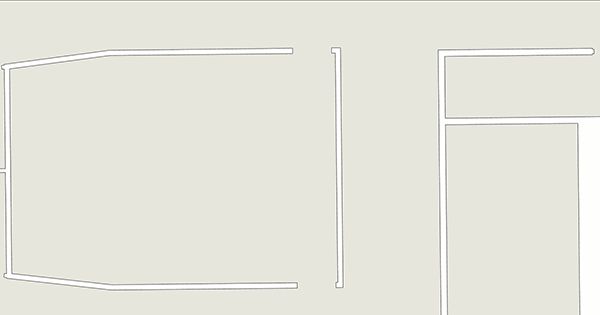
- Um einen Teil eines Features zu entfernen, verwenden Sie das Werkzeug Teilen
 , um es in mindestens zwei Features zu teilen.
, um es in mindestens zwei Features zu teilen.Hinweis:
Die Attributwerte der geteilten Features stimmen mit denen des ursprünglichen Features überein.
- Wählen Sie die Teile aus, die redundante Wände darstellen, und löschen Sie sie.

Die redundanten Wand-Features werden aus der Feature-Class "Walls" entfernt.