Szenen in ArcGIS Pro sind 3D-Karten, bei denen es sich um lokale (in der Regel für kleine Gebiete) oder globale (in der Regel für große Gebiete) Karten handeln kann. Sie können als Webszenen im ArcGIS Online- oder ArcGIS Enterprise-Portal freigegeben werden.
Überblick
- Videolänge: 11:59.
- Dieses Video wurde mit ArcGIS Pro 3.3 erstellt.
In diesem Lernprogramm öffnen Sie ein Projekt mit einer lokalen Szene. Sie konvertieren 2D-Gebäude in 3D, erstellen mithilfe von Editierwerkzeugen ein 3D-Gebäude, fügen eine 3D-Grundkarte hinzu und geben die Szene in Ihrem Portal frei.
- Geschätzte Zeit: 45 Minuten
- Softwareanforderungen:
- ArcGIS Pro
- Ein ArcGIS Online- oder ArcGIS Enterprise-Konto mit Freigabeberechtigungen
Hinweis:
Die Schnellstart-Lernprogramme werden mit jeder Softwareversion aktualisiert. Es empfiehlt sich, die Online-Hilfe zu nutzen, die sich auf die verwendete Software-Version bezieht.
Öffnen des Projekts
Öffnen Sie ein Projekt, das eine Szene mit Gebäude-Footprints für ein geplantes Einkaufszentrum im südafrikanischen Kapstadt enthält.
- Starten Sie ArcGIS Pro, und melden Sie sich ggf. an.
- Öffnen Sie ein Dialogfeld zum Durchsuchen, um mit einer der folgenden Methoden nach dem Projekt zu suchen:
- Klicken Sie auf der Startseite auf Ein anderes Projekt öffnen
 .
. - In einem geöffneten Projekt klicken Sie auf dem Menüband auf die Registerkarte Projekt. Klicken Sie in der Liste mit seitlichen Registerkarten auf Öffnen. Klicken Sie auf der Seite Öffnen auf Ein anderes Projekt öffnen
 .
.

- Klicken Sie auf der Startseite auf Ein anderes Projekt öffnen
- Klicken Sie im Suchdialogfeld Projekt öffnen im Navigationsbereich unter Portal
 auf ArcGIS Online
auf ArcGIS Online  .
.Hinweis:
Wenn Sie in ArcGIS Enterprise
 angemeldet sind, müssen Sie ArcGIS Online als aktives Portal festlegen, um auf die Lernprogrammdaten zuzugreifen. Wenn Ihnen dies nicht möglich ist, können Sie die Daten über einen Browser herunterladen.
angemeldet sind, müssen Sie ArcGIS Online als aktives Portal festlegen, um auf die Lernprogrammdaten zuzugreifen. Wenn Ihnen dies nicht möglich ist, können Sie die Daten über einen Browser herunterladen. - Geben Sie oben im Dialogfeld unter Suchen den Text Author and share a local scene v330 ein, und drücken Sie die Eingabetaste.
- Klicken Sie in der Liste der Suchergebnisse auf Author and share a local scene v330, um das Projektpaket auszuwählen.
Wenn mehrere Projektpakete mit diesem Namen vorhanden sind, ist das Paket mit der Plakette Verlässlich
 auszuwählen. In der Spalte Besitzer muss der Besitzername ArcGISProTutorials lauten. Weitere Informationen für den Fall, dass Sie keine Ergebnisse erhalten, finden Sie unter Es werden keine Ergebnisse zurückgegeben.
auszuwählen. In der Spalte Besitzer muss der Besitzername ArcGISProTutorials lauten. Weitere Informationen für den Fall, dass Sie keine Ergebnisse erhalten, finden Sie unter Es werden keine Ergebnisse zurückgegeben. - Klicken Sie auf OK.
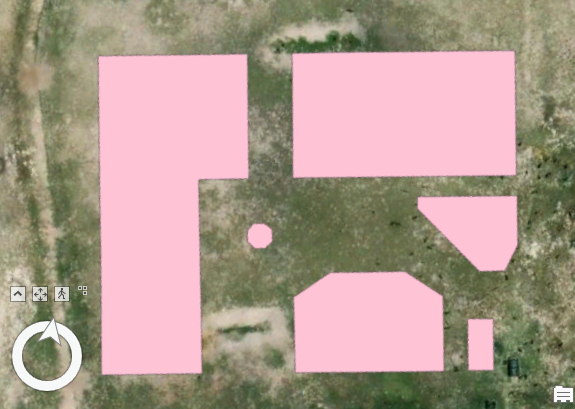
Das Projekt wird mit einer lokalen Szene mit Gebäude-Footprints für ein geplantes Einkaufszentrum im südafrikanischen Kapstadt geöffnet. Die Szene enthält auch einen standardmäßigen Höhenoberflächen-Layer.
Da die Arbeiten in Südafrika stattfinden und dort das metrische System verwendet wird, müssen Sie bestätigen, dass Einstellungen für Maßeinheiten korrekt sind.
- Klicken Sie auf dem Menüband auf die Registerkarte Projekt.
- Klicken Sie in der Liste der seitlichen Registerkarten auf Optionen. Klicken Sie im Dialogfeld Optionen unter Projekt auf Einheiten.
- Erweitern Sie die Option Entfernungseinheiten in Metern und bestätigen Sie die Umstellung der Entfernungseinheiten auf Meter.

- Klicken Sie im Dialogfeld Optionen auf OK.
- Klicken Sie auf dem Menüband auf die Registerkarte Ansicht. Klicken Sie in der Gruppe Fenster auf Bereiche zurücksetzen
 und dann auf Bereiche für Geoverarbeitung zurücksetzen.
und dann auf Bereiche für Geoverarbeitung zurücksetzen.Damit wird sichergestellt, dass die Bereiche Inhalt, Katalog und Geoverarbeitung offen und alle anderen Bereiche geschlossen sind.
Extrudieren eines Layers mit Gebäuden
Sie extrudieren die Gebäude auf ihre geplanten Höhen. Bei den Gebäude-Footprints handelt es sich um 2D-Features, weshalb in ihrer Geometrie keine Z-Werte gespeichert sind. Wenn Sie die Höhen der Gebäude aus einem Attribut kennen, können Sie sie anhand dieser Information extrudieren. Extrudierte Features werden in 3D dargestellt, auch wenn es sich nach wie vor um eine 2D-Geometrie handelt. Zu einem späteren Zeitpunkt werden Sie die Gebäude in Multipatch-Features konvertieren, um sie in die 3D-Geometrie zu überführen.
- Klicken Sie auf dem Menüband auf die Registerkarte Karte. Klicken Sie bei Bedarf in der Gruppe Navigieren auf das Werkzeug Erkunden
 .
. - Verwenden Sie zum Erkunden der Szene den Bildschirm-Navigator
 oder die folgenden Mausbewegungen:
oder die folgenden Mausbewegungen:Aktion Mausbewegung Schwenken
Klicken und ziehen Sie.
Zoomen
Drehen Sie das Mausrad (oder halten Sie die rechte Maustaste gedrückt, und ziehen Sie den Mauszeiger).
Neigen
Drücken Sie das Mausrad, und bewegen Sie die Maus nach unten oder oben.
Drehen
Drücken Sie das Mausrad, und bewegen Sie die Maus in seitlicher Richtung.
Tipp:
Wenn Sie die Orientierung verlieren und die Daten nicht angezeigt werden, klicken Sie im Bereich Inhalt mit der rechten Maustaste auf den Layer Building Footprints, und klicken Sie auf Auf Layer zoomen
 .
.Die Topografie wird mit den Werten im Höhen-Layer "WorldElevation3D/Terrain3D" in 3D angezeigt. Allerdings liegen die Features im Layer "Building Footprints" flach auf der Oberfläche auf. Suchen Sie in der Attributtabelle des Layers nach einem Höhenattribut, das Sie zum Extrudieren der Gebäude verwenden können.
- Klicken Sie im Bereich Inhalt mit der rechten Maustaste auf den Layer Building Footprints, und klicken Sie auf Attributtabelle
 .
.
Im Feld Height wird die Höhe jedes Gebäudes in Meter gespeichert.
- Schließen Sie die Tabelle.
- Vergewissern Sie sich, dass im Bereich Inhalt der Layer "Building Footprints" ausgewählt ist. Klicken Sie auf dem Menüband auf die Registerkarte Feature-Layer.
- Klicken Sie in der Gruppe Extrusion auf Typ
 und auf Maximale Höhe
und auf Maximale Höhe  .
. - Klicken Sie auf den Dropdown-Pfeil Feld neben dem Extrusionstyp, und klicken Sie auf Height. Stellen Sie sicher, dass Einheit auf Meter festgelegt ist.

Die Gebäude werden in der Szene mit den Höhen angezeigt, die in der Attributtabelle gespeichert sind. Da es sich bei der Extrusion um eine 3D-Eigenschaft handelt, wird der Layer im Bereich Inhalt aus der Gruppe 2D-Layer in die Gruppe 3D-Layer verschoben.
- Klicken Sie auf der Symbolleiste für den Schnellzugriff auf Projekt speichern
 .
.
Konvertieren von Gebäuden in Multipatch-Features
Die extrudierten Gebäude werden in ArcGIS Pro anschaulich dargestellt; da sie allerdings die 2D-Feature-Geometrie aufweisen, werden nur 2D-Bearbeitungsoperationen unterstützt. Um Features erstellen und bearbeiten zu können, die 3D-Bearbeitungsoperationen unterstützen, müssen Sie den Layer "Building_Footprints" in die Multipatch-Geometrie konvertieren, die im Prinzip eine 3D-Geometrie ist. Des Weiteren werden in Webszenen die meisten Feature-Extrusionstypen, wie auch der Typ "Maximale Höhe", nicht unterstützt.
- Geben Sie im Bereich Geoverarbeitung in das Suchfeld 3D-Layer in Feature-Class ein. Klicken Sie in der Liste der Suchergebnisse auf 3D-Layer in Feature-Class, um das Werkzeug zu öffnen.
- Klicken Sie auf der Registerkarte Parameter auf den Dropdown-Pfeil Eingabe-Feature-Layer und dann auf Building Footprints.
- Geben Sie im Feld Ausgabe-Feature-Class anstelle des Standardnamens den Namen Buildings_3D ein.
Tipp:
Sie können den gesamten Pfad der Ausgabe-Feature-Class löschen. Er wird automatisch wiederhergestellt.
- Aktivieren Sie das Kontrollkästchen Farbe und Textur deaktivieren.

Wenn der neue Layer "Building Footprints" zur Karte hinzugefügt wird, geht dessen Rosafärbung verloren. Die Symbolisierung der Multipatch-Features passen Sie später an.
- Klicken Sie auf Ausführen
 .
.Das Werkzeug wird ausgeführt, und der Layer "Buildings_3D" wird der Szene hinzugefügt. Da beide Layer im selben Raum dargestellt werden, sehen Sie eine Mischung aus den beiden Symbolisierungen Rosa und Weiß, der Standardfarbe.
Tipp:
Die Ausgabe-Feature-Class wird zur Standard-Geodatabase hinzugefügt. Sie können den Inhalt der Geodatabase auf der Registerkarte Projekt des Bereichs Katalog anzeigen. Blenden Sie den Container Datenbanken
 und dann author_and_share_a_local_scene.gdb ein.
und dann author_and_share_a_local_scene.gdb ein. - Klicken Sie im Bereich Inhalt mit der rechten Maustaste auf den Layer Buildings_3D, und klicken Sie auf Attributtabelle
 .
.Im Feld Shape wird für die Geometrie "Multipatch" angezeigt. Die beschreibenden Attribute entsprechen denen im Layer "Building Footprints". Multipatch-Features weisen keines der Felder Shape_Length und Shape_Area auf.
- Schließen Sie die Attributtabelle.
- Klicken Sie im Bereich Inhalt mit der rechten Maustaste auf den Layer Building Footprints, und klicken Sie auf Entfernen
 .
. - Klicken Sie auf der Symbolleiste für den Schnellzugriff auf Projekt speichern
 .
.
Vorbereiten der Bearbeitungsumgebung
Der vorgesehene Plan für das Einkaufszentrum enthält sechs Gebäude, für die Ladenlokale, gastronomische Angebote und Freizeitbereiche vorgesehen sind. Kürzlich wurde ein weiteres Gebäude für ein Café genehmigt. Erstellen Sie dieses neue Gebäude, indem Sie die Feature-Class "Buildings_3D" bearbeiten.
Bevor Sie mit der Bearbeitung beginnen, aktivieren Sie Bildschirmbeschränkungen, fügen Sie der Szene das Bearbeitungsgitter hinzu und aktivieren Sie die Funktion "Fangen". Mit diesen Werkzeugen verbessern Sie die Genauigkeit des Bearbeitungsprozesses.
- Klicken Sie auf der Registerkarte Karte in der Gruppe Navigieren auf Lesezeichen
 . Klicken Sie auf das Lesezeichen Mall.
. Klicken Sie auf das Lesezeichen Mall.Sie erstellen ein Café-Feature zwischen den Luxusgeschäften und dem Gastronomiebereich.
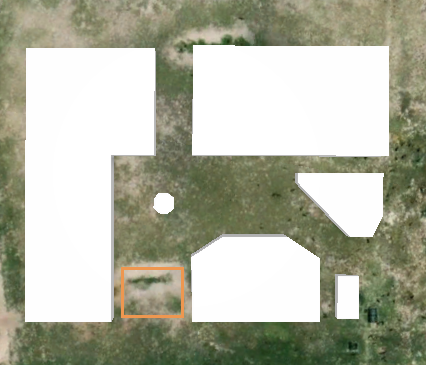
- Rufen Sie das Lesezeichen Coffee Shop auf.
- Klicken Sie auf die Schaltfläche Beschränkungen
 auf der Statusleiste unten in der Szenenansicht.
auf der Statusleiste unten in der Szenenansicht.
Mithilfe von Beschränkungen können Sie den Features feste Richtungs- und Entfernungswerte hinzufügen. Zur besseren Visualisierung des Standorts aktivieren Sie außerdem das Referenz-Gitternetz.
- Zeigen Sie mit der Maus auf den Bereich zwischen den beiden sichtbaren Gebäuden.
Die Höhe wird in der Statusleiste mit rund 15 Metern angegeben.
Es ist möglich, dass Ihre Werte je nach Cursor-Position leicht abweichen.

- Doppelklicken Sie im Bereich Inhalt auf den Szenennamen (Szene), um die Eigenschaften der Szene zu öffnen.
Auf der Registerkarte Allgemein ist die Rotation auf -9,80 eingestellt. Die Nachbargebäude und andere vorgesehene Gebäude sind nicht exakt auf einer Nord-Süd-Achse ausgerichtet, obwohl es aufgrund der Rotation so aussieht. Dies erleichtert die Bearbeitung.
- Klicken Sie auf OK.
Aktivieren Sie ein Referenz-Gitternetz, und legen Sie die Gitterdrehung entsprechend der Rotation der Szene fest.
- Klicken Sie auf der Statusleist auf Gitternetz
 , um das Referenz-Gitternetz zu aktivieren.
, um das Referenz-Gitternetz zu aktivieren.
- Zeigen Sie auf die Schaltfläche, um das Pop-up-Menü Gitternetz anzuzeigen. Stellen Sie sicher, dass das Kontrollkästchen Horizontal aktiviert ist. Legen Sie den Abstand auf 5 m und die Rotation auf 9,8 fest.
Das Gitternetz wird entweder teilweise oder vollständig unterhalb der Oberfläche angezeigt; dies ist abhängig von der Standardeinstellung im Textfeld Höhe. Stellen Sie die Höhe des Gitternetzes so ein, dass es sich leicht oberhalb der durchschnittlichen Höhe der Café-Umgebung befindet und das gesamte Gitternetz so nah wie möglich an der Oberfläche liegt.
- Ändern Sie den Wert im Textfeld Höhe in 15,4 m.

Das Gitternetz wird nun über der Oberfläche der Umgebung angezeigt, in der das neue Feature erstellt werden soll. Da die Gitternetzlinien nur schwach sichtbar sind, werden Sie die Farbe nun ändern.
- Klicken Sie auf Gitter-Einstellungen
 .
.Das Dialogfeld Editor-Einstellungen wird angezeigt. Die Registerkarte Gitternetz ist standardmäßig ausgewählt.
- Blenden Sie Fangen und Ableiten ein und vergewissern Sie sich, dass das Kontrollkästchen An Gitternetz fangen aktiviert ist.
- Erweitern Sie Anzeige und Sichtbarkeit. Klicken Sie neben Gitternetzlinien auf den Dropdown-Pfeil für die Farbe. Klicken Sie in der Farbpalette auf Schwarz (Zeile 10, Spalte 1) oder eine andere Farbe, die sich vom Hintergrundbild abhebt. Klicken Sie auf OK.
- Vergewissern Sie sich, dass die Option "Fangen" auf der Statusleiste aktiviert ist.

Durch die Aktivierung der Option "Fangen" können Sie das Gitternetz am Bearbeitungsgitter fangen.
Erstellen eines Features
Verwenden Sie eine Feature-Vorlage zur Erstellung des Café-Features.
- Videolänge: 2:33.
- Dieses Video wurde mit ArcGIS Pro 3.3 erstellt.
- Klicken Sie auf dem Menüband auf die Registerkarte Bearbeiten. Klicken Sie in der Gruppe Features auf Erstellen
 .
.Der Bereich Features erstellen wird angezeigt.
- Klicken Sie unter "Buildings_3D" auf die Vorlage Buildings_3D.

Das "Werkzeug 3D-Geometrie erstellen"
 wird als Standardeditierwerkzeug für die Erstellung von Multipatch-Features ausgewählt.
wird als Standardeditierwerkzeug für die Erstellung von Multipatch-Features ausgewählt. - Bewegen Sie den Mauszeiger über die Karte.
Der Cursor nimmt die Form eines Fadenkreuzes an.
- Klicken Sie an der nachfolgend gezeigten Position auf den Schnittpunkt der Gitternetzlinien, um den ersten Stützpunkt hinzuzufügen.

Wenn Sie die Maus über den Schnittpunkt wird bewegen, wird ein Bildschirmtipp zur Fangen-Funktion angezeigt. Hinweis:
Je nach Größe der Szenenansicht können die Abstände des Gitternetzes etwas anders aussehen. Es ist nicht weiter schlimm, wenn Ihre Position nicht genau mit der Abbildung übereinstimmt. Sollte Ihnen allerdings im nächsten Schritt ein Fehler unterlaufen, der einen Neubeginn erfordert, klicken Sie auf der Symbolleiste für den Schnellzugriff auf Rückgängig
 .
. - Bewegen Sie den Mauszeiger in eine beliebige Richtung.

Beim Bewegen der Maus wird der Zeiger durch eine blaue Linie mit dem zuletzt hinzugefügten Stützpunkt verbunden. Im Textfeld "Beschränkung" wird die Länge der Linie angezeigt. Legen Sie die Länge auf 10 Meter fest.
- Drücken Sie die Tabulatortaste, um den aktuellen Wert im Textfeld "Beschränkung" zu markieren. Geben Sie 10 ein, und drücken Sie die Eingabetaste, um die Entfernung festzulegen.
- Folgen Sie der Gitternetzlinie, und bewegen Sie den Mauszeiger vom aktuellen Stützpunkt aus nach rechts. Klicken Sie auf den Schnittpunkt der Gitternetzlinien, um einen weiteren Stützpunkt zu setzen.

Sie haben die erste Seite des Cafés erstellt und zeichnen nun unter Verwendung von Beschränkungen ein vollständiges Rechteck.
- Bewegen Sie den Mauszeiger leicht vom soeben hinzugefügten Stützpunkt weg, und drücken Sie die Tabulatortaste. Geben Sie in das Textfeld "Beschränkung" den Wert 5 ein, und drücken Sie die Eingabetaste.
- Folgen Sie der Gitternetzlinie, und bewegen Sie den Mauszeiger vom zweiten Stützpunkt aus nach unten. Ein Winkelmesser muss anzeigen, dass die Liniensegmente einen rechten Winkel bilden. Klicken Sie auf den Schnittpunkt der Gitternetzlinien, um einen dritten Stützpunkt zu setzen.

Der Gitternetzabstand bestätigt, dass die Beschränkungen ordnungsgemäß angewendet werden. Die Länge der ersten Seite beträgt zwei Gitternetzquadrate, also 10 Meter, und die Länge der zweiten Seite beträgt ein Gitternetzquadrat, das entspricht 5 Metern.
- Folgen Sie der Gitternetzlinie, und bewegen Sie den Mauszeiger vom dritten Stützpunkt aus nach links. Zwei Winkelmesser müssen anzeigen, dass es sich um eine rechteckige Form handelt. Doppelklicken Sie, um die Basis des Gebäudes fertig zu stellen.

Die Basis des Gebäudes wird als graues Rechteck dargestellt. Dieses müssen Sie nun extrudieren. Wenn Sie die Szene neigen, ist der Effekt besser erkennbar.
- Klicken Sie auf die Registerkarte Karte. Klicken Sie in der Gruppe Navigieren auf Lesezeichen
 . Klicken Sie auf das Lesezeichen Angled Editing.
. Klicken Sie auf das Lesezeichen Angled Editing. - Wenn Sie mit der Maus auf eine Form zeigen, wird ein grüner Ziehpunkt angezeigt. Zeigen Sie auf den Ziehpunkt, bis er rot wird, und ziehen Sie langsam nach oben.
Jede Seite eines Multipatch-Features hat einen eigenen Ziehpunkt, mit dem Sie die Geometrie bearbeiten können. Während des Ziehens gibt ein Pfeil die Richtung an, in die die Seite extrudiert wird. In diesem Fall weist der Pfeil nach oben.
- Drücken Sie während des Ziehens die Tabulatortaste und geben Sie in das Feld "Beschränkung" den Wert 3,5 ein.

- Drücken Sie die Eingabetaste.

Das Gebäude wird nun in 3D mit einer Höhe von 3,5 Metern gezeichnet.
- Klicken Sie auf der Werkzeugleiste "Bearbeiten", die im unteren Bereich der Szene angezeigt wird, auf Fertig stellen
 .
.Hinweis:
Wenn die Werkzeugleiste "Bearbeiten" deaktiviert ist, drücken Sie zum Fertigstellen die Taste F2.
Das neue Feature wird in der Szene ausgewählt.
- Klicken Sie auf dem Menüband auf die Registerkarte Bearbeiten. Klicken Sie in der Gruppe Änderungen verwalten auf Speichern
 . Klicken Sie in der Eingabeaufforderung Änderungen speichern auf Ja.
. Klicken Sie in der Eingabeaufforderung Änderungen speichern auf Ja. - Klicken Sie in der Gruppe Auswahl auf Aufheben.
- Schließen Sie den Bereich Features erstellen.
- Klicken Sie auf der Statusleiste auf Gitternetz
 und Beschränkungen
und Beschränkungen  , um die Schaltfächen zu deaktivieren.
, um die Schaltfächen zu deaktivieren. - Klicken Sie auf der Symbolleiste für den Schnellzugriff auf Projekt speichern
 .
.
Symbolisieren von Gebäuden
Multipatch-Features können sowohl mit Texturen als auch mit Farben symbolisiert werden. Sie werden eine Betontextur für die Gebäude auswählen.
Hinweis:
Sie können auch Regelpakete verwenden, um Multipatch-Features ein realistisches Aussehen zu verleihen.
- Klicken Sie auf dem Menüband auf die Registerkarte Karte. Klicken Sie in der Gruppe Navigieren auf Lesezeichen
 . Klicken Sie auf das Lesezeichen Mall.
. Klicken Sie auf das Lesezeichen Mall. - Klicken Sie im Bereich Inhalt mit der rechten Maustaste auf den Layer Buildings-3D, und klicken Sie auf Symbolisierung
 .
. - Klicken Sie im Bereich Symbolisierung neben Symbol auf das Symbol (weißes Rechteck).

Im Bereich werden Einstellungen für die Formatierung von Mesh-Symbolen angezeigt.
- Geben Sie im Suchfeld auf der Registerkarte Galerie den Text buildings, und drücken Sie die Eingabetaste. Blenden Sie ggf. den Style Prozedural-Symbole ein.
- Klicken Sie auf das Symbol Multipatch-Texturen.
Sie ändern nun die als Standard vorgegebene Ziegeltextur.
- Klicken Sie am oberen Rand des Bereichs Symbolisierung auf die Registerkarte Eigenschaften. Klicken Sie darunter auf die Registerkarte Layer
 .
. - Klicken Sie auf den Dropdown-Pfeil Textur und dann auf Beton.

- Klicken Sie am unteren Rand des Bereichs Symbolisierung auf Übernehmen.
Der Layer wird nun mit einer Betontextur symbolisiert.
- Betrachten Sie die Gebäude des Einkaufszentrums aus unterschiedlichen Perspektiven.
Die Symbolisierung wird in ArcGIS Pro ordnungsgemäß angezeigt. Multipatch-Texturen werden allerdings nur in Webszenen unterstützt, wenn Sie mit dem Geoverarbeitungswerkzeug 3D-Layer-inFeature-Class angewendet wurden. Dieses Werkzeug haben Sie zuvor ausgeführt, um 2D-Polygon-Features in die Multipatch-Geometrie zu konvertieren. Jetzt müssen Sie es erneut ausführen, damit die Symbolisierung der Textur erhalten bleibt, wenn Sie die Szene im Portal freigeben.
- Aktivieren Sie den Bereich Geoverarbeitung.
Das Geoverarbeitungswerkzeug 3D-Layer in Feature-Class ist noch mit den zuvor vorgenommenen Einstellungen geöffnet.
- Klicken Sie auf der Registerkarte Parameter auf den Dropdown-Pfeil Eingabe-Feature-Layer und dann auf Buildings_3D.
- Ersetzen Sie den Namen im Feld Ausgabe-Feature-Class durch Buildings_3D.
- Deaktivieren Sie das Kontrollkästchen Farbe und Textur deaktivieren.

Wenn das Kontrollkästchen deaktiviert ist, bleibt die Symbolisierung des Eingabe-Layers im Ausgabe-Layer erhalten. Damit ist sichergestellt, dass die Betontextur beim Freigeben der Szene auf die Gebäude angewendet wird.
Hinweis:
Oben im Bereich informiert eine Bannermeldung darüber, dass es keine ausstehenden Bearbeitungen gibt. Die Meldung wird angezeigt, wenn der Eingabe-Layer eines Werkzeugs in der aktuellen Sitzung bearbeitet wurde. (Falls nicht gespeicherte Änderungen vorhanden sind, wäre dies der Meldung zu entnehmen).
- Klicken Sie auf Ausführen
 .
.Das Werkzeug wird ausgeführt, und der Layer "Concrete_Buildings" wird der Szene hinzugefügt. Auf der Karte weist dieser Layer die gleiche Symbolisierung auf wie der Layer "Buildings_3D". Die Feature-Class "Concrete_Buildings" wird zur Geodatabase "author_and_share_a_local_scene" hinzugefügt.
- Klicken Sie im Bereich Inhalt mit der rechten Maustaste auf den Layer Buildings-3D, und klicken Sie auf Entfernen
 .
.Aufgrund des Layers "World Elevation 3D" wird die Szene mit einem Höheprofil dargestellt. Die Grundkarte mit den Bilddaten ist jedoch eine 2D-Karte, sodass die Häuser rund um das geplante Einkaufszentrums als ebenes Bild dargestellt werden. Fügen Sie daher eine 3D-Grundkarte zur Optimierung der Szene hinzu. 3D-Grundkarten wurden für lokale und globale Szenen entwickelt und enthalten 3D-Layer von Gebäuden und Bäumen.
Hinweis:
Als Ihr aktives Portal muss ArcGIS Online angegeben sein, damit Sie 3D-Grundkarte verwenden können. Wenn ArcGIS Enterprise als Ihr aktives Portal angegeben ist, können die aktuelle Grundkarte weiterhin verwenden und zum nächsten Abschnitt wechseln.
- Klicken Sie auf der Registerkarte Karte in der Gruppe Layer auf Grundkarte
 . Klicken Sie unter auf Grundkarte auf Topografisch.
. Klicken Sie unter auf Grundkarte auf Topografisch.Die neue Grundkarte besteht aus einer topografischen 2D-Grundkarte und 3D-Layern mit Gebäuden, Beschriftungen und Bäumen.
- Schwenken, vergrößern und verkleinern Sie die Szene, um die Features der 3D-Grundkarte zu sehen.

- Klicken Sie auf der Symbolleiste für den Schnellzugriff auf Projekt speichern
 .
.
Hinzufügen von Attributwerten
In der Attributtabelle des Layers "Concrete_Buildings" weisen die Attribute des neuen Features "Café" NULL-Werte auf. Sie müssen die Werte manuell hinzufügen.
- Klicken Sie im Bereich Inhalt mit der rechten Maustaste auf den Layer Concrete_Buildings, und klicken Sie auf Attributtabelle
 .
.
- Doppelklicken Sie in Zeile 7 im Feld Name auf den Wert <Null>. Geben Sie Coffee Stand ein, und drücken Sie die Eingabetaste.
- Doppelklicken Sie im Feld Type auf den Wert <Null>, geben Sie Dining ein, und drücken Sie die Eingabetaste.
- Doppelklicken Sie im Feld Height auf den <Null>-Wert, geben Sie 3,5 ein, und drücken Sie die Eingabetaste.

- Klicken Sie auf dem Menüband auf die Registerkarte Bearbeiten. Klicken Sie in der Gruppe Änderungen verwalten auf Speichern
 . Klicken Sie in der Eingabeaufforderung Änderungen speichern auf Ja.
. Klicken Sie in der Eingabeaufforderung Änderungen speichern auf Ja. - Schließen Sie die Attributtabelle.
Festlegen von Szeneneigenschaften
Bevor Sie eine Karte oder Szene im ArcGIS Online- oder ArcGIS Enterprise-Portal freigeben, müssen Sie das Koordinatensystem an das der Grundkarte anpassen. In diesem Fall handelt es sich um WGS 1984 Web Mercator. Da durch dieses Koordinatensystem die räumliche Eigenschaft des Gebiets erheblich verzerrt wird, eignet es sich nicht besonders gut für die Kartenerstellung. Fertigen Sie eine Kopie der Szene an, die Sie freigeben möchten, und bewahren Sie das Original für den Fall auf, dass Sie später Änderungen daran vornehmen möchten. Bevor Sie die Szene freigeben, legen Sie eine Reihe von Szeneneigenschaften wie etwa das Koordinatensystem fest.
- Klicken Sie im Bereich Katalog auf die Registerkarte Projekt, und erweitern Sie Karten
 . Klicken Sie mit der rechten Maustaste auf Szene, und klicken Sie auf Duplizieren
. Klicken Sie mit der rechten Maustaste auf Szene, und klicken Sie auf Duplizieren  .
.Jetzt verfügen Sie über eine Kopie der Szene. Schließen Sie die ursprüngliche Szene und benennen Sie sie um.
- Klicken Sie auf der Ansichtsregisterkarte Szene auf Schließen
 .
.
Sie können die Szene später über den Bereich Katalog erneut öffnen, falls weitere Bearbeitungen erforderlich sein sollten. Benennen Sie die Szene um, und öffnen Sie die Kopie, um sie freizugeben.
- Klicken Sie dazu im Bereich Katalog mit der rechten Maustaste auf Szene, und klicken Sie dann auf Umbenennen
 . Geben Sie Local Projection ein, und drücken Sie die Eingabetaste.
. Geben Sie Local Projection ein, und drücken Sie die Eingabetaste. - Klicken Sie im Bereich Katalog mit der rechten Maustaste auf Scene1, und klicken Sie auf Lokale Ansicht öffnen
 .
.Die Szene wird geöffnet und ist nun identisch mit dem Original.
- Doppelklicken Sie im Bereich Inhalt (und nicht im Bereich Katalog) auf den Szenennamen, um die Eigenschaften der Szene zu öffnen.
- Klicken Sie im Dialogfeld Karteneigenschaften auf die Registerkarte Allgemein. Ersetzen Sie im Feld Name den Standardnamen durch Strandfontein Mall.
- Aktivieren Sie das Kontrollkästchen Zuweisung eindeutiger numerischer IDs für die Freigabe von Web-Layern zulassen.
Durch Aktivieren des Kontrollkästchens wird auf Grundlage der Darstellungsreihenfolge für jeden Layer in der Szene eine Layer-ID zugewiesen. Der Layer "Buildings_3D" hat nun beispielsweise die ID 0. Die ID jedes Layers wird auf der Registerkarte Allgemein im zugehörigen Dialogfeld Layer-Eigenschaften angezeigt. Dank der Layer-IDs behalten Sie nach der Freigabe im Web den Überblick über die Layer. Zudem sorgen die Layer-IDs dafür, dass die Integrität von Webkarten, Webszenen und Web-Apps erhalten bleibt, wenn sie geändert und überschrieben werden.
- Klicken Sie optional auf Übernehmen.
Es ist nicht notwendig, auf Übernehmen zu klicken, da alle im Dialogfeld Karteneigenschaften vorgenommenen Änderungen gespeichert werden, wenn Sie auf OK klicken. Sie können jedoch durch Klicken auf Übernehmen Änderungen sofort auf der Karte sehen. Dies ist hilfreich, wenn Sie mehrere Änderungen vornehmen und die Auswirkungen einer Änderung überprüfen möchten, bevor Sie weitere Änderungen übernehmen.
- Klicken Sie auf die Registerkarte Metadaten, und füllen Sie die folgenden Felder wie unten dargestellt aus: Verwenden Sie Kommas zum Trennen der Tags.
- Titel: Strandfontein Mall
- Tags: buildings, South Africa
- Zusammenfassung: The construction site of a new mall in South Africa.
- Beschreibung: 3D view of a new mall construction site in Cape Town, South Africa.
Wenn Sie die Szene freigeben, werden diese Metadaten auf der Elementdetailseite der Webszene angezeigt.
Als Nächstes legen Sie für die Szene ein Datum und eine Uhrzeit fest und erstellen realistische Schatten.
- Klicken Sie auf die Registerkarte Beleuchtung. Aktivieren Sie unter Schatten das Kontrollkästchen Schatten in 3D anzeigen.
- Klicken Sie unter Beleuchtung definiert von auf die Option Datum und Uhrzeit.
- Klicken Sie auf die Schaltfläche "Kalender"
 . Legen Sie ein Datum und ggf. Sommer-/Winterzeit fest.
. Legen Sie ein Datum und ggf. Sommer-/Winterzeit fest. - Klicken Sie auf den Dropdown-Pfeil für die Zeitzone und dann auf (UTC +2:00) Harare, Pretoria.
- Klicken Sie auf die Schaltfläche "Kalender"
- Klicken Sie auf die Registerkarte Koordinatensysteme.
Aktuell wird für die Szene das XY-Koordinatensystem "Hartebeesthoek94 Lo17 (E-N)" verwendet.
- Blenden Sie Layer und anschließend alle drei Layer-Überschriften ein.
Die Layer werden in unterschiedlichen Koordinatensystemen angezeigt.
- Der Layer "Concrete_Buildings" wird im Koordinatensystem "Hartebeesthoek94 Lo17 (E-N)" dargestellt.
- Der Gebäude-, Plätze-, Beschriftungs- und Bäume-Layer werden im geographischen Koordinatensystem "WGS 1984" angezeigt. Diese sind Teil der 3D-Grundkarte.
- Die topografische Grundkarte und der Höhenoberflächen-Layer werden im Koordinatensystem "WGS 1984 Web Mercator" angezeigt.
Diese unterschiedlichen Koordinatensysteme werden über die On-the-fly-Projektion abgeglichen, sodass die Daten richtig ausgerichtet werden. Wenn Sie eine lokale Szene für das Web freigeben, muss ihr Koordinatensystem jedoch dem der Grundkarte und der Höhenoberflächen-Layer entsprechen.
Derzeit ist für die Szene das XY-Koordinatensystem "WGS 1984 Web Mercator" ausgewählt, sofern dieses Koordinatensystem unter Layer ausgewählt ist.
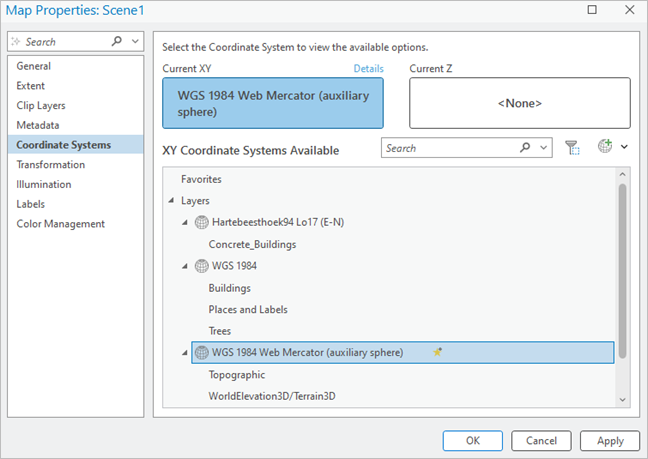
- Stellen Sie sicher, dass das aktuelle XY-Koordinatensystem "WGS 1984 Web Mercator (auxiliary sphere)" lautet. Klicken Sie auf OK.
Die Szene wird im neuen Koordinatensystem neu dargestellt.
- Klicken Sie auf der Registerkarte Karte in der Gruppe Navigieren auf Lesezeichen
 . Klicken Sie unter Strandfontein Mall Bookmarks auf das Lesezeichen Mall.
. Klicken Sie unter Strandfontein Mall Bookmarks auf das Lesezeichen Mall.
Je nach Tageszeit und Beleuchtungseinstellungen können die Schatten bei Ihnen anders aussehen. - Klicken Sie auf der Symbolleiste für den Schnellzugriff auf Projekt speichern
 .
.
Freigeben der Webszene
Sie können die Szene jetzt für das Web freigeben. Sie müssen bei einem ArcGIS Online- oder ArcGIS Enterprise-Portal mit einem Konto angemeldet sein, das über die Berechtigung zum Veröffentlichen gehosteter Web-Layer verfügt.
- Vergewissern Sie sich anhand des Menüs zum Anmelden in der Titelleiste von ArcGIS Pro, dass Sie bei einem Portal angemeldet sind.

- Klicken Sie auf dem Menüband auf die Registerkarte Freigeben. Klicken Sie in der Gruppe Freigeben als auf Webszene
 .
.Der Bereich Als Webszene freigeben wird angezeigt. Auf der Registerkarte Szene werden unter Elementdetails der Name, die Zusammenfassung und die Tags angezeigt, die Sie den Metadaten der Szene hinzugefügt haben.
- Ändern Sie den Namen in Ihren Namen bzw. Ihre Initialen.
Beim Freigeben einer Webszene wird ein Webszenen-Layer mit dem Namen der Szene erstellt. Webszenen-Layer in Ihrer ArcGIS-Organisation müssen eindeutige Namen haben. Wenn Sie also der Szene einen eindeutigen Namen geben, verhindern Sie mögliche Konflikte.
- Optional können Sie unter Speicherort auf den Dropdown-Pfeil klicken und einen Ordner in Eigene Inhalte auswählen, in dem die Webszene gespeichert werden soll.
Sie können auch einen neuen Ordner erstellen, indem Sie im Eingabefeld einen Namen eingeben. Wenn Sie keinen Ordner angeben, wird die Webszene im Stammverzeichnis Ihrer eigenen Inhalte gespeichert.
- Optional können Sie unter Freigabeebene die entsprechenden Kontrollkästchen aktivieren, um die Szene für alle, für Mitglieder Ihrer ArcGIS-Organisation oder für Gruppen, denen Sie angehören, freizugeben.
- Klicken Sie oben im Bereich auf die Registerkarte Inhalt.
Auf der Registerkarte Neuer Inhalt
 wird der Portalinhalt angezeigt, der bei der Freigabe der Szene erstellt wird.
wird der Portalinhalt angezeigt, der bei der Freigabe der Szene erstellt wird.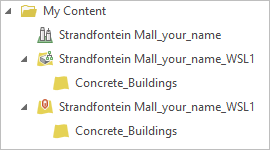
Der Inhalt besteht aus der Webszene "Strandfontein Mall" und dem Szenen-Layer "Strandfontein Mall_WSL1". Der Szenen-Layer wird als 3D-Objekt-Szenen-Layer
 mit einem verknüpften Feature-Layer
mit einem verknüpften Feature-Layer  freigegeben, für den Bearbeitungs- und andere Funktionen unterstützt werden.
freigegeben, für den Bearbeitungs- und andere Funktionen unterstützt werden. - Klicken Sie neben der Registerkarte Neuer Inhalt auf die Registerkarte Vorhandener Inhalt
 .
.Auf dieser Registerkarte werden vorhandene Web-Layer angezeigt, die in die Szene eingebunden werden: der Höhen-Layer, die Gebäude-, Plätze-, Beschriftungs- und Bäume-Layer und der Grundkarten-Layer.
- Klicken Sie unten im Bereich unter Freigabe abschließen auf Analysieren, um nach Warnungen oder Fehlern zu suchen.
Es sollten keine Warnungen oder Fehler vorliegen.
- Klicken Sie auf Freigeben.
- Klicken Sie ggf. auf Aufträge, um den Freigabestatus im Bereich Auftragsstatus zu überwachen.
Nachdem die Webszene erfolgreich freigegeben wurde, wird unten im Bereich Als Webszene freigeben eine blaue Meldung angezeigt. Nun können Sie die Webszene in Scene Viewer öffnen. Der Szenen-Layer wird jedoch möglicherweise noch gecacht und daher noch nicht vollständig angezeigt. Nachdem das Caching des Webszenen-Layers abgeschlossen ist, wird die blaue Meldung durch eine grüne Meldung ersetzt. Damit wird angezeigt, dass der Vorgang abgeschlossen ist.
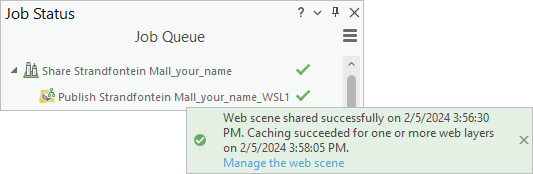
- Wenn die grüne Erfolgsmeldung angezeigt wird, klicken Sie auf den Link Webszene verwalten in der Meldung.
Daraufhin wird eine Browser-Registerkarte oder ein Browser-Fenster geöffnet.
- Wenn Sie dazu aufgefordert werden, melden Sie sich bei Ihrem Portal an, um die Elementdetailseite der Webszene zu öffnen.
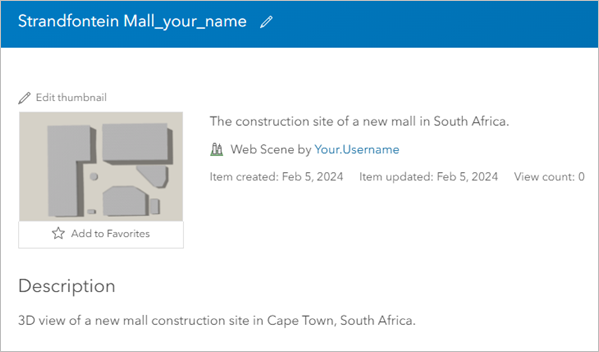
Die Metadaten, die Sie in ArcGIS Pro hinzugefügt haben, werden auf der Seite angezeigt. Sie können diese Informationen auf der Elementdetailseite bei Bedarf bearbeiten.
- Klicken Sie auf In Scene Viewer öffnen.

Beim Öffnen der Webszene werden die Gebäude mit den in ArcGIS Pro zugewiesenen Betontexturen angezeigt.
Unten in der Szene werden im Überlagerungsbereich Folien-Manager Folien für die einzelnen Lesezeichen in der Szene angezeigt.
- Sie können die Folien bei Bedarf löschen.
- Klicken Sie auf der Werkzeugleiste Inhalt (dunkel) auf Folien-Manager
 . Klicken Sie für die Folie Mall auf die Schaltfläche zum Entfernen von Folien
. Klicken Sie für die Folie Mall auf die Schaltfläche zum Entfernen von Folien  .
. - Wiederholen Sie die Schritte für die Folien Coffee Shop und Angled Editing.
- Klicken Sie auf der Werkzeugleiste Inhalt (dunkel) auf Folien-Manager, um den Bereich zu schließen.
- Klicken Sie auf der Werkzeugleiste Inhalt (dunkel) auf Folien-Manager
- Verwenden Sie die Scene Viewer-Navigationswerkzeuge, die angezeigt werden, wenn Sie mit der Maus auf die Szene zeigen, um die Szene aus unterschiedlichen Perspektiven anzuzeigen.
Tipp:
Die Standardaktionen mit der Maustaste in Scene Viewer unterscheiden sich von denen in ArcGIS Pro. Klicken Sie auf der (hellen) Werkzeugleiste Einstellungen auf Einstellungen
 , um die Standardaktionen anzuzeigen. Alternativ können Sie auch auf die Option ArcGIS Pro klicken, um das Mausverhalten zu ändern.
, um die Standardaktionen anzuzeigen. Alternativ können Sie auch auf die Option ArcGIS Pro klicken, um das Mausverhalten zu ändern. - Klicken Sie auf einige Gebäude, um die entsprechenden Pop-ups anzuzeigen.
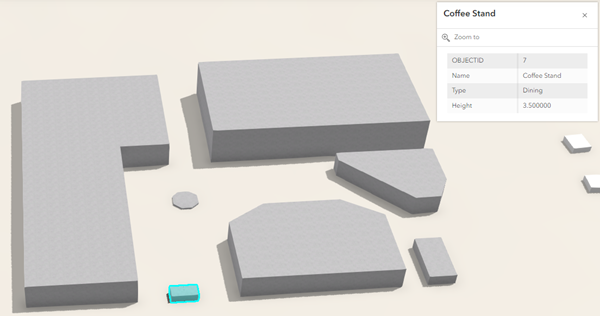
- Klicken Sie auf der (dunklen) Werkzeugleiste Designer auf Speichern
 . Klicken Sie im Fenster Szene speichern auf Speichern.
. Klicken Sie im Fenster Szene speichern auf Speichern.Die Schaltfläche Speichern in der Werkzeugleiste wird mit einem blauen Punkt angezeigt, wenn die Szene nicht gespeicherte Änderungen enthält.
- Klicken Sie ganz oben auf der Seite neben dem Szenennamen auf die Schaltfläche "Optionen"
 und dann auf Inhalt.
und dann auf Inhalt.
Daraufhin wird der Inhalt angezeigt, der erstellt wurde, als Sie die Szene freigegeben haben: eine Webszene, ein Szenen-Layer mit dem entsprechenden Feature-Layer und eine Service-Definition, die Veröffentlichungsspezifikationen für den Szenen-Layer enthält. Der Szenen-Layer kann anderen Webszenen hinzugefügt werden.
In diesem Lernprogramm haben Sie eine lokale Szene erstellt. Sie haben Gebäude anhand ihrer Attribute extrudiert und in Multipatch-Features konvertiert. Sie haben mit den Editierwerkzeugen ein neues Feature erstellt und seine Attribute bearbeitet. Sie haben Metadaten hinzugefügt und die Eigenschaften der Szene geändert. Sie haben die Gebäude mithilfe der prozeduralen Symbolisierung symbolisiert. Nach dem Erstellen der Szene haben Sie diese für Ihr Portal freigegeben und in Scene Viewer angezeigt.