ArcGIS Pro unterstützt Sie bei der Organisation und Verwaltung von Ressourcen, die im Zusammenhang mit Ihrer Arbeit stehen. Dazu verwendet es eine Projektdatei (.aprx). Ein ArcGIS Pro-Projekt kann Karten, Szenen, Layouts und andere Element enthalten. Darüber hinaus kann es auch Verbindungen mit Daten enthalten, die in Ordnern, Datenbanken und auf Servern gespeichert sind. Webkarten, Web-Layer und andere Inhalte können über Ihr ArcGIS Online- oder Ihr ArcGIS Enterprise-Portal hinzugefügt werden. In ArcGIS Pro erstellte Inhalte können wiederum in Ihrem Portal freigegeben werden.
Überblick
- Videolänge: 07:40
- Dieses Video wurde mit ArcGIS Pro 2.9 erstellt.
In diesem Lernprogramm erstellen Sie ein ArcGIS Pro-Projekt, um wichtige Lebensräume für gefährdete Arten im Naturschutzgebiet San Gorgonio Wilderness im US-Bundesstaat Kalifornien zu bestimmen. In diesem Lernprogramm werden Vorgänge wie die Analyse und Symbolisierung vorgestellt, die in anderen Lernprogrammen ausführlicher behandelt werden.
- Geschätzte Zeit: 45 Minuten
- Softwareanforderungen: ArcGIS Pro Basic
- ArcGIS Online-Portal-Verbindung
Hinweis:
Die Schnellstart-Lernprogramme werden mit jeder Softwareversion aktualisiert. Es empfiehlt sich, die Online-Hilfe zu nutzen, die sich auf die verwendete Software-Version bezieht.
Hinweis:
Wenn Sie bei einem ArcGIS Enterprise-Portal angemeldet sind, können Sie die in diesem Lernprogramm verwendeten Web-Layer nicht hinzufügen. Sie können auf der Elementseite Ein Projekt erstellen in ArcGIS Online Daten herunterladen, die den Web-Layern entsprechen. Extrahieren Sie die .zip-Datei nach dem Herunterladen in ein geeignetes Verzeichnis auf Ihrem Computer. Eine Anleitung zum Hinzufügen dieser Datasets zum Projekt wird bei Bedarf im Lernprogramm bereitgestellt. Außerdem müssen Ihrem ArcGIS Enterprise-Konto zum Suchen nach Orten auf der Karte Geokodierungsberechtigungen zugewiesen sein.
Erstellen eines Projekts anhand einer Standardvorlage
Beim Starten von ArcGIS Pro wird die Startseite angezeigt. Dort haben Sie die Möglichkeit, ein aktuelles Projekt zu öffnen oder ein Projekt aus einer Vorlage zu erstellen. In Vorlagen wird der Anfangsstatus des Projekts definiert. Beispielsweise wird mit der Vorlage Karte ein Projekt erstellt, das mit einer Kartenansicht geöffnet wird.
- Starten Sie ArcGIS Pro, und melden Sie sich ggf. an.
- Klicken Sie auf der Startseite unter Neues Projekt auf Karte.

Hinweis:
Wenn ein Projekt bereits geöffnet ist, klicken Sie auf dem Menüband auf die Registerkarte Projekt. Klicken Sie in der Liste der seitlichen Registerkarten auf Neu. Klicken Sie unter Neues Projekt auf Karte.
- Ersetzen Sie im Dialogfeld Neues Projekt den Standardprojektnamen im Feld Name durch San Gorgonio.
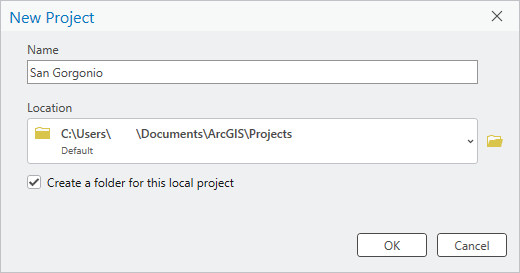
Projekte werden standardmäßig im Ordner \Users\<username>\Documents\ArcGIS\Projects erstellt. Um das Projekt an einem anderen Speicherort abzulegen, klicken Sie auf Durchsuchen
 , und navigieren Sie zu dem gewünschten Ordner.
, und navigieren Sie zu dem gewünschten Ordner.Das Kontrollkästchen Einen Ordner für dieses lokale Projekt erstellen ist standardmäßig aktiviert. Es hat sich bewährt, die Projektdatei und deren Standardelemente wie die Standard-Geodatabase und die Standard-Toolbox in einem Ordner zu speichern.
Tipp:
Informationen zum Ändern der Standardprojekteinstellungen finden Sie unter Festlegen allgemeiner Optionen.
- Klicken Sie auf OK.
Das neue Projekt wird mit einer Kartenansicht geöffnet, auf der eine topografische Grundkarte zu sehen ist.
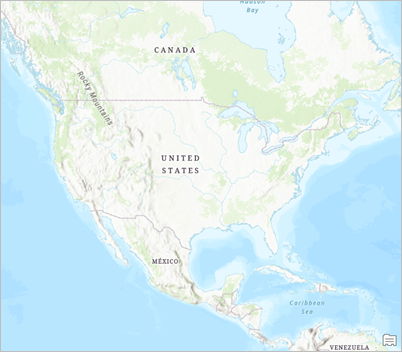
Hinweis:
Die standardmäßige Grundkarte und Kartenausdehnung hängen von den Verwaltungseinstellungen Ihrer ArcGIS-Organisation ab. An der Kartenanzeige müssen keine Änderungen vorgenommen werden.
Oben im ArcGIS Pro-Fenster wird neben der Symbolleiste für den Schnellzugriff der Projektname angezeigt.
- Klicken Sie auf den Dropdown-Pfeil neben dem Projektnamen.
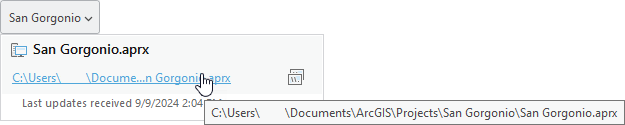
Ein Fenster zeigt den Projektnamen, den Pfad und den Zeitstempel der letzten Änderung an. Wenn der Pfad abgekürzt wird, können Sie mit der Maus darauf zeigen, um den vollständigen Pfad zu sehen. Sie können auf den Link klicken, um den Projektspeicherort in File Explorer zu öffnen. Diese Informationen sind auch auf der Seite Info in den ArcGIS Pro-Einstellungen verfügbar.
- Klicken Sie außerhalb des Fensters, um es zu schließen.
- Klicken Sie auf dem Menüband auf die Registerkarte Ansicht. Klicken Sie in der Gruppe Fenster auf Bereiche zurücksetzen
 und dann auf Bereiche für Kartenerstellung zurücksetzen (Standardeinstellung).
und dann auf Bereiche für Kartenerstellung zurücksetzen (Standardeinstellung).Damit wird sichergestellt, dass die Bereiche Inhalt und Katalog offen und alle anderen Bereiche geschlossen sind.
Verorten des Untersuchungsgebietes
Für dieses Projekt stellt die San Gorgonio Wilderness in Südkalifornien Ihren Interessenbereich dar. Suchen Sie zur Orientierung nach San Gorgonio Mountain, einem markanten Orientierungspunkt im Naturschutzgebiet.
- Klicken Sie auf dem Menüband auf die Registerkarte Karte. Klicken Sie in der Gruppe Abfrage auf Suchen
 .
.Daraufhin wird der Bereich Suchen geöffnet. Die Registerkarte Suchen im oberen Teil des Bereichs ist standardmäßig ausgewählt.
- Geben Sie im Bereich Suchen in das Suchfeld San Gorgonio ein. Drücken Sie nicht die Eingabetaste.
Während Ihrer Eingaben wird eine Liste mit Vorschlägen angezeigt.
- Klicken Sie auf den Eintrag "San Gorgonio Mountain, CA, USA".

Die Karte zoomt auf die San Bernardino Mountains, und es wird ein hervorgehobener temporärer Marker auf der Karte platziert. Die Position wird vom ArcGIS World Geocoding Service ermittelt, einem der Standard-Services für die Standortsuche (Such-Provider genannt) in ArcGIS Pro.

Sie fügen einen permanenten Grafik-Marker hinzu, der erhalten bleibt, wenn Sie den Bereich Suchen schließen.
- Klicken Sie im Bereich Suchen unter ArcGIS World Geocoding Service mit der rechten Maustaste auf das Ergebnis für San Gorgonio Mountain: California, und klicken Sie auf Grafik hinzufügen
 .
.
Eine Grafik mit Ziehpunkten wird über dem temporären Marker angezeigt. Im Bereich Inhalt wird ein Layer namens "Grafik-Layer suchen" hinzugefügt.

- Schließen Sie den Bereich Suchen.
Der temporäre Marker wird aus der Karte entfernt. Die ausgewählte Grafik bleibt. Ändern Sie das Pin-Standardsymbol.
- Klicken Sie auf dem Menüband auf die Registerkarte Grafiken.
Die Registerkarte Grafiken und die daneben liegende Registerkarte Grafik-Layer haben einen weißen Hintergrund, um anzuzeigen, dass es sich um kontextbezogene Registerkarten handelt. Kontextbezogene Registerkarten werden auf dem Menüband nur angezeigt, wenn sich ArcGIS Pro in einem Zustand befindet, in dem sie genutzt werden können. In diesem Fall werden die Registerkarten angezeigt, weil im Bereich Inhalt ein Grafik-Layer vorhanden ist.
- Klicken Sie auf der Registerkarte Grafiken in der Gruppe Symbol auf die Schaltfläche Mehr in der Symbolgalerie.

- Führen Sie in der Symbolgalerie ggf. einen Bildlauf nach unten durch, und klicken Sie auf Dreieck 3.

- Klicken Sie auf dem Menüband bei ausgewählter Registerkarte Grafiken in der Gruppe Bearbeiten auf Auswahl aufheben
 .
.Das grafische Symbol wird auf der Karte aktualisiert.

- Klicken Sie im Bereich Inhalt mit der rechten Maustaste auf Grafik-Layer suchen, und klicken Sie auf Eigenschaften
 .
.Das Dialogfeld Layer-Eigenschaften wird angezeigt. Hier können Sie die Layer-Einstellungen einsehen und ändern.
- Klicken Sie ggf. auf die Registerkarte Allgemein, um sie auszuwählen. Löschen Sie im Feld Name den Standardnamen, und geben Sie San Gorgonio Mountain ein.

- Klicken Sie auf OK.
Der Layer-Name wird im Bereich Inhalt aktualisiert.
Hinweis:
Kartengrafiken sind keine Features. Sie sind nur auf der Karte vorhanden und weisen auf dem Datenträger kein entsprechendes Dataset auf. Sie verfügen über keine Attribute und können nicht als Eingaben für Geoverarbeitungswerkzeuge genutzt werden, die Feature-Layer erfordern. Allerdings können Sie Grafiken mit dem Geoverarbeitungswerkzeug Grafiken in Features in Features konvertieren.
Weitere Informationen zum Arbeiten mit Grafiken in einer Karte
- Klicken Sie unten in der Kartenansicht auf den Dropdown-Pfeil für den Kartenmaßstab und dann auf 1:500.000.
Sie erstellen ein Lesezeichen für diese größere Ansicht des Gebiets.
- Klicken Sie auf dem Menüband auf die Registerkarte Karte. Klicken Sie in der Gruppe Navigieren auf Lesezeichen
 und auf Neues Lesezeichen
und auf Neues Lesezeichen  .
. - Geben Sie im Dialogfeld Lesezeichen erstellen im Feld Name den Namen San Bernardino Valley ein. Klicken Sie auf OK.
Als Nächstes geben Sie der Karte einen aussagekräftigeren Namen.
- Klicken Sie im Bereich Inhalt unter Darstellungsreihenfolge mit der rechten Maustaste auf Karte (standardmäßiger Kartenname), und klicken Sie auf Eigenschaften
 .
.Das Dialogfeld Karteneigenschaften wird geöffnet.
- Klicken Sie ggf. auf die Registerkarte Allgemein. Ersetzen Sie im Feld Name den Namen "Karte" durch San Gorgonio. Klicken Sie auf OK.
Der Kartenname wird im Bereich Inhalt sowie auf der Registerkarte oben in der Kartenansicht aktualisiert.
- Klicken Sie auf der Symbolleiste für den Schnellzugriff auf Projekt speichern
 .
.
Hinzufügen von Wildnis-Daten zur Karte
ArcGIS Living Atlas ist eine Sammlung von verlässlichen geographischen Daten, die Sie in ArcGIS Pro verwenden können. Wenn Sie bei einer ArcGIS Enterprise-Organisation angemeldet sind, lesen Sie den Hinweis im Abschnitt "Überblick" weiter oben, bevor Sie fortfahren.
Wechseln Sie zu einer Bilddaten-Grundkarte, bevor Sie der Karte einen Layer mit Wildnis-Daten aus ArcGIS Living Atlas hinzufügen.
- Klicken Sie bei Bedarf auf die Registerkarte Karte des Menübands. Klicken Sie in der Gruppe Layer auf Grundkarte
 und auf Bilddaten.
und auf Bilddaten.Die Standardgrundkarte wird durch eine Bilddatengrundkarte ersetzt.
- Klicken Sie in der Gruppe Layer auf Daten hinzufügen
 .
.Klicken Sie auf das Symbol, nicht auf den Dropdown-Pfeil. Wenn Sie auf den Dropdown-Pfeil klicken, klicken Sie auf die erste Option (Durchsuchen
 ) in der Liste.
) in der Liste. - Klicken Sie im Suchdialogfeld Daten hinzufügen im Navigationsbereich unter Portal
 auf Living Atlas
auf Living Atlas  .
. - Klicken Sie oben im Dialogfeld in das Suchfeld. Geben Sie wilderness ein, und drücken Sie die Eingabetaste.
Mehrere möglicherweise nützliche Ergebnisse werden zurückgegeben.
Hinweis:
Wenn Sie heruntergeladene Daten verwenden, suchen Sie nicht unter ArcGIS Living Atlas. Navigieren Sie stattdessen im Dialogfeld "Durchsuchen" unter Computer zu dem Speicherort, an dem Sie die Daten extrahiert haben. Doppelklicken Sie auf den Ordner Create_a_project. Klicken Sie auf Wilderness Areas in the United States.lyrx, um die Datei auszuwählen. Klicken Sie auf OK, um den Layer zur Karte hinzuzufügen. Fahren Sie mit Schritt 7 fort.
- Klicken Sie in der Liste mit den Suchergebnissen auf den Feature-Layer Wilderness Areas in the United States
 , um ihn auszuwählen.
, um ihn auszuwählen.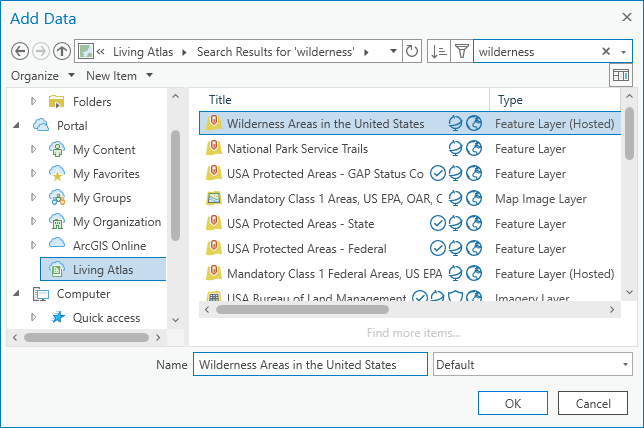
Die Plaketten neben dem Layer-Namen sind ein Hinweis darauf, dass es sich um ArcGIS Living Atlas-Inhalte handelt, die von Esri kuratiert wurden, und dass als Freigabeebene "Öffentlich" verwendet wird. Sie können mit der Maus auf eine Plakette zeigen, um ihre Bedeutung anzuzeigen.
Tipp:
Sie können auf Detailbereich ein-/ausblenden
 in der oberen rechten Ecke des Dialogfeldes "Durchsuchen" klicken, um für die Suchergebnisse Miniaturansicht-Bilder und Metadaten anzuzeigen. Mithilfe dieser Informationen können Sie entscheiden, ob ein Element Ihre Anforderungen erfüllt, bevor Sie es zu einer Karte hinzufügen.
in der oberen rechten Ecke des Dialogfeldes "Durchsuchen" klicken, um für die Suchergebnisse Miniaturansicht-Bilder und Metadaten anzuzeigen. Mithilfe dieser Informationen können Sie entscheiden, ob ein Element Ihre Anforderungen erfüllt, bevor Sie es zu einer Karte hinzufügen. - Führen Sie einen Bildlauf durch die Ergebnisliste durch, um sicherzustellen, dass es sich bei dem Layer-Besitzer um "wildernesswebmaster99" handelt. Klicken Sie auf OK.
Daraufhin wird der Karte der Layer "Wilderness Areas in the United States" hinzugefügt. In der Mitte der Ansicht bilden benachbarte grüne und gelbe Features San Gorgonio Wilderness.
- Blenden Sie im Bereich Inhalt den Layer "Wilderness Areas in the United States" ein.

Bei dem Layer handelt es sich um einen Gruppen-Layer aus zwei Layern: "Non-Federal Lands within Wilderness" und "National Wilderness Preservation System". Diese Layer können unabhängig voneinander verwendet werden. Gebiete, die nicht dem US-Bundesstaat gehören, sind durch weiße Blöcke symbolisiert. Gebiete, die dem US-Bundesstaat gehören, sind je nach der Behörde, von der sie verwaltet werden, mit unterschiedlichen Farben symbolisiert.
- Deaktivieren Sie im Bereich Inhalt das Kontrollkästchen neben dem Layer "Non-Federal Lands within Wilderness", um die Layer-Anzeige zu deaktivieren.
- Klicken Sie ggf. im Menüband auf der Registerkarte Karte auf Erkunden
 . Klicken Sie auf der Karte in der Mitte der Ansicht auf das grüne Feature, mit dem die Fläche "Forest Service" dargestellt wird.
. Klicken Sie auf der Karte in der Mitte der Ansicht auf das grüne Feature, mit dem die Fläche "Forest Service" dargestellt wird.Das Feature blinkt. Der Bereich Pop-up wird angezeigt. Darin wird das Feature als die San Gorgonio Wilderness ausgewiesen.
- Klicken Sie auf das benachbarte gelbe Feature, mit dem die Fläche "Bureau of Land Management" dargestellt wird.
Im Bereich Pop-up wird dieses Feature auch als "San Gorgonio Wilderness" angegeben.
- Sie können auch weitere Naturschutzgebiete in der Nähe ausfindig machen. Schließen Sie den Bereich Pop-up.
Erstellen eines Layers aus einem ausgewählten Feature
Im Layer "National Wilderness Preservation System" sind Hunderte von Features enthalten, mit denen Naturschutzgebiete dargestellt werden. In diesem Projekt verwenden Sie nur den Teil von San Gorgonio Wilderness der von Forest Service verwaltet wird. Es gibt mehrere Möglichkeiten, ein oder mehrere Features von anderen Features zu isolieren. In diesem Beispiel wählen Sie das Feature aus, das Sie verwenden möchten, und erstellen daraus einen neuen Layer.
- Klicken Sie auf dem Menüband auf der Registerkarte Karte in der Gruppe Auswahl auf Auswählen
 . Klicken Sie auf das von "Forest Service" verwaltete Feature "San Gorgonio Wilderness", um es auszuwählen.
. Klicken Sie auf das von "Forest Service" verwaltete Feature "San Gorgonio Wilderness", um es auszuwählen.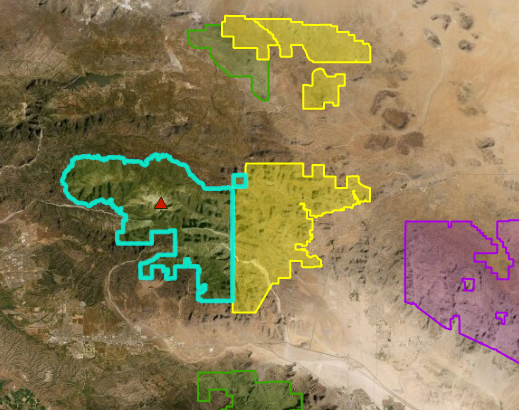
Das Feature wird in der Karte hervorgehoben.
- Klicken Sie im Bereich Inhalt auf den Layer National Wilderness Preservation System. um ihn auszuwählen.
- Klicken Sie auf dem Menüband auf die Registerkarte Daten. Klicken Sie in der Gruppe Auswahl auf Layer aus Auswahl
 .
.Ein neuer Layer mit dem Namen "National Wilderness Preservation System selection" wird der Karte und dem Bereich Inhalt hinzugefügt. Der neue Auswahl-Layer enthält nur das eine Feature, das Sie auf der Karte ausgewählt haben. (Das ist noch nicht erkennbar, da der ursprüngliche Layer noch angezeigt wird.) Der Layer "Wilderness Areas in the United States" wird nicht mehr benötigt.
- Klicken Sie im Bereich Inhalt auf den Gruppen-Layer Wilderness Areas in the United States, um ihn auszuwählen. Klicken Sie mit der rechten Maustaste auf den ausgewählten Layer, und klicken Sie auf Entfernen
 .
.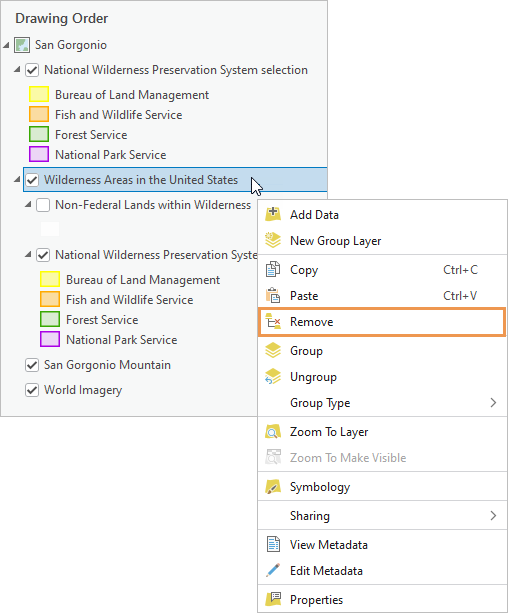
Auf der Karte wird das eine Feature von Ihrem Auswahl-Layer angezeigt. Der Layer-Name und die Symbolisierung müssen aktualisiert werden.

- Klicken Sie hierzu mit der rechten Maustaste auf den Layer National Wilderness Preservation System selection, und klicken Sie dann auf Symbolisierung
 .
.Der Bereich Symbolisierung wird angezeigt.
- Klicken Sie oben im Bereich auf den Dropdown-Pfeil Primäre Symbolisierung und dann auf Einzelsymbol.
- Klicken Sie im Bereich Symbolisierung mit der rechten Maustaste auf das Standardsymbol, um die Farbpalette zu öffnen. Klicken Sie in der Farbpalette auf Staubapfelgrün oder eine andere grüne Farbe.
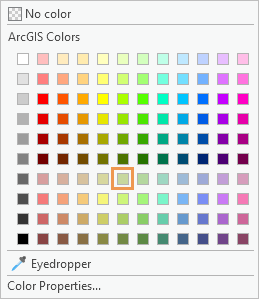
Die Symbolfarbe wird auf der Karte und im Bereich Inhalt aktualisiert.
- Klicken Sie im Bereich Inhalt mit der rechten Maustaste auf den Auswahl-Layer National Wilderness Preservation System, und klicken Sie dann auf Eigenschaften
 .
. - Benennen Sie im Dialogfeld Layer-Eigenschaften auf der Registerkarte Allgemein den Layer San Gorgonio Wilderness - Forest Service um.
- Klicken Sie auf Übernehmen, aber lassen Sie das Dialogfeld geöffnet.
- Klicken Sie im Dialogfeld in der Liste der seitlichen Registerkarten auf die Registerkarte Quelle.
Unter Datenquelle zeigt das Feld URL den Pfad zur webbasierten Datenquelle an. Dies ist dieselbe URL wie für den Layer "National Wilderness Preservation System", den Sie über ArcGIS Living Atlas hinzugefügt haben. Wenn Sie einen neuen Layer aus einer Auswahl im ursprünglichen Layer erstellt haben, haben Sie keine neuen Daten, sondern lediglich eine andere Darstellung der vorhandenen Daten erstellt.
Hinweis:
Wenn Sie den Layer von Ihrem Computer hinzugefügt haben, wird als Datenquelle eine File-Geodatabase mit einem Pfad zu einem lokalen Ordner verwendet.
- Klicken Sie im Dialogfeld Layer-Eigenschaften auf OK.
- Klicken Sie auf dem Menüband auf die Registerkarte Feature-Layer. Markieren Sie in der Gruppe Effekte den Wert 0 % im Feld Transparenz
 , und geben Sie 30 ein. Drücken Sie die Eingabetaste.
, und geben Sie 30 ein. Drücken Sie die Eingabetaste. Durch die partielle Transparenz werden die Bilddaten und das Bergsymbol unter dem "Wilderness"-Feature sichtbar.
Weitere Informationen zu Layer-Transparenz und -Verschmelzung
- Klicken Sie im Bereich Inhalt auf den Grafik-Layer San Gorgonio Mountain, um ihn auszuwählen. Ziehen Sie ihn auf den Layer "San Gorgonio Wilderness – Forest Service". Beim Ziehen wird die Layer-Position durch eine horizontale Linie im Bereich Inhalt dargestellt.
Die Layer werden umgeordnet. Auf der Karte werden die Berge über dem Naturschutzgebiet dargestellt.
- Klicken Sie auf dem Menüband auf die Registerkarte Karte. Stellen Sie sicher, dass in der Gruppe Auswahl das Werkzeug Auswählen
 ausgewählt ist.
ausgewählt ist. - Klicken Sie auf der Karte auf das Feature "San Gorgonio Wilderness", um es auszuwählen.
- Klicken Sie auf der Registerkarte Karte in der Gruppe Navigieren auf Auf Auswahl zoomen
 .
.
Die Karte wird auf die Ausdehnung des Features gezoomt.
- Klicken Sie auf der Registerkarte Karte in der Gruppe Navigieren auf Lesezeichen und dann auf Neues Lesezeichen
 .
. - Ersetzen Sie im Dialogfeld Lesezeichen erstellen im Feld Name den Standardnamen durch San Gorgonio Wilderness, und klicken Sie auf OK.
- Klicken Sie auf der Registerkarte Karte in der Gruppe Auswahl auf Aufheben
 , um die Auswahl aufzuheben.
, um die Auswahl aufzuheben. - Klicken Sie auf der Symbolleiste für den Schnellzugriff auf Projekt speichern
 .
.
Hinzufügen von Lebensraumdaten zur Karte
Es sind große Mengen an Daten verfügbar, die von ArcGIS-Organisationen als Webkarten und -Layer öffentlich freigegeben werden. Die Verlässlichkeit der Inhalte ist dabei nicht gewährleistet. Vor Verwendung der Daten – sowohl bei datei- als auch webbasierten Daten – empfiehlt es sich, die Metadaten zu überprüfen. Vermeiden Sie die Verwendung von Datasets ohne oder mit unvollständigen Metadaten.
Sie fügen einen Layer mit wichtigen Lebensräumen hinzu, die von einer Esri nahen ArcGIS-Organisation öffentlich freigegeben wurden.
- Klicken Sie bei Bedarf auf die Registerkarte Karte des Menübands. Klicken Sie in der Gruppe Layer auf Daten hinzufügen
 .
. - Klicken Sie im Suchdialogfeld Daten hinzufügen im Navigationsbereich unter Portal
 auf ArcGIS Online
auf ArcGIS Online  .
. - Geben Sie in das Suchfeld oben im Dialogfeld "southern california critical habitat" (mit Anführungszeichen) ein, und drücken Sie die Eingabetaste.
Hinweis:
Wenn Sie heruntergeladene Daten verwenden, navigieren Sie im Dialogfeld "Durchsuchen" unter Computer zu dem Speicherort, an dem Sie die Daten extrahiert haben. Doppelklicken Sie auf den Ordner Create_a_project. Klicken Sie auf SoCalCriticalHabitat.lyrx, um die Datei auszuwählen, und klicken Sie auf OK. Fahren Sie mit Schritt 6 fort.
- Klicken Sie in den Suchergebnissen auf den Feature-Layer "Southern California Critical Habitat", um ihn auszuwählen.

Tipp:
Sie können Anführungszeichen verwenden, wenn Sie den genauen Namen des gesuchten Elements kennen. Wenn Sie ohne Anführungszeichen nach southern california critical habitat suchen, werden viele Suchergebnisse zurückgegeben, und der gewünschte Layer ist möglicherweise nicht leicht zu entdecken. Sie können die Schaltflächen Sortieren
 und Filter
und Filter  verwenden, um lange Listen mit Suchergebnissen zu sortieren oder einzugrenzen.
verwenden, um lange Listen mit Suchergebnissen zu sortieren oder einzugrenzen. - Führen Sie einen Bildlauf durch, um sicherzustellen, dass es sich bei dem Layer-Besitzer um "ArcGISProTutorials" handelt. Klicken Sie auf OK.

Der Layer "SoCalCriticalHabitat" wird der Karte hinzugefügt.
- Klicken Sie auf dem Menüband auf der Registerkarte Karte in der Gruppe Navigieren auf Lesezeichen
 , und klicken Sie auf das zuvor erstellte Lesezeichen San Bernardino Valley.
, und klicken Sie auf das zuvor erstellte Lesezeichen San Bernardino Valley. - Klicken Sie auf der Registerkarte Karte in der Gruppe Navigieren auf das Werkzeug Erkunden
 .
. - Klicken Sie auf der Karte auf eines der orangefarbenen Features mit wichtigen Lebensräumen.
Der Bereich Pop-up wird mit Informationen zum Feature, auf das Sie geklickt haben, angezeigt. Das Pop-up enthält einen Link zum Artenprofil auf der Website des U.S. Fish and Wildlife Service (USFWS).
- Lernen Sie einige andere Features kennen. Schließen Sie den Bereich Pop-up.
Der Layer enthält bedrohte und gefährdete Arten von Amphibien, Vögeln, Fischen, Blütenpflanzen, Insekten und Säugetieren.
- Klicken Sie im Bereich Inhalt mit der rechten Maustaste auf den Layer SoCalCriticalHabitat, und klicken Sie auf Metadaten anzeigen
 .
.Eine Katalogansicht wird geöffnet. In Katalogansichten, die zum Verwalten von Karten und Daten verwendet werden, wird ein Elementbestand in Ihrem Projekt angezeigt. Darin können auch Metadaten angezeigt und bearbeitet werden. Im Detailbereich der Katalogansicht werden Metadaten für den Layer "SoCalCriticalHabitat" angezeigt.
- Führen Sie den Bildlauf durch die Metadaten "SoCalCriticalHabitat" durch.
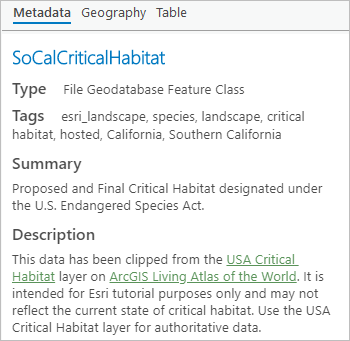
Unter Beschreibung sehen Sie, dass der Layer ein Ausschnitt aus einer verlässlichen Datenquelle ist. Dort wird möglicherweise nicht der aktuelle Status der Daten angezeigt. Der Layer eignet sich jedoch für dieses Lernprogramm.
- Schließen Sie die Katalogansicht.
- Klicken Sie im Bereich Inhalt auf den Namen des Layers SoCalCriticalHabitat.
Der Layer-Name kann nun bearbeitet werden.
- Benennen Sie den Layer in Southern California Critical Habitat um, und drücken Sie die Eingabetaste.
- Klicken Sie auf der Symbolleiste für den Schnellzugriff auf Projekt speichern
 .
.
Ausschneiden des Layers mit wichtigen Lebensräumen
Der Layer mit wichtigen Lebensräumen deckt Südkalifornien ab, Mithilfe eines Geoverarbeitungswerkzeugs schneiden Sie die Features mit wichtigen Lebensräumen auf die Grenze des Layers "San Gorgonio Wilderness – Forest Service" zu. Dadurch wird ein neuer Layer in Ihrer Karte und eine neue Features-Class (ein permanentes Dataset) in Ihrer Geodatabase erstellt.
Beim Zuschneiden des Layers werden vollständig im "Wilderness"-Layer befindliche Features beibehalten. Features, die die Grenze der Wilderness kreuzen, werden geteilt, wobei nur der Teil innerhalb der Grenze beibehalten wird. Features und partielle Features, die außerhalb der Grenzen liegen, werden verworfen.
- Klicken Sie im Menüband auf die Registerkarte Analyse.
In der Gruppe Werkzeuge werden verschiedene allgemeine Geoverarbeitungswerkzeuge wie Paarweise ausschneiden in der Galerie der Analysewerkzeuge angezeigt.

Tipp:
Wenn die Galerie Analysewerkzeuge nicht ausreichend breit für die Anzeige des Werkzeugs Paarweise ausschneiden ist, klicken Sie auf den Dropdown-Pfeil mit Überstrich, um die Galerie einzublenden. Das Werkzeug Paarweise ausschneiden befindet sich in der ersten Zeile der Standardwerkzeuge.
- Klicken Sie in der Galerie Analysewerkzeuge auf das Werkzeug Paarweise ausschneiden.
Das Werkzeug wird im Bereich Geoverarbeitung geöffnet.
- Zeigen Sie mit der Maus auf das Hilfesymbol
 , um eine illustrierte Beschreibung zur Funktion des Werkzeugs anzuzeigen.
, um eine illustrierte Beschreibung zur Funktion des Werkzeugs anzuzeigen. - Klicken Sie im Werkzeug auf den Dropdown-Pfeil Eingabe-Features und dann auf Southern California Critical Habitat.
- Klicken Sie auf den Dropdown-Pfeil Clip-Features und dann auf San Gorgonio Wilderness - Forest Service.
- Heben Sie unter Ausgabe-Feature-Class den Standarddateinamen hervor, und löschen Sie ihn. Ersetzen Sie ihn durch SanGorgonioCriticalHabitat (ohne Leerzeichen).

Tipp:
Sie können den gesamten Pfad für die Ausgabe-Feature-Class durch den Namen einer Feature-Class ersetzen. Der Pfad zur Standard-Geodatabase wird automatisch wiederhergestellt.
- Klicken Sie am unteren Rand des Bereichs auf Ausführen
 .
.Nach Abschluss des Vorgangs wird unten im Bereich Geoverarbeitung eine Meldung angezeigt, und der Karte wird ein neuer Layer hinzugefügt. Der Layer "Southern California Critical Habitat" wird nicht mehr benötigt.
- Klicken Sie im Bereich Inhalt mit der rechten Maustaste auf den Layer Southern California Critical Habitat, und klicken Sie auf Entfernen
 .
. - Klicken Sie mit der rechten Maustaste auf den Layer SanGorgonioCriticalHabitat, und klicken Sie auf Auf Layer zoomen
 .
.
Die Kartenansicht wird vergrößert. Der wichtige Lebensraum befindet sich hauptsächlich an den Rändern der Wildnis. Sie öffnen die Attributtabelle des Layers, um Informationen zu den dort lebenden Arten zu erhalten.
- Klicken Sie im Bereich Inhalt mit der rechten Maustaste auf den Layer SanGorgonioCriticalHabitat, und klicken Sie auf Attributtabelle
 .
.
Die Attributtabelle für den Layer enthält drei Zeilen. Jede Zeile entspricht einem Feature. Jede Spalte bzw. jedes Feld ist ein Feature-Attribut, z. B. Trivialname oder Spezie.
Tipp:
Um ein Feld zu vergrößern, zeigen Sie mit der Maus auf die Spaltenüberschrift, und ziehen Sie das Feld auf.
- Schließen Sie die Attributtabelle.
- Aktivieren den Bereich Katalog
 , indem Sie auf die entsprechende Registerkarte klicken. Blenden Sie den Container Datenbanken
, indem Sie auf die entsprechende Registerkarte klicken. Blenden Sie den Container Datenbanken  und dann San Gorgonio.gdb ein.
und dann San Gorgonio.gdb ein.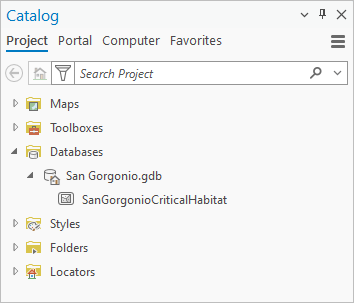
Die neue Feature-Class wird in der Standard-Geodatabase für Ihr Projekt gespeichert.
- Klicken Sie auf der Symbolleiste für den Schnellzugriff auf Projekt speichern
 .
.
Symbolisieren des Layers
Die Features mit wichtigen Lebensräumen werden auf der Karte mit einer dunkelorangen Füllfarbe dargestellt. Sie weisen jedem Feature anhand des Trivialnamens ein eindeutiges Symbol zu.
- Klicken Sie im Bereich Inhalt mit der rechten Maustaste auf den Layer SanGorgonioCriticalHabitat, und klicken Sie auf Symbolisierung
 .
. - Klicken Sie im Bereich Symbolisierung unter Primäre Symbolisierung auf den Dropdown-Pfeil und dann auf Einzelwerte
 . Stellen Sie sicher, dass Feld 1 auf Common Name festgelegt ist.
. Stellen Sie sicher, dass Feld 1 auf Common Name festgelegt ist. - Klicken Sie unten im Bereich auf der Registerkarte Klassen auf Alle Werte hinzufügen
 .
.Es sind drei eindeutige Trivialnamen vorhanden. Jeder wird ein anderes Symbol zugewiesen.
- Klicken Sie im Bereich Symbolisierung auf den Dropdown-Pfeil Farbschema. Aktivieren Sie unten in der Dropdown-Liste das Kontrollkästchen Namen anzeigen.
- Führen Sie einen Bildlauf bis zum Ende der Liste mit Farbschemas durch, und klicken Sie auf Dunkel 2 (3 Klassen), oder verwenden Sie ein anderes Farbschema.

Die neue Symbolisierung wird auf der Karte und im Bereich Inhalt angewendet.

- Klicken Sie unten im Bereich Symbolisierung auf der Registerkarte Klassen auf die Schaltfläche Mehr, und deaktivieren Sie Alle anderen Werte einschließen.
Daraufhin wird das graue Symbol <alle anderen Werte> im Bereich Inhalt aus dem Layer entfernt.
Tipp:
In einem Layer mit vielen Einzelwerten bietet es sich an, einigen wichtigen Features eindeutige Symbole und dem Rest ein allgemeines Symbol (z. B. eine graue Füllung) zuzuweisen. Zu diesem Zweck gibt es die Option Alle anderen Werte einschließen. Bei nur wenigen Werten benötigen Sie sie jedoch nicht.
- Klicken Sie im Bereich Inhalt mit der rechten Maustaste auf das Symbol für den kalifornischen Weidenschnäppertyrann. Klicken Sie in der Farbpalette auf einen hellen Violettton, beispielsweise Amethyst, oder wählen Sie eine andere helle Farbe aus.

Die Änderung wird in der Karte, im Bereich Inhalt und im Bereich Symbolisierung übernommen.
Tipp:
Wenn Sie eine Änderung rückgängig machen möchten, klicken Sie in der Symbolleiste für den Schnellzugriff auf Rückgängig
 , oder verwenden Sie die Tastenkombination Strg+Z.
, oder verwenden Sie die Tastenkombination Strg+Z. - Klicken Sie auf der Karte auf die Features mit wichtigen Lebensräumen, um die entsprechenden Pop-ups anzuzeigen.
Einzelne Features können als räumlich diskontinuierliche Abschnitte vorliegen. In diesem Layer sind der kalifornische Löwenzahn und der gelbbeinige Gebirgsfrosch einzelne Features, die aus zwei Polygonen bestehen. Sie sind einzelne Features, da sie mit einer Zeile in der Attributtabelle des Layers dargestellt werden.
- Schließen Sie den Bereich "Pop-up".
- Klicken Sie auf der Symbolleiste für den Schnellzugriff auf Projekt speichern
 .
.
In diesem Lernprogramm haben Sie ein Projekt erstellt und einige gängige Workflows verwendet: Sie haben eine Position auf einer Karte gefunden, einen Grafik-Layer hinzugefügt, Lesezeichen erstellt, Web-Layer erstellt, einen Auswahl-Layer erstellt, ein Geoverarbeitungswerkzeug verwendet und die Layer-Symbolisierung geändert. Ein umfangreicheres Beispiel mit ähnlichen Workflows finden Sie im Lernprogramm Erstellen einer Karte.
