Sie können in ArcGIS Pro Karten und Layer für Ihr ArcGIS Online- oder ArcGIS Enterprise-Portal freigeben. Der Zugriff auf Ihre Portalelemente ist über Map Viewer, ArcGIS Pro und weitere ArcGIS-Apps möglich. Sie können Änderungen und Aktualisierungen von Inhalten direkt im Portal in Map Viewer vornehmen; Sie können auch Aktualisierungen aus ArcGIS Pro durchführen. In beiden Fällen ist der neueste Portalinhalt in allen Ihren Apps verfügbar.
Überblick
- Videolänge: 7:52.
- Dieses Video wurde mit ArcGIS Pro 3.1 erstellt.
In diesem Lernprogramm geben Sie eine ArcGIS Pro-Karte in Ihrem aktiven Portal frei. Sie nehmen Änderungen an der Webkarte in Map Viewer vor und zeigen die aktualisierten Inhalte in ArcGIS Pro an. Weitere Änderungen an der Webkarte nehmen Sie in ArcGIS Pro vor und speichern sie in Ihrem Portal.
- Geschätzte Zeit: 30 Minuten
- Softwareanforderungen:
- ArcGIS Pro Basic
- ArcGIS Online- oder ArcGIS Enterprise-Konto mit Freigabeberechtigungen
Hinweis:
Die Schnellstart-Lernprogramme werden mit jeder Softwareversion aktualisiert. Es empfiehlt sich, die Online-Hilfe zu nutzen, die sich auf die verwendete Software-Version bezieht.
Öffnen des Projekts
Die Karte in diesem Lernprogramm ähnelt der Karte zur Erreichbarkeit von medizinischen Einrichtungen in Schottland, die aus dem Lernprogramm Erstellen einer Karte stammt. Es wurden einige Änderungen vorgenommen, um die Karte für die Freigabe vorzubereiten und die Verarbeitungszeit zu verkürzen:
- Das Koordinatensystem der Karte wurde auf WGS 1984 Web Mercator (Auxiliary Sphere) festgelegt.
- Bestimmte Straßen-Features wurden aus dem Layer "Roads" entfernt.
- Die Geometrie des Layers "Urban Rural Classification" wurde vereinfacht.
Die Karte enthält einen beschrifteten Polygon-Layer mit Städtenamen, einen Punkt-Layer mit medizinischen Einrichtungen, einen Linien-Layer mit Hauptverkehrsstraßen und einen Polygon-Layer mit städtischen und ländlichen Gebieten. Im Layer der medizinischen Einrichtungen wird ein komplexes Symbol mit aktivierter Feature-Cluster-Bildung verwendet.
- Starten Sie ArcGIS Pro, und melden Sie sich ggf. an.
- Öffnen Sie ein Dialogfeld zum Durchsuchen, um mit einer der folgenden Methoden nach dem Projekt zu suchen:
- Klicken Sie auf der Startseite auf Ein anderes Projekt öffnen
 .
. - In einem geöffneten Projekt klicken Sie auf dem Menüband auf die Registerkarte Projekt. Klicken Sie in der Liste mit seitlichen Registerkarten auf Öffnen. Klicken Sie auf der Seite Öffnen auf Ein anderes Projekt öffnen
 .
.

- Klicken Sie auf der Startseite auf Ein anderes Projekt öffnen
- Klicken Sie im Suchdialogfeld Projekt öffnen im Navigationsbereich unter Portal
 auf ArcGIS Online
auf ArcGIS Online  .
.Hinweis:
Wenn Sie in ArcGIS Enterprise
 angemeldet sind, müssen Sie ArcGIS Online als aktives Portal festlegen, um auf die Lernprogrammdaten zuzugreifen. Wenn Ihnen dies nicht möglich ist, können Sie die Daten über einen Browser herunterladen.
angemeldet sind, müssen Sie ArcGIS Online als aktives Portal festlegen, um auf die Lernprogrammdaten zuzugreifen. Wenn Ihnen dies nicht möglich ist, können Sie die Daten über einen Browser herunterladen. - Geben Sie oben im Dialogfeld unter Suchen den Text Share a web map v310 ein, und drücken Sie die Eingabetaste.
- Klicken Sie in der Liste der Suchergebnisse auf Share a web map v310, um das Projektpaket auszuwählen.
Hinweis:
Wenn mehrere Projektpakete mit diesem Namen vorhanden sind, ist das Paket mit der Plakette Verlässlich
 auszuwählen. In der Spalte Besitzer muss der Besitzername ArcGISProTutorials lauten. Weitere Informationen für den Fall, dass Sie keine Ergebnisse erhalten, finden Sie unter Es werden keine Ergebnisse zurückgegeben.
auszuwählen. In der Spalte Besitzer muss der Besitzername ArcGISProTutorials lauten. Weitere Informationen für den Fall, dass Sie keine Ergebnisse erhalten, finden Sie unter Es werden keine Ergebnisse zurückgegeben. - Klicken Sie auf OK.
Das Projekt wird mit einer Karte geöffnet, die eine vergrößerte Ansicht von Schottland zeigt.

- Klicken Sie auf dem Menüband auf die Registerkarte Ansicht. Klicken Sie in der Gruppe Fenster auf Bereiche zurücksetzen
 und dann auf Bereiche für Kartenerstellung zurücksetzen (Standardeinstellung).
und dann auf Bereiche für Kartenerstellung zurücksetzen (Standardeinstellung).Damit wird sichergestellt, dass die Bereiche Inhalt und Katalog offen und alle anderen Bereiche geschlossen sind.
- Klicken Sie auf dem Menüband auf die Registerkarte Karte. Klicken Sie in der Gruppe Navigieren auf Lesezeichen
 . Navigieren Sie zu den drei Lesezeichen, um die Karte in verschiedenen Maßstäben anzuzeigen.
. Navigieren Sie zu den drei Lesezeichen, um die Karte in verschiedenen Maßstäben anzuzeigen.Die Symbolklasse für Hauptstraßen im Layer "Roads" weist eine Einstellung für den sichtbaren Maßstabsbereich auf. Hauptstraßen werden nur dann angezeigt, wenn der Kartenmaßstab größer als 1:500.000 ist. Sie werden angezeigt, wenn Sie auf das Lesezeichen "River Clyde" zoomen. Möglicherweise werden sie ebenfalls angezeigt, wenn Sie auf das Lesezeichen "Glasgow" zoomen.
- Gehen Sie abschließend zum Lesezeichen Volle Ausdehnung.
Dies ist die Standardansicht für die Webkarte.
Anzeigen der Karteneigenschaften
Sie öffnen die Karteneigenschaften, um die Metadaten und das Koordinatensystem der Karte anzuzeigen. Außerdem aktivieren Sie die Zuweisung von eindeutigen numerischen IDs zu Layern. Dies ist ein wichtiger Schritt für die Freigabe einer Webkarte, die Sie möglicherweise zu einem späteren Zeitpunkt aktualisieren möchten.
- Klicken Sie im Bereich Inhalt mit der rechten Maustaste auf den Kartennamen (Scotland), und klicken Sie auf Eigenschaften
 .
. - Klicken Sie im Dialogfeld Karteneigenschaften auf die Registerkarte Metadaten.

Wenn Sie die Webkarte freigeben, werden die Informationen in diesen Feldern (mit Ausnahme des Titels) in die Elementdetailseite der Webkarte übernommen.
- Klicken Sie auf die Registerkarte Koordinatensysteme.
Das aktuelle XY-Koordinatensystem lautet "WGS 1984 Web Mercator (Auxiliary Sphere)". Die Verwendung dieses Koordinatensystems ist erforderlich, wenn Sie einen Grundkartenservice nutzen, der in diesem Koordinatensystem vorliegt, wie z. B. die Grundkarte "Dunkelgrauer Hintergrund".
- Klicken Sie auf die Registerkarte Allgemein, und aktivieren Sie das Kontrollkästchen Zuweisung eindeutiger numerischer IDs für die Freigabe von Web-Layern zulassen.
Wird das Kontrollkästchen aktiviert, wird jedem Layer der Karte auf Grundlage der Darstellungsreihenfolge eine Layer-ID zugewiesen. In diesem Fall wird dem Layer "City Labels" die ID 0 zugewiesen, dem Layer "Medical Facilities" die ID 1 usw. Die ID jedes Layers wird auf der Registerkarte Allgemein im zugehörigen Dialogfeld Layer-Eigenschaften angezeigt. Dank der Layer-IDs behalten Sie nach der Freigabe im Web den Überblick über die Layer. Die Layer-IDs sorgen dafür, dass die Integrität von Webkarten, Webszenen und Web-Apps erhalten bleibt, wenn sie geändert und überschrieben werden.
Hinweis:
In dieser Situation können Sie die Meldung über die Vermeidung der ID-Neuzuweisung ignorieren. Weitere Informationen zum Zuweisen von Layer-IDs.
- Klicken Sie im Dialogfeld Karteneigenschaften auf OK.
Vorbereiten der Karte für die Freigabe
Beim Freigeben einer Webkarte werden verschiedene Elemente in Ihrem Portal erstellt: eine Webkarte, ein Web-Layer und eine Service-Definitionsdatei. Normalerweise ist der Web-Layer ein einzelnes Element, das alle Layer der ArcGIS Pro-Karte enthält (mit Ausnahme der Grundkarten- und Referenz-Layer, die bereits Web-Services sind). Wenn die Karte Feature- und Raster-Layer enthält, werden zwei Web-Layer erstellt: ein Web-Feature-Layer aus den Feature-Layern und ein Web-Kachel-Layer aus den Raster-Layern.
Tipp:
Um einen einzelnen Layer Ihrer Karte als Web-Layer freizugeben, klicken Sie mit der rechten Maustaste im Bereich Inhalt auf den Layer, und klicken Sie auf Freigabe > Als Web-Layer freigeben  .
.
- Klicken Sie auf dem Menüband auf die Registerkarte Freigeben. Klicken Sie in der Gruppe Freigeben als auf Webkarte
 .
.Der Bereich Als Webkarte freigeben wird angezeigt. Am oberen Rand des Bereichs ist die Registerkarte Karte ausgewählt.
- Ersetzen Sie im Textfeld Name den Standardnamen durch Scotland_Medical_Facilities gefolgt von einem Unterstrich und Ihrem Namen oder Ihren Initialen.
Hinweis:
Wenn Sie eine Webkarte freigeben, wird ein Web-Layer mit dem gleichen Namen wie die Karte erstellt. Web-Layer in Ihrer ArcGIS-Organisation müssen eindeutige Namen haben. Wenn Sie also der Karte einen eindeutigen Namen geben, verhindern Sie mögliche Konflikte bei Layer-Namen. (Webkarten benötigen nur eindeutige Namen, wenn sie im gleichen Ordner gespeichert werden.)
In die Felder Zusammenfassung und Beschreibung werden Informationen aus den Metadaten der Karte eingetragen.
- Klicken Sie unter Konfiguration auswählen ggf. auf den Dropdown-Pfeil und dann auf Alle Daten kopieren: Analyse.
Wenn das aktive Portal ArcGIS Online ist, ist dies die Standardkonfiguration. Wenn das aktive Portal ArcGIS Enterprise ist, müssen Sie diese Konfiguration auswählen. Weitere Informationen zu den Konfigurationsoptionen finden Sie unter Freigeben einer Webkarte.
Hinweis:
Mit dem Kontrollkästchen Symboltypen verwenden, die mit allen Clients kompatibel sind werden ArcGIS Pro-Symbole in Websymbole konvertiert, die von allen Anwendungen, einschließlich älterer Clients wie Map Viewer Classic, gerendert werden können. Dadurch wird die Symbolisierung möglicherweise heruntergestuft. Sie arbeiten mit der Webkarte in Map Viewer, der Unterstützung für ArcGIS Pro-Symbole bietet. Daher lassen Sie das Kontrollkästchen deaktiviert.
- Übernehmen Sie für Speicherort die Standardeinstellung (leer).
Wenn kein Ordner angegeben wird, wird die Karte auf der Stammverzeichnisebene des Portalinhalts freigegeben.
- Klicken Sie unter Freigabeebene auf Eigene Organisation.
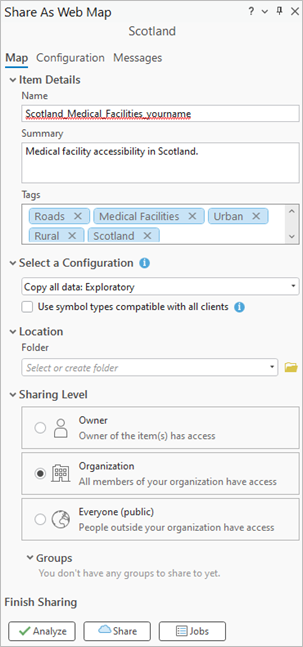
Wenn die Karte freigegeben wurde, kann sie von allen Benutzern Ihrer Organisation in Map Viewer, ArcGIS Pro und anderen ArcGIS-Apps geöffnet werden.
Hinweis:
Wenn die Rechtschreibprüfung aktiviert ist, werden nicht erkannte Wörter, z. B. der Name der Karte, mit einer Wellenlinie markiert. Weitere Informationen finden Sie unter Festlegen von Überprüfungsoptionen.
- Klicken Sie am oberen Rand des Bereichs Als Webkarte freigeben auf die Registerkarte Konfiguration.

Auf der Registerkarte Eingabe-Layer
 werden die Elemente angezeigt, die im Portal freigegeben werden: eine Webkarte
werden die Elemente angezeigt, die im Portal freigegeben werden: eine Webkarte  und ein Web-Feature-Layer
und ein Web-Feature-Layer  . Der Web-Feature-Layer weist vier Sublayer auf, die den Feature-Layern in der Karte entsprechen. Die Zahlen rechts neben den Sublayern sind deren eindeutige numerische IDs.
. Der Web-Feature-Layer weist vier Sublayer auf, die den Feature-Layern in der Karte entsprechen. Die Zahlen rechts neben den Sublayern sind deren eindeutige numerische IDs.Tipp:
Sie können auf den Web-Feature-Layer oder dessen Sublayer klicken, um die Webkarten-Layer in der Webkarte zu konfigurieren. Sie können beispielsweise den Layer-Namen ändern oder die Sublayer in getrennte Layer unterteilen.
- Klicken Sie am unteren Rand des Bereichs Als Webkarte freigeben unter Freigabe abschließen auf Analysieren.
Wenn Analyzer-Fehler und -Warnungen vorhanden sind, werden diese auf der Registerkarte Meldungen angezeigt. Fehler verhindern die Freigabe und müssen behoben werden. Warnungen können sich auf die Webkarten-Performance oder Anzeige auswirken, verhindern aber nicht die Freigabe.
In diesem Fall sind keine Fehler vorhanden, jedoch wird die Warnung ausgegeben, dass die Visualisierung der Cluster-Bildung möglicherweise herabgestuft wird. Das bedeutet, dass das Feature-Cluster-Bildungsverhalten, das in ArcGIS Pro unterstützt und auf den Layer "Medical Facilities" angewendet wird, möglicherweise nicht vollständig in Webanwendungen unterstützt wird.
Tipp:
Sie können mit der rechten Maustaste auf eine Warnung oder einen Fehler klicken, um die erforderlichen Maßnahmen zur Fehlerbehebung zu ergreifen oder das zugehörige Hilfethema zu öffnen.
Freigeben der Karte
Sie können jetzt die Karte im Web freigeben.
Hinweis:
Durch die Freigabe der Karte auf dem Portal werden keine Service-Credits verbraucht. Nach der Freigabe der Karte wird ein Minimum an Service-Credits für die Speicherung benötigt.
- Klicken Sie im Bereich Als Webkarte freigeben unter Freigabe abschließen auf Freigeben.
Der aktuelle Stand des Freigabeprozesses wird am unteren Rand des Bereichs Als Webkarte freigeben angezeigt. Der Prozess kann einige Zeit in Anspruch nehmen. Dies hängt vom Netzwerkdatenverkehr, der Verbindungsstabilität und anderen Faktoren ab. Gelegentlich kann eine Freigabe fehlschlagen und muss dann wiederholt werden.
Nach Freigabe der Karte wird unten im Bereich eine Erfolgsmeldung angezeigt.

Tipp:
Um den Freigabeprozess genauer zu überwachen, klicken Sie unter Freigabe abschließen auf Aufträge, um den Bereich Auftragsstatus zu öffnen.
- Klicken Sie in der Erfolgsmeldung auf Webkarte verwalten, um ein Browser-Fenster oder eine Registerkarte zu öffnen. Melden Sie sich bei Ihrer ArcGIS-Organisation an, wenn Sie dazu aufgefordert werden.
Die Elementseite der Karte wird angezeigt, wobei die Registerkarte Übersicht oben auf der Seite ausgewählt ist.
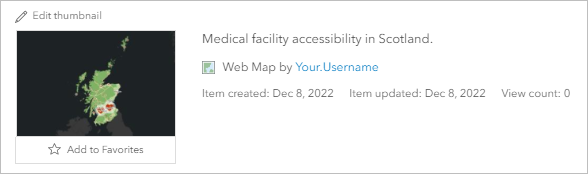
Die meisten Informationen auf der Elementdetailseite stammen aus den Metadaten der Karte in ArcGIS Pro. Sie fügen nun Nutzungsbedingungen hinzu.
- Führen Sie einen Bildlauf zur Überschrift Nutzungsbedingungen durch. Klicken Sie rechts neben der Überschrift auf Bearbeiten.
- Geben Sie im Textfeld Nutzungsbedingungen bearbeiten folgenden Text ein bzw. kopieren Sie den folgenden Text und fügen ihn ein: The data used is made available by the Open Database License, Creative Commons License, and Open Government Licence. See individual layer metadata for more details.
- Klicken Sie unter dem Textfeld auf Speichern.
Erkunden und Ändern der Webkarte
Sie öffnen, erkunden und ändern die Webkarte in Map Viewer. Außerdem werfen Sie einen Blick auf die Elemente, die in Ihrem Portal-Inhalt erstellt wurden.
Der standardmäßige Map Viewer kann vom Organisationsadministrator oder in Ihren persönlichen Einstellungen entweder auf Map Viewer oder auf Map Viewer Classic festgelegt werden. Unabhängig von der Standardeinstellung können Sie auf der Elementdetailseite zwischen den beiden Map Viewern wählen.
- Klicken Sie am oberen Rand der Elementseite auf In Map Viewer öffnen. Wird Ihnen stattdessen In Map Viewer Classic öffnen angezeigt, klicken Sie auf den Dropdown-Pfeil der Schaltfläche und dann auf In Map Viewer öffnen.
- Klicken Sie auf der (dunklen) Werkzeugleiste Inhalt auf Legende
 .
.
Die Legende der Karte wird angezeigt.
- Schwenken und zoomen Sie, um auf der Karte zu navigieren.
- Klicken Sie auf der (dunklen) Werkzeugleiste Inhalt auf Lesezeichen
 . Klicken Sie auf jedes einzelne Lesezeichen, um darauf zu zoomen.
. Klicken Sie auf jedes einzelne Lesezeichen, um darauf zu zoomen.Sie fügen der Karte ein weiteres Lesezeichen hinzu.
- Klicken Sie auf der Karte auf Suchen
 . Geben Sie in das Suchfeld den Begriff Aberdeen ein, und drücken Sie die Eingabetaste.
. Geben Sie in das Suchfeld den Begriff Aberdeen ein, und drücken Sie die Eingabetaste.Die Kartenansicht wird auf die Position vergrößert.
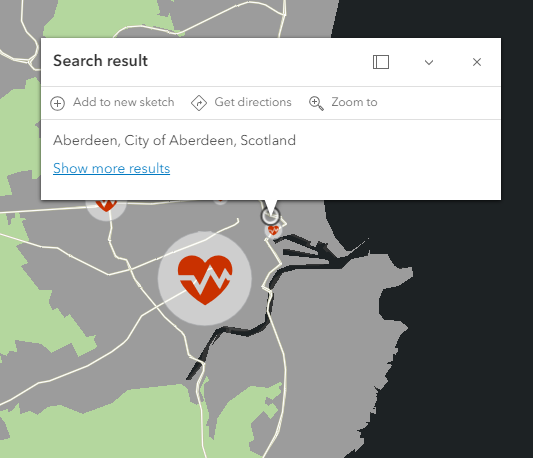
- Klicken Sie im Bereich Lesezeichen auf Lesezeichen hinzufügen. Geben Sie im Feld Titel den Text Aberdeen ein, und klicken Sie auf Hinzufügen.

- Klicken Sie auf das Lesezeichen Volle Ausdehnung.
- Schließen Sie den Bereich Lesezeichen. Schließen Sie das Pop-up "Suchergebnis".
- Klicken Sie auf der (dunklen) Werkzeugleiste Inhalt auf Speichern und öffnen
 . Klicken Sie in der Optionsliste auf Speichern
. Klicken Sie in der Optionsliste auf Speichern  .
.Hinweis:
Wenn Sie als Webkartenbesitzer Änderungen an der Karte oder an Layer-Eigenschaften vornehmen, werden diese mit der Karte gespeichert. Andere Benutzer Ihrer Organisation können die Karte auch öffnen und ändern, deren Änderungen müssen allerdings in einer neuen Karte gespeichert werden. Auf der Registerkarte Einstellungen auf der Elementseite der Webkarte können Sie festlegen, ob andere Benutzer eine Kopie der Karte speichern dürfen. Die Standardeinstellung lässt dies zu.
- Klicken Sie oben auf der Seite neben dem Kartentitel auf die Menüschaltfläche
 , und klicken Sie auf Inhalt.
, und klicken Sie auf Inhalt.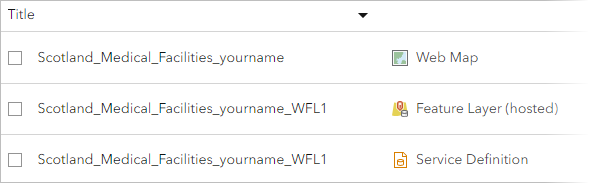
In der Liste der eigenen Inhalte werden die Elemente angezeigt, die bei der Freigabe der Karte erstellt wurden: die Webkarte, der Web-Feature-Layer und die Service-Definitionsdatei.
- Schließen Sie die Browser-Registerkarte oder das Browser-Fenster, in der bzw. in dem der Portal-Inhalt angezeigt wird.
Öffnen der Webkarte in ArcGIS Pro
Webkarten und -Layer können über Ihr aktives Portal zu ArcGIS Pro hinzugefügt werden. Sie fügen die Webkarte einem Projekt hinzu und zoomen auf das in Map Viewer erstellte Lesezeichen.
- Klicken Sie im Bereich Katalog eines geöffneten ArcGIS Pro-Projekts auf die Registerkarte Portal. Stellen Sie sicher, dass unter Portal die Registerkarte Eigene Inhalte
 geöffnet ist.
geöffnet ist.
Die Webkarte und der Web-Feature-Layer werden oben in der Inhaltsliste angezeigt (gegebenenfalls unter erstellten Ordnern). Werden sie nicht angezeigt, klicken Sie auf die Schaltfläche Menü
 und dann auf Aktualisieren
und dann auf Aktualisieren  .
.Tipp:
Standardmäßig sind die Elemente nach dem Datum der letzten Änderung sortiert. Klicken Sie auf Sortieren
 , um die Sortiereigenschaft zu ändern.
, um die Sortiereigenschaft zu ändern. - Klicken Sie im Bereich Katalog mit der rechten Maustaste auf die Webkarte Scotland_Medical_Facilities_yourname, und klicken Sie dann auf Hinzufügen und öffnen
 .
.Die Webkarte wird dem Projekt hinzugefügt. Da Sie mit der Originalkarte jetzt fertig sind, schließen Sie sie.
- Zeigen Sie mit der Maus auf die Registerkarte für die Kartenansicht der Karte "Scotland", und klicken Sie auf Schließen
 .
."Scotland_Medical_Facilities_yourname" ist jetzt die einzige geöffnete Karte. Sie überprüfen, ob die Karte und die zugehörigen Layer im Portal gehostet werden.
- Klicken Sie im Bereich Katalog auf die Registerkarte Projekt. Blenden Sie Karten
 ein.
ein.
Ihr Projekt enthält zwei Karten. Das Link-Symbol kennzeichnet eine Webkarte.
- Klicken Sie im Bereich Inhalt auf Nach Datenquelle auflisten
 .
.
Die Quelle der Karten-Layer (mit Ausnahme der Grundkarte) ist der Web-Feature-Layer aus Ihrem Portal.
- Klicken Sie im Bereich Inhalt auf Nach Darstellungsreihenfolge auflisten
 .
.Sie wechseln zum Lesezeichen, das Sie in Map Viewer hinzugefügt haben.
- Klicken Sie auf dem Menüband auf die Registerkarte Karte. Klicken Sie in der Gruppe Navigieren auf Lesezeichen.
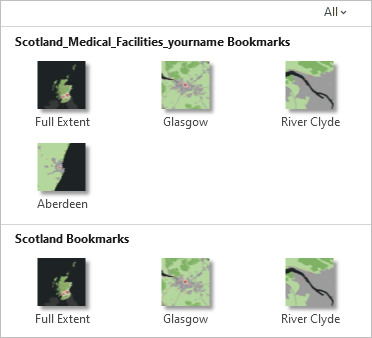
Lesezeichen werden von beiden Karten im Projekt angezeigt. - Klicken Sie in der Liste mit Lesezeichen unter Scotland_Medical_Facilities_yourname Bookmarks auf Aberdeen.
Die Kartenansicht wird auf die als Lesezeichen gespeicherte Position vergrößert.
- Klicken Sie auf der Symbolleiste für den Schnellzugriff auf Projekt speichern
 .
.
Ändern der Webkarte in ArcGIS Pro
Alle in Ihrer Organisation können die Webkarte zu ArcGIS Pro hinzufügen. Als Kartenbesitzer können Sie die Webkarte in ArcGIS Pro ändern und Ihre Änderungen im Web speichern. Andere Benutzer der Webkarte erhalten dann eine Benachrichtigung darüber, dass eine neue Version der Karte verfügbar ist. Sie können entscheiden, ob sie die Version aktualisieren, die sie gerade verwenden.
Sie ändern ein Symbol im Layer "Roads" und speichern die aktualisierte Webkarte im Portal
Vorsicht:
Wenn Sie eine Webkarte öffnen, die einem anderen Benutzer gehört und die von ihm freigegeben wurde, können Sie die Karte ändern und diese Änderungen in Ihrem Projekt speichern. Wenn der Webkartenbesitzer danach Änderungen an der Webkarte speichert und Sie die Aktualisierung übernehmen, werden alle Änderungen, die Sie an der Webkartenversion in Ihrem Projekt vorgenommen haben, überschrieben. Wenn Sie diese Änderungen beibehalten möchten, akzeptieren Sie die Aktualisierungen nicht. Alternativ können Sie eine Kopie der Webkarte in Ihrem Projekt erstellen oder sie als Kartendatei speichern, bevor Sie die Aktualisierung akzeptieren.
- Klicken Sie im Bereich Inhalt unter dem Layer Roads mit der rechten Maustaste auf das hellgraue Symbol für Hauptstraßen, um die Farbpalette zu öffnen. Klicken Sie auf eine andere Farbe, z. B. Autunit-Gelb.

- Klicken Sie auf dem Menüband auf die Registerkarte Freigeben. Klicken Sie in der Gruppe Verwalten auf Webkarte speichern
 .
.Das Fenster Webkarte speichern wird angezeigt. In einer Meldung werden Sie darüber informiert, dass die Webkarte in einer anderen Anwendung aktualisiert wurde (da Sie ein Lesezeichen in Map Viewer hinzugefügt haben). Wenn ArcGIS Pro die vorgenommenen Änderungen nicht unterstützt, gehen Sie beim Speichern der Webkarte verloren. In diesem Fall gibt es keine Bedenken.
- Klicken Sie im Fenster Webkarte speichern auf Webkarte speichern.
Der Bereich Webkarte speichern wird angezeigt. Im Bereich sind Parameter deaktiviert, die nicht geändert werden können. Standardmäßig ist das Kontrollkästchen Die zuletzt aktualisierte Webkarte archivieren aktiviert. Für den Fall, dass sie die Webkarte zurücksetzen müssen, wird im Portal eine Archivkopie der Webkarte im aktuellen Zustand (mit dem hellgrauen Symbol für Hauptstraßen) beibehalten.
- Überprüfen Sie unten im Bereich unter Freigabeebene, ob die Karte weiterhin für Ihre Organisation freigegeben ist.
- Klicken Sie unter Speichervorgang wird abgeschlossen auf Analysieren.
Wie zuvor können Sie die Warnung zur Visualisierung der Cluster-Bildung ignorieren.
- Klicken Sie auf Speichern.
- Wenn die Karte erfolgreich gespeichert wurde, klicken Sie unten im Bereich auf Webkarte verwalten.

Die Elementseite der Karte wird auf einer Browser-Registerkarte oder in einem Fenster geöffnet.
- Klicken Sie auf der Elementseite der Webkarte auf In Map Viewer öffnen.

Die Webkarte wird mit der Layer-Symbolisierung und der Kartenausdehnung dargestellt, die Sie in ArcGIS Pro gespeichert haben.
Hinweis:
Das Symbol für Hauptstraßen wurde nur in der Webkarte geändert. Der Web-Feature-Layer "Scotland_Medical_Facilities_yourname_WFL1" selbst wird nicht geändert. Wenn Sie oder ein Kollege den Web-Feature-Layer zu einer neuen Karte in Map Viewer oder in ArcGIS Pro hinzufügen, weisen Hauptstraßen das ursprüngliche hellgraue Symbol auf. Um den Web-Feature-Layer zu ändern, können Sie ihn überschreiben.
- Klicken Sie ganz oben auf der Seite auf die Menüschaltfläche
 und dann auf Inhalt.
und dann auf Inhalt.In der Inhaltsliste wird neben der Webkarte die archivierte Webkarte angezeigt. Dem Titel der archivierten Karte wird ein Datums-/Zeitstempel angehängt, und die Karte wird für den Kartenbesitzer freigegeben.
Webkarten können eingesetzt werden, um geographische Informationen in einer Organisation freizugegeben, das Bewusstsein der allgemeinen Öffentlichkeit für wichtige Themen zu schärfen oder Kartendaten zur Verwendung in anderen Projekten zu veröffentlichen. Informationen darüber, wie Sie eine 3D-Szene für Ihr Portal freigeben, finden Sie im Schnellstart-Lernprogramm Erstellen und Freigeben einer lokalen Szene.
