Als ArcGIS Online-Organisationsmitglied können Sie ArcGIS Pro nutzen, wenn die folgenden Bedingungen erfüllt sind:
- ArcGIS Pro ist auf Ihrem Computer installiert.
- Sie haben einen Benutzertyp, der Zugriff auf ArcGIS Pro bietet.
Wenn Sie nicht wissen, ob Sie eine Lizenz haben, überprüfen Sie Ihre Einstellungen in Ihrer ArcGIS Online-Organisation, und klicken Sie auf die seitliche Registerkarte Lizenzen.
Starten von ArcGIS Pro
Wenn Sie ArcGIS Pro zum ersten Mal mit einer Named-User-Lizenz starten, müssen Sie sich mit Ihren Anmeldedaten für die ArcGIS Online-Organisation bei der Anwendung anmelden. Danach müssen Sie sich nicht mehr anmelden, es sei denn, Sie melden sich explizit ab.
- Starten Sie ArcGIS Pro.
Das Fenster ArcGIS - Anmeldung wird angezeigt.
- Geben Sie Ihren Benutzernamen und Ihr Kennwort ein.
Der Benutzername und das Kennwort für ArcGIS Pro entsprechen den Anmeldeinformationen für ArcGIS Online.

Das Kontrollkästchen Automatisch anmelden ist standardmäßig aktiviert. Solange Sie dieses Kontrollkästchen aktiviert lassen und sich nicht von ArcGIS Pro abmelden, müssen Sie sich beim nächsten Start der Anwendung nicht mehr anmelden.
- Klicken Sie auf Anmelden.

Ihr Name und das aktive Portal werden oben im ArcGIS Pro-Anwendungsfenster angezeigt. Sie können bei ArcGIS Pro auf bis zu drei Computern gleichzeitig angemeldet sein.
Hinweis:
Wenn die Fehlermeldung Benutzername oder Kennwort ungültig angezeigt wird, haben Sie Ihre Anmeldeinformationen möglicherweise falsch eingegeben. Informationen zu anderen Fehlern bei der Anmeldung finden Sie unter Fehlerbehebung bei der Anmeldung.
Anzeigen von Lizenzinformationen
In ArcGIS Pro können Sie Ihre Lizenzinformationen wie etwa Ihre Lizenzstufe und die Erweiterungen, für deren Verwendung Sie lizenziert sind, anzeigen.
- Klicken Sie auf der ArcGIS Pro-Startseite auf die Registerkarte Einstellungen
 . Wenn ein Projekt geöffnet ist, klicken Sie alternativ auf die Registerkarte Projekt im Menüband.
. Wenn ein Projekt geöffnet ist, klicken Sie alternativ auf die Registerkarte Projekt im Menüband. - Klicken Sie in der Liste mit seitlichen Registerkarten auf Lizenzierung.
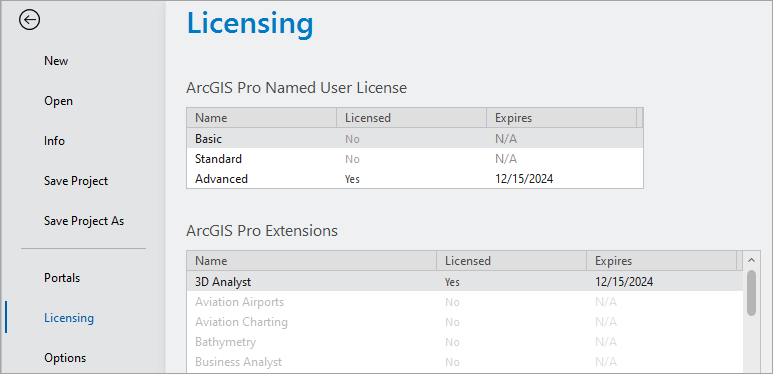
Die drei ArcGIS Pro-Lizenzstufen (Basic, Standard und Advanced) werden unter Named-User-Lizenz für ArcGIS Pro angezeigt. Ihre Lizenzstufe ist diejenige, die den Wert Ja aufweist. In diesem Beispiel lautet die Lizenzstufe Advanced.
Erweiterungen werden unter ArcGIS Pro-Erweiterungen angezeigt. Sie verfügen über die Lizenz zum Verwenden einer Erweiterung mit dem Wert Ja in der Spalte Lizenziert.
Hinweis:
Wenn Sie Ihre Lizenzstufe oder verfügbare Erweiterungen ändern möchten, wenden Sie sich an Ihren ArcGIS Online-Administrator.
- Klicken Sie oben auf der Seite der Anwendung auf die Schaltfläche Zurück, oder drücken Sie die ESC-Taste, um zur ArcGIS Pro-Startseite oder zum geöffneten Projekt zurückzukehren.
Autorisieren des Offline-Modus für ArcGIS Pro
Wenn Sie in einer nicht verbundenen Umgebung arbeiten müssen, können Sie für ArcGIS Pro den Offline-Modus aktivieren. Auf diese Weise können Sie die Anwendung nutzen, ohne angemeldet zu sein.
Wenn Sie für ArcGIS Pro den Offline-Modus autorisieren, können Sie die Anwendung nur auf einem Computer verwenden. Das ist der Computer, auf dem Sie Ihre Lizenz offline nehmen. Sie können sich mit demselben Named-User-Konto erst wieder auf einem anderen Rechner bei ArcGIS Pro anmelden, wenn Sie die Offline-Lizenz zurückgeben.
Wenn Sie in einer Umgebung mit regelmäßigem Online-Zugriff arbeiten, können Sie sich optional bei einem aktiven Portal anmelden, um bei verfügbarem Zugriff Inhalte mit ArcGIS Online auszutauschen. Sie müssen sich bei einem Portal anmelden, um Inhalte von ArcGIS Online abzurufen oder in ArcGIS Online freizugeben. Weitere Informationen finden Sie unter Verwalten von Portal-Verbindungen in ArcGIS Pro.
- Klicken Sie auf der ArcGIS Pro-Startseite auf die Registerkarte Einstellungen
 . Wenn ein Projekt geöffnet ist, klicken Sie alternativ auf die Registerkarte Projekt im Menüband.
. Wenn ein Projekt geöffnet ist, klicken Sie alternativ auf die Registerkarte Projekt im Menüband.
- Klicken Sie in der Liste mit seitlichen Registerkarten auf Lizenzierung.
- Wählen Sie einen aussagekräftigen Workstation-Alias, falls Sie dies noch nicht getan haben.
- Klicken Sie neben Workstation-Alias auf Bearbeiten.
- Geben Sie im Dialogfeld Alias bearbeiten einen Namen ein, anhand dessen Sie den Computer identifizieren können, den Sie verwenden, um ArcGIS Pro offline zu nehmen. Klicken Sie auf OK.
Ein aussagekräftiger Workstation-Alias hilft Ihrem Organisationsadministrator, Lizenzdetails anzuzeigen und zu verfolgen, welche Computer – nicht welche Benutzer – eine Offline-Lizenz haben. Dies kann nützlich sein, wenn ein Computer verloren geht oder defekt ist und eine neue Lizenz erworben werden muss.
- Passen Sie optional unter Einstellungen die Anzahl der Tage an, für die die Lizenz offline sein soll.
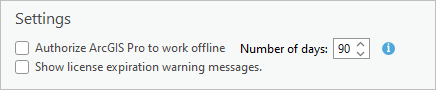
Die maximale Anzahl von Tagen wird vom Administrator Ihrer Organisation festgelegt. Sie können diese Anzahl nicht überschreiten.
Hinweis:
Wenn die Einstellung für die Offline-Autorisierung deaktiviert ist, bedeutet dies, dass es in Ihrer Organisation nicht zulässig ist, ArcGIS Pro-Lizenzen offline verwendet werden.
- Aktivieren Sie das Kontrollkästchen Offline-Modus für ArcGIS Pro autorisieren.
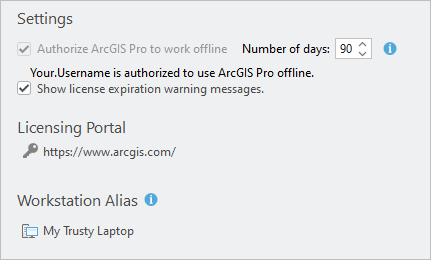
Das Kontrollkästchen wird abgeblendet, und eine Eingabeaufforderung wird angezeigt.
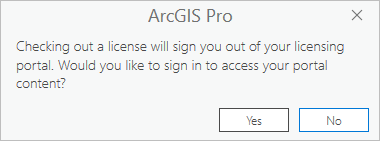
- Klicken Sie in der Eingabeaufforderung auf Ja, wenn Sie eine Verbindung mit einem aktiven ArcGIS Online-Portal herstellen möchten, um auf Inhalte zuzugreifen oder Inhalte freizugeben. Andernfalls klicken Sie auf Nein.
Wenn Sie auf Nein klicken, können Sie später eine Verbindung mit dem aktiven Portal herstellen, wenn eine Internetverbindung verfügbar ist.
Einchecken einer Offline-Lizenz
Wenn Sie wieder in einer vernetzten Umgebung arbeiten, können Sie Ihre Lizenz zurückgeben.
- Starten Sie ArcGIS Pro.
Sie müssen ArcGIS Pro auf dem Computer starten, den Sie zum Autorisieren der Anwendung für die Offline-Verwendung verwendet haben. Sie müssen auch mit demselben Benutzerkonto bei Windows angemeldet sein.
- Klicken Sie oben auf der Startseite auf Anmelden.

- Melden Sie sich mit dem Benutzernamen und Kennwort, die zum Autorisieren für die Offline-Verwendung verwendet wurden, bei Ihrem Lizenzierungs-Portal
 an.
an.Hinweis:
Wenn Sie bereits bei ArcGIS Pro angemeldet sind, dann stellen Sie sicher, dass das Portal und die Anmeldeinformationen den obigen Angaben entsprechen.
- Klicken Sie auf der ArcGIS Pro-Startseite auf die Registerkarte Einstellungen
 . Wenn ein Projekt geöffnet ist, klicken Sie alternativ auf die Registerkarte Projekt im Menüband.
. Wenn ein Projekt geöffnet ist, klicken Sie alternativ auf die Registerkarte Projekt im Menüband. - Klicken Sie auf die seitliche Registerkarte Lizenzierung.
- Deaktivieren Sie unter Einstellungen das Kontrollkästchen Offline-Modus für ArcGIS Pro autorisieren.
Mit einer Meldung werden Sie darüber informiert, dass Sie sich erneut bei Ihrem Lizenzierungs-Portal anmelden müssen.
- Klicken Sie im Meldungsfeld auf OK.
- Melden Sie sich an, um erneut eine Verbindung mit Ihrem Lizenzierungs-Portal herzustellen.
Wechseln des Lizenzierungs-Portals
Es kann vorkommen, dass Sie das Lizenzierungs-Portal wechseln müssen. Dies ist das Portal, das Ihre Named-User-Lizenz überprüft und die Verwendung von ArcGIS Pro ermöglicht. Dies kann beispielsweise dann der Fall sein, wenn Ihre ArcGIS Pro-Lizenz von einer ArcGIS Online-Organisation in eine ArcGIS Enterprise-Organisation verschoben wird.
- Klicken Sie auf der ArcGIS Pro-Startseite auf die Registerkarte Einstellungen
 . Wenn ein Projekt geöffnet ist, klicken Sie alternativ auf die Registerkarte Projekt im Menüband.
. Wenn ein Projekt geöffnet ist, klicken Sie alternativ auf die Registerkarte Projekt im Menüband.
- Klicken Sie auf der Seite "Einstellungen" auf die seitliche Registerkarte Lizenzierung.
Ihr aktuelles Lizenzierungs-Portal wird auf der Registerkarte Lizenzierung unter Lizenzierungs-Portal mit dem Schlüsselsymbol
 angezeigt. Es kann sich hierbei um https://www.arcgis.com/ oder ein anderes Portal handeln.
angezeigt. Es kann sich hierbei um https://www.arcgis.com/ oder ein anderes Portal handeln. - Klicken Sie auf Lizenzierungsoptionen konfigurieren.
- Klicken Sie im Dialogfeld Lizenzierung unter Lizenzierungsoptionen konfigurieren auf ArcGIS Online oder ArcGIS Enterprise, je nach Art der Organisation, die Ihre Lizenz verwalten soll.
- Geben Sie im Feld URL die Portal-URL an:
- Bei Verwendung von ArcGIS Online können Sie entweder https://www.arcgis.com/ oder die URL Ihrer Organisation im Format https://organizationname.maps.arcgis.com/ angeben.
- Bei Verwendung vonArcGIS Enterprise weist die URL das Format https://webadaptor.domain.com/webadaptorname/ auf.
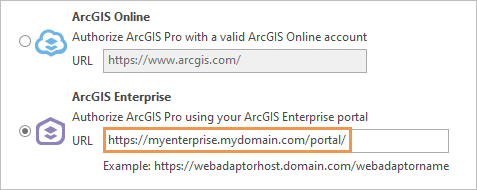
Hinweis:
Bei Verwendung eines ArcGIS Enterprise-Portals darf www. nicht in der URL enthalten sein.
- Klicken Sie auf OK.
In einer Meldung wird mitgeteilt, dass ArcGIS Pro geschlossen werden muss, damit die Änderung wirksam wird.
- Klicken Sie in der Meldung auf OK.
- Starten Sie ArcGIS Pro.
- Geben Sie auf der Seite ArcGIS – Anmeldung Ihre Anmeldeinformationen für das neue Lizenzierungs-Portal ein, und klicken Sie auf Anmelden.