Symbolisierung ist die Verwendung von Symbolen zur Darstellung der Features und Attribute eines Karten-Layers. In einem Städte-Layer können schwarze Kreise beispielsweise die Städte symbolisieren. Die Größe der Kreise kann variiert werden, um die Bevölkerungszahl jeder Stadt zu symbolisieren. Symbole werden durch visuelle Eigenschaften wie Form, Größe, Farbe, Abstand und (in 3D) perspektivische Höhe definiert.
Überblick
- Videolänge: 07:40
- Dieses Video wurde mit ArcGIS Pro 3.1 erstellt.
In diesem Lernprogramm symbolisieren Sie Punkt-, Linien- und Polygon-Features, passen Symbole an, legen Sichtbarkeitsbereiche fest und wenden Einzelwertsymbole auf Buslinien an. Zudem wenden Sie Heatmap-Symbolisierung auf Bevölkerungsdichte an.
- Geschätzte Zeit: 40 Minuten
- Softwareanforderungen: ArcGIS Pro Basic
Hinweis:
Die Schnellstart-Lernprogramme werden mit jeder Softwareversion aktualisiert. Es empfiehlt sich, die Online-Hilfe zu nutzen, die sich auf die verwendete Software-Version bezieht.
Öffnen des Projekts
In diesem Projekt erstellen Sie eine Karte, in der Buslinien, Bushaltestellen und die Bevölkerungsdichte in Christchurch, Neuseeland, dargestellt werden.
- Starten Sie ArcGIS Pro, und melden Sie sich ggf. an.
- Öffnen Sie ein Dialogfeld zum Durchsuchen, um mit einer der folgenden Methoden nach dem Projekt zu suchen:
- Klicken Sie auf der Startseite auf Ein anderes Projekt öffnen
 .
. - In einem geöffneten Projekt klicken Sie auf dem Menüband auf die Registerkarte Projekt. Klicken Sie in der Liste mit seitlichen Registerkarten auf Öffnen. Klicken Sie auf der Seite Öffnen auf Ein anderes Projekt öffnen
 .
.

- Klicken Sie auf der Startseite auf Ein anderes Projekt öffnen
- Klicken Sie im Suchdialogfeld Projekt öffnen im Navigationsbereich unter Portal
 auf ArcGIS Online
auf ArcGIS Online  .
.Hinweis:
Wenn Sie in ArcGIS Enterprise
 angemeldet sind, müssen Sie ArcGIS Online als aktives Portal festlegen, um auf die Lernprogrammdaten zuzugreifen. Wenn Ihnen dies nicht möglich ist, können Sie die Daten über einen Browser herunterladen.
angemeldet sind, müssen Sie ArcGIS Online als aktives Portal festlegen, um auf die Lernprogrammdaten zuzugreifen. Wenn Ihnen dies nicht möglich ist, können Sie die Daten über einen Browser herunterladen. - Geben Sie oben im Dialogfeld unter Suchen den Text Symbolize map layers ein, und drücken Sie die Eingabetaste.
- Klicken Sie in der Liste der Suchergebnisse auf Symbolize map layers, um das Projektpaket auszuwählen.
Hinweis:
Wenn mehrere Projektpakete mit diesem Namen vorhanden sind, ist das Paket mit der Plakette Verlässlich
 auszuwählen. In der Spalte Besitzer muss der Besitzername ArcGISProTutorials lauten. Weitere Informationen für den Fall, dass Sie keine Ergebnisse erhalten, finden Sie unter Es werden keine Ergebnisse zurückgegeben.
auszuwählen. In der Spalte Besitzer muss der Besitzername ArcGISProTutorials lauten. Weitere Informationen für den Fall, dass Sie keine Ergebnisse erhalten, finden Sie unter Es werden keine Ergebnisse zurückgegeben. - Klicken Sie auf OK.
Das Projekt wird mit einer Kartenansicht von Neuseeland geöffnet. Sie zoomen auf den Interessenbereich "Christchurch". Mit ca. 400.000 Einwohnern ist Christchurch die zweitgrößte Stadt in Neuseeland.

- Klicken Sie bei Bedarf auf die Registerkarte Karte des Menübands. Klicken Sie in der Gruppe Navigieren auf Lesezeichen
 und auf Christchurch Urban Area.
und auf Christchurch Urban Area.Die Kartenansicht wird auf das Stadtgebiet vergrößert. Der Layer "Urban Area" ist mit einer hellgrünen Füllfarbe und einem schwarzen Umriss symbolisiert.
Symbolisieren des Stadtgebiets
Der Layer "Urban Area" dient dazu, die Grenze des Untersuchungsgebiets zu definieren. Die Vollfarbe überlagert jedoch die Grundkarte. Sie ändern das Symbol, um die Vollfarbenfüllung zu entfernen. Außerdem geben Sie der Grenze ein weicheres, geschummertes Aussehen.
- Klicken Sie auf dem Menüband auf die Registerkarte Ansicht. Klicken Sie in der Gruppe Fenster auf Bereiche zurücksetzen
 und dann auf Bereiche für Kartenerstellung zurücksetzen (Standardeinstellung).
und dann auf Bereiche für Kartenerstellung zurücksetzen (Standardeinstellung).Damit wird sichergestellt, dass die Bereiche Inhalt und Katalog offen und alle anderen Bereiche geschlossen sind.
- Klicken Sie im Bereich Inhalt auf den Layer Urban Area, um ihn auszuwählen.
- Klicken Sie auf dem Menüband auf die Registerkarte Feature-Layer. Klicken Sie in der Gruppe Darstellung auf Symbolisierung
 .
.Hinweis:
Die Schaltfläche Symbolisierung ist eine Trennschaltfläche. Klicken Sie auf die obere Hälfte der Schaltfläche (das Symbol), sofern es nicht anders angegeben ist.
Der Bereich Symbolisierung wird angezeigt. Am oberen Rand des Bereichs ist die Registerkarte Primäre Symbolisierung ausgewählt
 . Die primäre Symbolisierungsmethode ist "Einzelsymbol", d. h. alle Features in dem Layer werden mit demselben Symbol dargestellt. (In diesem Fall verfügt der Layer nur über ein Feature.)
. Die primäre Symbolisierungsmethode ist "Einzelsymbol", d. h. alle Features in dem Layer werden mit demselben Symbol dargestellt. (In diesem Fall verfügt der Layer nur über ein Feature.) - Klicken Sie im Bereich Symbolisierung neben Symbol auf das Symbol (ein hellgrünes Rechteck mit schwarzer Umrisslinie).
Der Bereich wird geändert und zeigt Formatierungsoptionen für Symbole an.
- Klicken Sie oben im Bereich ggf. auf die Registerkarte Galerie.
- Klicken Sie neben dem Suchfeld auf den Dropdown-Pfeil Alle Styles und dann auf Projekt-Styles.
Die Einstellung Projekt-Styles enthält die Styles, die ArcGIS Pro dem Projekt standardmäßig hinzufügt, sowie weitere von Ihnen hinzugefügte Styles. Die Einstellung Alle Styles enthält alle System-Styles, die zusammen mit ArcGIS Pro installiert werden. Indem Sie Projekt-Styles auswählen, grenzen Sie die Symbolsuche ein.
- Geben Sie im Suchfeld extent transparent ein, und drücken Sie die Eingabetaste.
Im Style ArcGIS 2D gibt es mehrere Symbole mit unterschiedlichen Farben und Umrissen. Sie können den Mauszeiger über die Symbole bewegen, um weitere Informationen zu erhalten.
- Klicken Sie auf das Symbol Ausdehnung: transparent, grau, um es auszuwählen.

Ihre Symbole sind möglicherweise anders angeordnet. Die Symbolisierung für den Layer "Urban Area" wird in der Karte und im Bereich Inhalt aktualisiert. Durch das Symbol können Sie die Grundkarte darunter sehen. Der Anfang ist gemacht, aber Sie möchten den Effekt einer geschummerten Grenze mit transparentem Innenbereich erzielen.
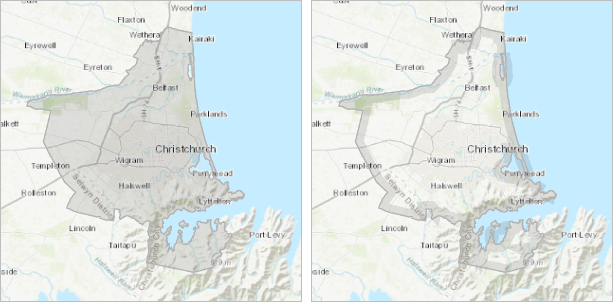
Links: Das Stadtgebiet wird durch eine teilweise transparente graue Füllung symbolisiert. Rechts: Der gewünschte Effekt ist eine geschummerte Grenze mit einem vollständig transparenten Innenbereich. - Klicken Sie am oberen Rand des Bereichs Symbolisierung auf die Registerkarte Eigenschaften.
Unter der Registerkarte Eigenschaften befinden sich drei grafische Registerkarten. Auf der Registerkarte Symbol
 können Sie Symboleigenschaften wie Füllfarbe, Umrissfarbe oder Umrissbreite ändern.
können Sie Symboleigenschaften wie Füllfarbe, Umrissfarbe oder Umrissbreite ändern. - Klicken Sie auf die Registerkarte Layer
 .
.Auf dieser Registerkarte können Sie Eigenschaften der grafischen Elemente oder der Symbol-Layer ändern, die das Symbol umfassen. Dadurch haben Sie eine größere Kontrolle über das Aussehen des Symbols. Dieses Symbol besteht aus zwei Layern: einem Strich und einer Füllung.
- Klicken Sie auf die Registerkarte Struktur
 .
.Auf dieser Registerkarte können Sie die Struktur des Symbols ändern, indem Sie Symbol-Layer hinzufügen und entfernen. Zudem können Sie Effekte anwenden. Hier fügen Sie dem Füllungs-Layer einen Kreisring-Effekt hinzu. Durch den Kreisring-Effekt wird die graue Füllung auf einen Ring am Rand des Polygons beschränkt. Der Innenbereich ist transparent, wie das Loch in einem Kreisring.
- Klicken Sie auf der Registerkarte Struktur unter Layer unter dem grauen Füllsymbol-Layer auf Effekt hinzufügen. Klicken Sie im Dropdown-Menü auf Kreisring.
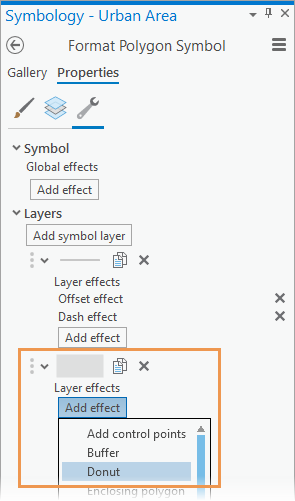
In dem Fenster am unteren Rand des Bereichs wird eine Vorschau des Effekts angezeigt. Nach Anwenden des Effekts können Sie jetzt dessen Breite auf der Registerkarte Layer angeben.
- Klicken Sie auf die Registerkarte Layer
 .
. - Klicken Sie auf den Symbol-Layer Vollfarbenfüllung, um mit dessen Eigenschaften zu arbeiten. Blenden Sie die Überschrift Kreisring-Effekt ein, und ändern Sie die Einstellung Breite in 6 Pkt.

Die Symbolvorschau am unteren Rand des Bereichs wird aktualisiert.
- Klicken Sie auf Übernehmen.
Die neue Symbolisierung wird auf die Karte angewendet.
- Aktivieren Sie im Bereich Inhalt die Layer Bus Stops und Bus Routes.
In den nächsten Abschnitten ändern Sie die Symbolisierung für beide Layer. Zunächst wählen Sie eine neutralere Grundkarte aus.
- Klicken Sie auf dem Menüband auf die Registerkarte Karte. Klicken Sie in der Gruppe Layer auf Grundkarte
 und dann auf Hellgrauer Hintergrund.
und dann auf Hellgrauer Hintergrund.Die Grundkarte mit dem hellgrauen Hintergrund umfasst zwei Layer: den Layer "Hellgraue Grundkarte" im unteren Teil des Bereichs Inhalt und den Layer "Hellgraue Referenzkarte" im oberen Teil. Für diese Karte benötigen Sie den Referenz-Layer nicht.
Hinweis:
Der Inhalt Ihre Grundkarten-Galerie sieht möglicherweise anders aus. Wenn Hellgrauer Hintergrund nicht angezeigt wird, verwenden Sie eine ähnliche Grundkarte wie etwa Weltweite Grundkarte mit hellgrauem Hintergrund.
- Klicken Sie im Bereich Inhalt mit der rechten Maustaste auf den Layer Hellgraue Referenzkarte, und klicken Sie auf Entfernen
 .
.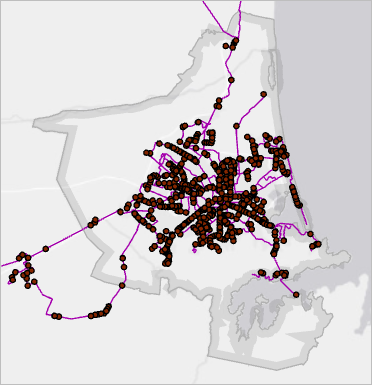
Bevor Sie den Vorgang fortsetzen, speichern Sie Ihre Änderungen.
- Klicken Sie auf der Symbolleiste für den Schnellzugriff auf Projekt speichern
 .
.
Symbolisieren der Bushaltestellen
Das aktuelle Symbol für den Layer "Bus Stops" ist ein kleiner dunkler Kreis. Sie ersetzen ihn durch ein Symbol, das Bushaltestellen auf intuitive Weise darstellt.
- Klicken Sie im Bereich Inhalt auf den Layer Bushaltestellen, um ihn auszuwählen.
- Klicken Sie im Bereich Symbolisierung neben Symbol auf das Symbol.
In dem Bereich werden Formatierungsoptionen für Punktsymbole angezeigt.
Tipp:
Wenn Sie zuvor den Bereich Symbolisierung geschlossen haben, können Sie den Bereich direkt bei den Symbolformatierungsoptionen öffnen, indem Sie auf das Symbol für den Layer Bus Stops im Bereich Inhalt klicken.
- Klicken Sie oben im Bereich auf die Registerkarte Galerie.
- Geben Sie im Suchfeld bus ein, und drücken Sie die Eingabetaste.

Im Style ArcGIS-2D werden Symbole für Busbahnhöfe gefunden. Diese Symbole sind auch für Bushaltestellen geeignet.
- Klicken Sie auf das kleinste Bushaltestellensymbol, um es auszuwählen.
Die Karte und der Bereich Inhalt werden mit dem neuen Symbol aktualisiert. Sie ändern die Symboleigenschaften.
- Klicken Sie im Bereich Symbolisierung auf die Registerkarte Eigenschaften und dann auf die darunter angeordnete Registerkarte Symbol
 .
. - Klicken Sie unter Aussehen auf den Dropdown-Pfeil Farbe. Klicken Sie auf der Farbpalette auf Cabernet (letzte Zeile, letzte Spalte).

Tipp:
Wenn Sie mit der Maus auf ein Farbkästchen zeigen, wird dessen Name angezeigt.
- Ändern Sie die Größe in 8 Pkt, und drücken Sie die Eingabetaste. Klicken Sie auf Übernehmen.
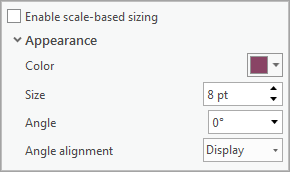
- Klicken Sie am unteren Rand des Bereichs Symbolisierung unter der Symbolvorschau auf den Dropdown-Pfeil, und ändern Sie die Vergrößerungseinstellung auf Zoom anpassen.
Die Symbolvorschau zeigt, dass die Farbe Cabernet auf das Bussymbol, jedoch nicht auf den Umriss angewendet wurde.
- Klicken Sie auf die Registerkarte Layer
 .
.Das Symbol für "Bushaltestelle" besteht aus zwei Markersymbol-Layern: dem Bussymbol und einem weißen Kreis mit einer grauen Umrisslinie.
- Klicken Sie auf das weiße Kreissymbol, um es auszuwählen.

- Klicken Sie unter Aussehen auf den Dropdown-Pfeil Umrissfarbe und dann auf Cabernet (letzte Zeile, letzte Spalte).
Im Vorschaufenster haben das Symbol und der Umriss jetzt dieselbe Farbe.
- Klicken Sie auf Übernehmen.
Das Symbol wird auf der Karte und im Bereich Inhalt aktualisiert. Im aktuellen Kartenmaßstab machen die Symbole die Karte unübersichtlich. Sie legen einen Sichtbarkeitsbereich für den Layer fest, damit die Symbole nur dann angezeigt werden, wenn die Karte vergrößert wird.
- Wählen Sie im Bereich Inhalt bei Bedarf den Layer Bushaltestellen aus.
- Klicken Sie auf dem Menüband auf die Registerkarte Feature-Layer. Klicken Sie in der Gruppe Sichtbarkeitsbereich auf den Dropdown-Pfeil neben Kleinster Maßstab
 , und klicken Sie auf 1:24.000. (Wird der Wert nicht in der Liste angezeigt, können Sie ihn in das Feld eingeben.)
, und klicken Sie auf 1:24.000. (Wird der Wert nicht in der Liste angezeigt, können Sie ihn in das Feld eingeben.)Die Symbole werden nicht mehr auf der Karte angezeigt. Im Bereich Inhalt ist das Häkchen des Layers grau. Dies bedeutet, dass der Layer aktiviert, im aktuellen Kartenmaßstab jedoch nicht sichtbar ist.
- Klicken Sie im Bereich Inhalt mit der rechten Maustaste auf den Layer Bus Stops, und klicken Sie auf Zoomen, um sichtbar zu machen
 .
.
Die Karte zoomt auf einen Maßstab von 1:24.000, und die Bushaltestellen werden angezeigt.
- Klicken Sie auf dem Menüband auf die Registerkarte Karte. Klicken Sie in der Gruppe Navigieren auf Vorherige Ausdehnung
 , um zum vollständigen Stadtgebiet zurückzukehren.
, um zum vollständigen Stadtgebiet zurückzukehren. - Klicken Sie auf der Symbolleiste für den Schnellzugriff auf Projekt speichern
 .
.
Symbolisieren der Buslinien
Die Buslinien werden derzeit mit einem Einzelsymbol dargestellt. Die Attributtabelle für den Layer enthält Attribute wie Routennamen, Wegbeschreibungen für Routen und Routentypen, die zur aussagekräftigeren Symbolisierung der Features verwendet werden können.
- Klicken Sie im Bereich Inhalt auf den Layer Bus Routes, um ihn auszuwählen.
- Klicken Sie mit der rechten Maustaste auf den ausgewählten Layer, und klicken Sie auf Attributtabelle
 .
.Die Attributtabelle wird geöffnet. Sie symbolisieren die Routen entsprechend ihren Werten im Feld Type.
- Klicken Sie mit der rechten Maustaste auf das Feld Typ, und klicken Sie anschließend auf Statistiken visualisieren
 .
.Daraufhin wird ein Diagramm mit den vier Linientypen erstellt.
- "City Connector" bezeichnet Linien, die die Vorstadtgebiete mit der Innenstadt verbinden.
- "Suburban Links" bezeichnet Linien, die zwischen den Vorstadtgebieten verkehren.
- Linien des Typs "Metro Line" verkehren auf Hauptstraßen.
- "Ferry" bezeichnet die Fährverbindung zwischen Lyttelton und Diamond Harbour.
Sie stellen jeden Linientyp mit einer anderen Farbe dar.
- Schließen Sie das Diagramm Anzahl nach Type, die Attributtabelle Bus Routes und den Bereich Diagrammeigenschaften.
- Klicken Sie im Bereich Symbolisierung auf den Dropdown-Pfeil Primäre Symbolisierung und dann auf Einzelwerte.
- Klicken Sie auf den Dropdown-Pfeil neben Feld 1 und dann auf Typ.
In der unteren Hälfte des Bereichs, auf der Registerkarte Klassen, werden Symbole den Einzelwerten im Feld Type zugewiesen. Die Karte und der Bereich Inhalt werden aktualisiert.
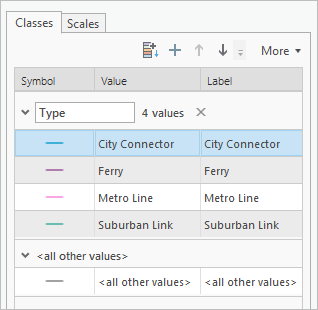
Ihre Symbolfarben können abweichen. Es gibt auch ein graues Symbol, das alle anderen Werte darstellt. Das Symbol wird für diesen Layer nicht benötigt.
- Klicken Sie im Bereich Symbolisierung auf der Registerkarte Klassen in der unteren Hälfte des Bereichs auf Mehr, und deaktivieren Sie Alle anderen Werte einschließen.
Das Symbol <alle anderen Werte> wird entfernt.
Tipp:
Das Symbol <alle anderen Werte> wird für Features verwendet, die Sie anzeigen wollen, aber nicht unterscheiden müssen. Nehmen Sie beispielsweise an, dass die Buslinien der Metro Line im Fokus Ihrer Karte stehen, während die anderen Buslinien Hintergrundinformationen darstellen. Sie können die anderen Routentypen von der Registerkarte Klassen entfernen, indem Sie mit der rechten Maustaste darauf klicken und dann auf Entfernen
 klicken. Die Features für die entfernten Routen werden weiterhin auf der Karte dargestellt, jedoch durch das Symbol <alle anderen Werte> symbolisiert. Weitere Informationen finden Sie unter Einzelwerte.
klicken. Die Features für die entfernten Routen werden weiterhin auf der Karte dargestellt, jedoch durch das Symbol <alle anderen Werte> symbolisiert. Weitere Informationen finden Sie unter Einzelwerte. - Klicken Sie erneut auf Mehr, und klicken Sie dann auf Alle Symbole formatieren.
- Klicken Sie oben im Bereich auf die Registerkarte Galerie. Geben Sie im Suchfeld minor road ein, und drücken Sie die Eingabetaste.
- Klicken Sie im Style ArcGIS 2D auf das Symbol "Nebenstraße" mit dem schwarzen Umriss.
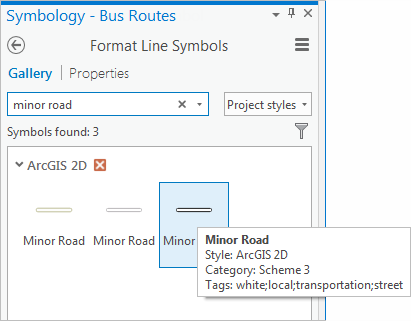
Sie wenden ein Farbschema auf das neue Symbol an.
- Klicken Sie oben im Bereich Symbolisierung auf Zur Seite "Primäre Symbolisierung" zurückkehren
 .
. - Klicken Sie auf der Registerkarte Primäre Symbolisierung
 auf den Dropdown-Pfeil Farbschema. Aktivieren Sie unten in der Liste der Farbschemas das Kontrollkästchen Namen anzeigen.
auf den Dropdown-Pfeil Farbschema. Aktivieren Sie unten in der Liste der Farbschemas das Kontrollkästchen Namen anzeigen.Tipp:
Sie können auch mit der Maus auf ein Farbschema zeigen, um dessen Namen anzuzeigen.
- Klicken Sie auf das Farbschema Dunkel 2 (4 Klassen).
Sie ändern das Symbol "Ferry", da Fährrouten normalerweise durch gestrichelte Linien symbolisiert werden.
- Klicken Sie in der unteren Hälfte des Bereichs auf das Liniensymbol für Ferry, um die Symbolgalerie aufzurufen.
- Geben Sie im Suchfeld ferry ein, und drücken Sie die Eingabetaste. Klicken Sie im Style ArcGIS 2D auf das Symbol Fähre.

Auf dieser Karte würde das Fährensymbol besser aussehen, wenn es dunkler wäre.
- Klicken Sie oben im Bereich auf die Registerkarte Eigenschaften. Klicken Sie auf der Registerkarte Symbol
 unter Aussehen auf den Dropdown-Pfeil Farbe und dann auf Dunkles Marineblau. Klicken Sie auf Übernehmen.
unter Aussehen auf den Dropdown-Pfeil Farbe und dann auf Dunkles Marineblau. Klicken Sie auf Übernehmen.
Das Symbol wird im Bereich Inhalt und auf der Karte aktualisiert.

Die Symbolisierung der Busroute kann weiter verbessert werden. Sie verwenden die Symbol-Layer-Darstellung für mehr Kontrolle über die Symbolisierung an Straßenkreuzungen und Überlappungen.

Links: Suburban-Link-Routen kreuzen einander. Sie entfernen die Straßenbegrenzungen (die schwarzen Umrisse) an den Kreuzungen. Rechts: Eine blaue Metro-Line-Buslinie und ein rote Suburban-Link-Linie haben die gleiche Route, und eine Suburban-Link-Linie kreuzt eine City-Connector-Linie. Sie geben an, welche Features im Layer über welchen anderen dargestellt werden. - Klicken Sie oben im Bereich Symbolisierung auf Zur Seite "Primäre Symbolisierung" zurückkehren
 .
. - Klicken Sie oben im Bereich auf die Registerkarte Darstellung von Symbol-Layern
 .
. - Klicken Sie auf Symbol-Layer-Darstellung aktivieren.

- Ziehen Sie auf der Registerkarte Standard die Buslinie Metro Line an die Spitze der Liste Darstellungsreihenfolge.
- Ziehen Sie Ferry an das Ende der Liste.
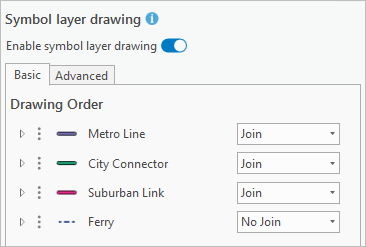
Wenn Sie die Darstellungsreihenfolge ändern, wird die Karte aktualisiert. Die Metro-Line-Features werden jetzt über den anderen Buslinien dargestellt. Dies bedeutet, dass sie visuell nie durch eine andere Buslinie unterbrochen werden. Auch die City-Connector-Linie wird über den Suburban-Link-Features dargestellt.
Hinweis:
Die Reihenfolge der Symboldarstellung ist unabhängig von der Reihenfolge der Symbolklassen im Bereich Inhalt. Im Bereich Inhalt befinden sich die Symbolklassen für die vier eindeutigen Linientypen weiterhin standardmäßig in ihrer alphabetischen Reihenfolge. Sie können diese Reihenfolge ändern, indem Sie Symbolklassen auf der Registerkarte Primäre Symbolisierung
 nach oben bzw. unten ziehen.
nach oben bzw. unten ziehen.Wie Sie sehen, sind im Bereich Symbolisierung drei der Routen auf Verbinden gesetzt. Mit dieser Einstellungen werden Straßenbegrenzungen dort entfernt, wo sich Features des gleichen Routentyps überschneiden. Sie ändern diese Einstellung in Verbinden und zusammenführen, um Straßenbegrenzungen an Kreuzungen unterschiedlicher Routentypen zu entfernen.

Links: Mit der Einstellung Verbinden werden Straßenbegrenzungen dort entfernt, wo sich Features des gleichen Routentyps überschneiden. Rechts: Mit der Einstellung Verbinden und zusammenführen werden Straßenbegrenzungen dort entfernt, wo sich Features des gleichen Routentyps überschneiden. (Die Begrenzungen werden nicht wirklich entfernt, sondern überzeichnet.) - Klicken Sie auf den Dropdown-Pfeil neben City Connector und dann auf Verbinden und zusammenführen. Klicken Sie auf den Dropdown-Pfeil neben "Suburban Link" und dann auf Verbinden und zusammenführen.
Die Karte wird mit Ihren Einstellungen aktualisiert.
Hinweis:
Die Einstellung Verbinden und zusammenführen wirkt sich auf das Darstellungsverhalten eines Symbols im Verhältnis zum Symbol darüber aus. Für das Symbol "Metro Line" gibt es die Einstellung Verbinden und zusammenführen nicht, weil dieses sich in der Darstellungsreihenfolge ganz oben befindet. Sowohl die Einstellung Verbinden als auch die Einstellung Verbinden und zusammenführen wirken sich auf die Darstellungsbeziehung der Komponenten-Symbol-Layer eines Symbols aus (in diesem Fall die beiden Strich-Layer, die Straßen und Begrenzungen darstellen und aus denen die Busliniensymbole bestehen). Für das Symbol "Fähre" ist die einzige verfügbare Einstellung Keine Verbindung, da dieses Symbol aus einem einzelnen Strich-Layer besteht. Weitere Informationen finden Sie unter Symbol-Layer-Darstellung.
- Vergrößern Sie die Karte auf einen größeren Maßstab, wie z. B. 1:50.000, um eine bessere Ansicht zu erhalten. Schwenken Sie auf verschiedene Bereiche des Stadtgebiets.
Tipp:
Um auf einen genauen Maßstab zu zoomen, geben Sie einen Wert in das Maßstabsfeld unten in der Kartenansicht ein, oder wählen Sie einen Wert aus der Dropdown-Liste aus.
Hinweis:
Ihnen wird keine Detailansicht des Effekts angezeigt, da Texte und Symbole auf der Karte standardmäßig unabhängig vom Zoomfaktor sind und in derselben Größe angezeigt werden. Damit sich die Größe von Symbolen beim Zoomen ändert, können Sie einen Bezugsmaßstab für die Karte festlegen.
- Zoomen Sie abschließend auf das Lesezeichen Christchurch Urban Area.
- Klicken Sie auf der Symbolleiste für den Schnellzugriff auf Projekt speichern
 .
.
Symbolisieren der Bevölkerung
Abschließend symbolisieren Sie die Bevölkerungszahl im Stadtgebiet von Christchurch, um die Beziehung zwischen Buslinien und Bevölkerungszahl zu visualisieren.
- Aktivieren Sie im Bereich Inhalt den Layer Population.
Ein Layer mit hoher Punktdichte deckt das Stadtgebiet ab. Jeder Punkt befindet sich in der Mitte eines Gitterblocks. Ein Gitterblock, wie beispielsweise ein Zählblock der USA, ist ein kleines Gebiet, für das Volkszählungsdaten erfasst werden. In diesem Layer ist für jeden Punkt die Bevölkerungszahl des jeweiligen Gitterblocks hinterlegt.
- Klicken Sie auf der Karte auf einen Bevölkerungspunkt.

Im Bereich Pop-up wird die Bevölkerungszahl für den mit dem Punkt verknüpften Gitterblock angezeigt. Wenn Sie den Layer als Heatmap darstellen, können Sie erkennen, wo die Bevölkerung konzentriert ist.
- Schließen Sie den Bereich Pop-up.
- Klicken Sie bei Bedarf im Bereich Inhalt auf den Layer Population, um ihn auszuwählen.
- Aktivieren Sie den Bereich Symbolisierung. Klicken Sie oben im Bereich auf die Registerkarte Primäre Symbolisierung
 . Klicken Sie auf den Dropdown-Pfeil Primäre Symbolisierung und dann auf Heatmap.
. Klicken Sie auf den Dropdown-Pfeil Primäre Symbolisierung und dann auf Heatmap.Die Heatmap wird angezeigt. Momentan stellt sie die Dichte der Punkte, nicht deren Bevölkerungswerte, dar.
- Klicken Sie im Bereich Symbolisierung auf den Dropdown-Pfeil Gewichtungsfeld und dann auf Pop 2013.
Die Heatmap zeigt nun die Bevölkerungsdichte an. Gelbe Flächen haben eine hohe, rote und violette Flächen eine mittlere und blaue Flächen eine niedrige Bevölkerungsdichte. Sie legen für die Heatmap fest, dass sie beim Vergrößern und Verkleinern der Karte dynamisch aktualisiert wird. Zudem erhöhen Sie die Variation in der Karte, indem Sie die Einstellung Radius ändern.
- Klicken Sie auf den Dropdown-Pfeil Methode und dann auf Dynamisch.
- Ändern Sie den Radius in 15, und drücken Sie die Eingabetaste.
Je größer der Radiuswert ist, desto generalisierter ist das Muster. Sie können mit verschiedenen Einstellungen experimentieren – kein Wert ist richtig oder falsch.
- Ziehen Sie im Bereich Inhalt den Layer Population unter den Layer Bus Routes. Stellen Sie sicher, dass der Layer Population noch im Bereich Inhalt ausgewählt ist.
- Klicken Sie auf dem Menüband auf die Registerkarte Feature-Layer. Geben Sie in der Gruppe Effekte im Feld Transparenz
 den Wert 65 ein, und drücken Sie die Eingabetaste.
den Wert 65 ein, und drücken Sie die Eingabetaste. - Klicken Sie in der Gruppe Sichtbarkeitsbereich auf den Dropdown-Pfeil neben Maximaler Maßstab
 und dann auf 1:50.000, um den maximalen Anzeigemaßstab für die Heatmap festzulegen.
und dann auf 1:50.000, um den maximalen Anzeigemaßstab für die Heatmap festzulegen.Bei einem Maßstab über 1:50.000 ist das Muster zu lokal, und die Heatmap sieht zu unruhig aus.
- Zoomen und schwenken Sie, um die Karte zu erkunden.
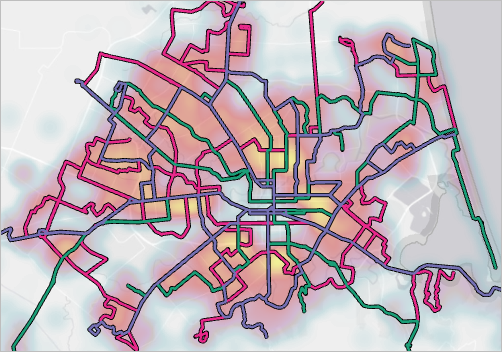
Die Buslinien korrespondieren gut mit den besiedelten Teilen des Stadtgebiets.
- Klicken Sie auf der Symbolleiste für den Schnellzugriff auf Projekt speichern
 .
.
In diesem Lernprogramm haben Sie verschiedene primäre Symbolisierungsmethoden wie Einzelsymbol, Einzelwerte und Heatmap verwendet, um die Layer in Ihrer Karte zu zeichnen. Außerdem haben Sie mit Symbol-Layern und Struktur gearbeitet, um die primäre Symbolisierung auf verschiedene Weise zu verbessern. Es gibt weitere primäre Symbolisierungsmethoden und viele weitere Methoden zur Anpassung von Symbolen für Ihre Karten.
