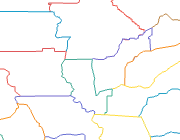Mit Einzelwertsymbolisierung lassen sich qualitative Kategorien von Feature-Layern symbolisieren. Beispiele hierfür sind Lebensraumtypen, Planungszonen, Wählerpräferenzen oder Bodenklassifizierungen.
Symbolisierungen mit Einzelwerten können auf einem oder mehreren Attributfeldern im Dataset basieren, oder Sie schreiben einen Arcade-Ausdruck zur Erzeugung numerischer Werte für die Symbolisierung.

Tipp:
Wenn Sie Zugriff auf einen Style haben, der über Symbole verfügt, deren Namen den Symbolklassenwerten entsprechen, können Sie mit dem Geoverarbeitungswerkzeug Layer-Symbolisierung mit Style abgleichen Einzelwertsymbolisierung auf den Layer anwenden.
Um einen Feature-Layer mit Einzelwertsymbolisierung zu symbolisieren, verwenden Sie den Bereich Symbolisierung. Die Registerkarte Primäre Symbolisierung  im Bereich Symbolisierung enthält zwei Unterregisterkarten zum Festlegen von Einzelwertsymbolisierung:
im Bereich Symbolisierung enthält zwei Unterregisterkarten zum Festlegen von Einzelwertsymbolisierung:
- Auf der Registerkarte Klassen werden das Symbol und seine Musterform, die Werte, die beschreibenden Beschriftungen und die Gruppierung der Symbolklassen verwaltet.
- Auf der Registerkarte Maßstäbe geben Sie die Maßstabsbereiche an, in denen jede Symbolklasse dargestellt werden soll.
Führen Sie zum Symbolisieren mithilfe von Einzelwerten die folgenden Schritte aus:
- Wählen Sie einen Feature-Layer im Bereich Inhalt aus. Klicken Sie auf der Registerkarte Feature-Layer in der Gruppe Darstellung auf Symbolisierung
 , um den Bereich Symbolisierung zu öffnen.
, um den Bereich Symbolisierung zu öffnen. - Wählen Sie im Bereich Symbolisierung auf der Registerkarte Primäre Symbolisierung
 unter der Überschrift Primäre Symbolisierung die Option Einzelwerte aus der Liste aus.
unter der Überschrift Primäre Symbolisierung die Option Einzelwerte aus der Liste aus.- Wählen Sie im Menü Feld 1 ein Feld für die Symbolisierung aus.
- Optional können Sie einen Ausdruck anstelle von Werten direkt aus einem Feld verwenden. Klicken Sie auf die Ausdruck-Schaltfläche
 , um das Dialogfeld Ausdruck-Generator zu öffnen. Erstellen Sie einen Ausdruck, und klicken Sie auf Überprüfen
, um das Dialogfeld Ausdruck-Generator zu öffnen. Erstellen Sie einen Ausdruck, und klicken Sie auf Überprüfen  , um ihn zu überprüfen.
, um ihn zu überprüfen. - Sie können auch auf Feld hinzufügen klicken, um Symbolpermutationen hinzuzufügen.
Sie können bis zu drei Symbolisierungsfelder festlegen. Nur im ersten Feld kann ein Ausdruck verwendet werden.
- Wählen Sie ein Farbschema aus der Dropdown-Liste Farbschema aus.
Je nach Anzahl der Einzelwerte werden die Farbschemas aus den Projekt-Styles so gefiltert, dass nur relevante Farbschemas dargestellt werden. Wenn Sie beispielsweise nur über fünf Einzelwerte verfügen, werden quantitative Farbschemas mit fünf Farben angezeigt. Darüber hinaus können Sie auch eine Auswahl aus zufälligen Farbschemas treffen. Aktivieren Sie das Kontrollkästchen Alle zeigen, um alle verfügbaren Farbschemas anzuzeigen. Farbschemas, die in Ihrem Favoriten-Style oder in benutzerdefinierten Styles gespeichert sind, werden unabhängig von ihrem Typ oder der Anzahl von Farben in der Liste angezeigt. Klicken Sie auf Farbschema formatieren, um ein Schema zu ändern.
Hinweis:
Die Farben im Farbschema werden standardmäßig auf alle Symbolklassen angewendet. Um das Farbschema lediglich auf eine Teilmenge der Symbolklassen anzuwenden, wählen Sie die entsprechenden Klassen aus, indem Sie sie in der Tabelle auf der Registerkarte Klassen im Bereich Symbolisierung markieren. (Halten Sie die Umschalttaste oder Strg gedrückt, während Sie in die Spalte Wert oder Beschriftung klicken, um Symbolklassen auszuwählen.) Wählen Sie bei ausgewählten Symbolklassenzeilen ein Farbschema in der Dropdown-Liste Farbschema oben im Bereich Symbolisierung aus.
Klicken Sie bei Bedarf auf die Schaltfläche Auswahl aufheben
 , um die Auswahl von Symbolklassen aufzuheben.
, um die Auswahl von Symbolklassen aufzuheben.
Festlegen des Zieles für das Farbschema
Klicken Sie beim Symbolisieren von Polygonen auf die Schaltfläche Optionen für Farbschema  , um das Ziel für das Farbschema auszuwählen. Sie können die Farben auf die Füllung oder Umrisse des Polygons oder auf beides anwenden.
, um das Ziel für das Farbschema auszuwählen. Sie können die Farben auf die Füllung oder Umrisse des Polygons oder auf beides anwenden.
Wenn Sie das Ziel des Farbschemas ändern, werden die anderen Symbol-Layer der Polygone, die die einzelnen Symbolklassen symbolisieren, nicht aktualisiert. Beispielsweise werden bei der Einstellung Auf Umriss anwenden für das Ziel des Farbschemas die Symbol-Layer für die Füllung nicht aktualisiert, während bei der Einstellung Auf Füllung anwenden die Umrisse der Polygone nicht geändert werden. Auf diese Weise wird sichergestellt, dass angepasste Symbolisierungen nicht verloren gehen. Symbol-Layer mit gesperrter Farbe werden unabhängig von der Zieleinstellung des Farbschemas bei einer Änderung des Farbschemas nicht aktualisiert.
Wenn Sie alle Symbol-Layer gemäß der Zieleinstellung für das Farbschema aktualisieren möchten, klicken Sie auf das Dropdown-Menü Mehr und dann auf Alle Symbole erneut generieren.
| Ziel des Farbschemas | Ergebnis | Ergebnis nach der erneuten Generierung der Symbole |
|---|---|---|
| Auf Füllung anwenden | Das Farbschema wird auf die Füllungen (Füllsymbol-Layer) der Polygon-Symbole angewendet. | Das Farbschema wird auf die Füllungen der Polygon-Symbole angewendet. Polygonumrisse (Strichsymbol-Layer) sind durchgezogene graue Linien. |
| Auf Umriss anwenden | Das Farbschema wird auf die Umrisse (Strichsymbol-Layer) der Polygon-Symbole angewendet. | Das Farbschema wird auf die Umrisse der Polygone angewendet. Die Polygonfüllungen sind vollständig transparent. |
| Auf Füllung und Umriss anwenden | Das Farbschema wird auf die Füllungen und Umrisse (Füllsymbol-Layer und Strichsymbol-Layer) der Polygon-Symbole angewendet. | Das Farbschema wird auf die Umrisse der Polygone angewendet. Das Farbschema wird schraffiert auf die Füllungen der Polygone angewendet. |
Steuern der Sichtbarkeit von Symbolklassen
Sie können die Sichtbarkeit der einzelnen Einzelwertsymbolklassen unabhängig voneinander über Kontrollkästchen im Bereich Symbolisierung oder im Bereich Inhalt steuern. Die Sichtbarkeit wird durch Legenden in einem Layout zugeordnet, sodass in der Legende nur sichtbare Symbolklassen angezeigt werden.
Steuern der Sichtbarkeit von Symbolklassen über den Bereich "Symbolisierung"
Führen Sie die folgenden Schritte aus, um Symbolklassen im Bereich Symbolisierung zu aktivieren bzw. zu deaktivieren.
- Verwenden Sie im Bereich Symbolisierung auf der Registerkarte Primäre Symbolisierung
 der Unterregisterkarte Klassen die Kontrollkästchen neben den einzelnen Symbolklassen, um festzulegen, ob diese auf der Karte dargestellt werden sollen.
der Unterregisterkarte Klassen die Kontrollkästchen neben den einzelnen Symbolklassen, um festzulegen, ob diese auf der Karte dargestellt werden sollen.Deaktivierte Symbolklassen werden in der erweiterten Ansicht des Layers im Bereich Inhalt weiterhin aufgeführt.
- Optional können Sie die Sichtbarkeit aller Symbolklassen gleichzeitig steuern, indem Sie das Kontrollkästchen in der Tabellenüberschrift aktivieren.
Ein Quadrat im Kontrollkästchen der Tabellenüberschrift zeigt an, dass einige Symbolklassen aktiviert und andere deaktiviert sind.
Steuern der Sichtbarkeit von Symbolklassen über den Bereich "Inhalt"
Um die Sichtbarkeit von Symbolklassen über den Bereich Inhalt zu steuern, müssen Sie zunächst den Layer aktivieren, sodass die Kontrollkästchen angezeigt werden, wie in den folgenden Schritten beschrieben.
- Klicken Sie im Bereich Symbolisierung auf der Registerkarte Primäre Symbolisierung
 für Klassen auf Mehr, um das Menü zu öffnen.
für Klassen auf Mehr, um das Menü zu öffnen. - Aktivieren Sie im Menü Mehr die Option Den Bereich "Inhalt" für die Sichtbarkeit von Klassen verwenden.
Im Bereich Inhalt des ausgewählten Layers werden neben jeder Einzelwertsymbolklasse Kontrollkästchen angezeigt.
- Verwenden Sie die Kontrollkästchen, um die Sichtbarkeit der einzelnen Symbolklassen zu steuern.
Die Kontrollkästchen im Bereich Inhalt sind mit den Kontrollkästchen auf der Registerkarte Symbolisierung synchronisiert. Sie können also beide Gruppen zur Steuerung der Sichtbarkeit verwenden.
Hinweis:
Die Sichtbarkeit von Symbolklassen kann nicht über den Bereich Inhalt gesteuert werden, wenn der Layer auch nach Größen- oder Farbkategorien klassifiziert ist und die erweiterte Legende angezeigt wird. In einem solchen Fall lässt sich die Sichtbarkeit der Symbolklasse nur über den Bereich Symbolisierung verwalten.
Ändern der Einzelwertsymbolisierung
Die meisten Änderungen an der Einzelwertsymbolisierung werden auf der Registerkarte Primäre Symbolisierung im Bereich Symbolisierung  durchgeführt. Diese Registerkarte enthält die Unterregisterkarten Klassen und Maßstäbe, deren Unterregisterkartenwerkzeuge, das Menü Mehr und eine interaktive Tabelle, in der Einzelwerte mit den entsprechenden Symbolen und Überschriften angezeigt werden.
durchgeführt. Diese Registerkarte enthält die Unterregisterkarten Klassen und Maßstäbe, deren Unterregisterkartenwerkzeuge, das Menü Mehr und eine interaktive Tabelle, in der Einzelwerte mit den entsprechenden Symbolen und Überschriften angezeigt werden.
Zum Organisieren der Einzelwertsymbolisierung können Sie die folgenden Werkzeuge verwenden:
- Klicken Sie auf Nicht aufgeführte Werte hinzufügen
 , um eine Tabelle im Unterbereich Hinzuzufügende Werte auswählen zu öffnen und Symbolklassen hinzuzufügen. In dieser Tabelle sind alle derzeit nicht symbolisierten Werte aufgeführt. Klicken Sie in diesem Unterbereich auf Optionen und anschließend auf Neuen Wert hinzufügen
, um eine Tabelle im Unterbereich Hinzuzufügende Werte auswählen zu öffnen und Symbolklassen hinzuzufügen. In dieser Tabelle sind alle derzeit nicht symbolisierten Werte aufgeführt. Klicken Sie in diesem Unterbereich auf Optionen und anschließend auf Neuen Wert hinzufügen  , um einen neuen Wert einzugeben. Neue Werte werden mit dem Symbol der Symbolklasse <alle anderen Werte> hinzugefügt.
, um einen neuen Wert einzugeben. Neue Werte werden mit dem Symbol der Symbolklasse <alle anderen Werte> hinzugefügt.Tipp:
Bei der Arbeit mit komplexen Symbolen haben Sie so die Möglichkeit, viele Symbolklassen gleichzeitig mit einem Symbol zu symbolisieren, um bei Bedarf Änderungen an den einzelnen Klassen vorzunehmen.
- Ziehen Sie eine Symbolklassenzeile auf eine neue Position in der Tabelle, oder klicken Sie auf Ausgewählte Werte nach oben verschieben
 oder Ausgewählte Werte nach unten verschieben
oder Ausgewählte Werte nach unten verschieben  , um die Reihenfolge der Symbolklassen zu ändern.
, um die Reihenfolge der Symbolklassen zu ändern. - Auf der Registerkarte Maßstäbe können Sie alternative Symbole hinzufügen, um das Aussehen von Features in bestimmten Maßstabsbereichen zu optimieren.
- Um Maskierung pro Feature festzulegen, klicken Sie auf die Registerkarte Erweiterte Symboloptionen
 , und blenden Sie Maskierung auf Feature-Ebene ein.
, und blenden Sie Maskierung auf Feature-Ebene ein.
- Klicken Sie auf ein Symbol in der Spalte Symbol, um den Bereich Symbol formatieren zu öffnen, wo Sie das Symbol ändern oder ein anderes Symbol auswählen können.
- Klicken Sie für Linien- und Polygon-Features auf den Dropdown-Pfeil neben dem Symbol, um das Legendenmuster des Symbols festzulegen. Um mehrere Muster gleichzeitig zu ändern, halten Sie die Umschalttaste oder STRG-Taste gedrückt, während Sie auf die Symbole klicken, die Sie auswählen möchten. Klicken Sie dann mit der rechten Maustaste auf die Auswahl, und klicken Sie auf Legendenmuster aktualisieren, um die Musterform auszuwählen.
- Klicken Sie mit der rechten Maustaste auf die Überschrift Wert oder Beschriftung, und klicken Sie auf Aufsteigend sortieren
 oder Absteigend sortieren
oder Absteigend sortieren  , um Werte zu sortieren. Die Reihenfolge der Symbolklassen wird sowohl im Bereich Inhalt als auch unter Legenden in Layouts berücksichtigt.
, um Werte zu sortieren. Die Reihenfolge der Symbolklassen wird sowohl im Bereich Inhalt als auch unter Legenden in Layouts berücksichtigt. - Klicken Sie in der Spalte Beschriftung auf die Beschriftung, und geben Sie eine neue Beschriftung ein. Klicken Sie auf eine andere Spalte, oder drücken Sie die Eingabetaste, um die Beschriftung zu übernehmen.
- Klicken Sie mit der rechten Maustaste auf eine Symbolklasse, und klicken Sie auf Entfernen
 , um die Symbolklasse zu entfernen. Es werden keine Daten entfernt, jedoch werden die zugeordneten Features nicht dargestellt. Beachten Sie, dass sie dennoch durch eine Gruppe Alle anderen Werte am Tabellenende symbolisiert werden können, die alle Werte, die nicht anderweitig durch eine Symbolklasse symbolisiert werden, gemeinsam darstellt.
, um die Symbolklasse zu entfernen. Es werden keine Daten entfernt, jedoch werden die zugeordneten Features nicht dargestellt. Beachten Sie, dass sie dennoch durch eine Gruppe Alle anderen Werte am Tabellenende symbolisiert werden können, die alle Werte, die nicht anderweitig durch eine Symbolklasse symbolisiert werden, gemeinsam darstellt. - Klicken Sie mit der rechten Maustaste auf die Symbolklasse Alle anderen Werte, und klicken Sie auf Entfernen
 , oder klicken Sie auf Mehr, und deaktivieren Sie Alle anderen Werte einschließen, sodass nur in Symbolklassen enthaltene Features dargestellt werden. Wenn die Symbolklasse aus der Legende entfernt wird, wird die Gesamtzahl der Features für alle anderen Werte unten im Bereich angegeben.
, oder klicken Sie auf Mehr, und deaktivieren Sie Alle anderen Werte einschließen, sodass nur in Symbolklassen enthaltene Features dargestellt werden. Wenn die Symbolklasse aus der Legende entfernt wird, wird die Gesamtzahl der Features für alle anderen Werte unten im Bereich angegeben.
- Klicken Sie auf Anzahl anzeigen, um die Gesamt-Feature-Anzahl der einzelnen Symbolklassen anzuzeigen. Zum Aktualisieren der Anzahl klicken Sie erneut auf das Dropdown-Menü Mehr, und wählen Sie Anzahl aktualisieren aus.
- Klicken Sie auf Beschreibung anzeigen, um der Einzelwerttabelle die Spalte "Beschreibung" hinzuzufügen. Sie können auf eine Beschreibungszelle doppelklicken, um im Pop-up-Dialogfeld die Beschreibung zu bearbeiten oder zu aktualisieren. Klicken Sie auf Aktualisieren, um die Beschreibung zu übernehmen. Die Beschreibung wird mit der zugehörigen Symbolklasse in Layoutlegenden angezeigt.
- Klicken Sie auf Symbolreihenfolge umkehren, um die Größe der Symbole in Ihrem Feature-Layer umzukehren.
- Klicken Sie auf Alle Symbole formatieren, um Änderungen an allen Symbolen vorzunehmen. Um die grundlegenden Eigenschaften mehrerer Symbole gleichzeitig zu ändern, klicken Sie bei gedrückter Umschalttaste oder STRG-Taste auf die Symbole, um sie auszuwählen. Klicken Sie mit der rechten Maustaste auf die Auswahl, und wählen Sie Symbole formatieren aus.
- Klicken Sie auf Alle Symbole erneut generieren, um basierend auf den aktuellen Symbolisierungsparametern die einzelnen Symbolklassen auf ihre jeweiligen Standardsymbole zurückzusetzen. Dieses Vorgehen wird empfohlen, nachdem Sie das Farbschemaziel geändert haben oder wenn Sie einzelne Symboländerungen verwerfen und zum ursprünglichen Status zurückkehren möchten.
- Klicken Sie auf Alle entfernen, um alle Symbolklassenwerte aus der Symbolisierung zu entfernen.
Organisieren von Symbolklassen in Gruppen und Überschriften
Wenn ein Layer über viele Symbolklassen verfügt, kann es hilfreich sein, Werte zu gruppieren und Symbolklassen unter Überschriften anzuordnen.
Mithilfe der Gruppierung können Sie eine kombinierte Symbolklasse aus mehr als einem Einzelwert erstellen. Beispielsweise kann ein Straßen-Layer über die folgenden Straßentypwerte mit fünf entsprechenden Symbolklassen verfügen:
| Straßentypwert | Symbolklassenbeschriftung |
|---|---|
1 | Autobahnen mit getrennten Fahrbahnen |
2 | Autobahnen |
3 | Hauptverkehrsstraßen |
5 | Nebenstraßen |
7 | Straßen |
| Straßentypwert | Symbolklassenbeschriftung |
|---|---|
1, 2 | Autobahnen |
3 | Hauptverkehrsstraßen |
5, 7 | Straßen |
Gruppenwerte
Führen Sie die folgenden Schritte aus, um Werte in einer Symbolklasse zu gruppieren:
- Halten Sie die Taste Strg gedrückt und klicken Sie in der Tabelle auf mehrere Symbolklassenzeilen, um sie auszuwählen.
- Klicken Sie mit der rechten Maustaste zu einem der ausgewählten Werte auf die Zelle Wert oder Beschriftungund klicken Sie auf Werte gruppieren
 , um die ausgewählten Klassen zu einer Gruppe zu kombinieren.
, um die ausgewählten Klassen zu einer Gruppe zu kombinieren.
 klicken.
klicken.Erstellen von Überschriften
Mithilfe von Überschriften können Sie ähnliche Symbolklassen in der Legende organisieren und ihnen einen gemeinsamen Namen geben. Die Überschriften werden sowohl im Bereich Inhalt als auch unter Legenden in Layouts berücksichtigt. Führen Sie diese Schritte aus, um Überschriften für Symbolklassen zu erstellen:
- Klicken Sie auf eine Symbolklassenzeile, um sie auszuwählen, oder halten Sie die Taste Strg gedrückt und klicken Sie auf mehrere Symbolklassenzeilen, um sie auszuwählen.
- Klicken Sie mit der rechten Maustaste zu einem der ausgewählten Werte auf die Zelle Wert oder Beschriftungund klicken Sie auf In Überschrift verschieben
 .
.- Klicken Sie auf Neue Überschrift, um die ausgewählten Symbolklassen unter einer neuen Überschrift zu platzieren. Benennen Sie die Überschrift nach Bedarf um.
- Klicken Sie auf den Namen der vorhandenen Überschrift (Standardname: Überschrift), um die ausgewählten Symbolklassen unter der vorhandenen Überschrift zu platzieren.
- Sie können die Überschriften auch neu anordnen. Klicken Sie auf die Schaltfläche Überschriftenoptionen
 neben dem Namen der Überschrift und dann auf Überschriften und Klassen nach oben verschieben
neben dem Namen der Überschrift und dann auf Überschriften und Klassen nach oben verschieben  oder Überschriften und Klassen nach unten verschieben
oder Überschriften und Klassen nach unten verschieben  .
.Die Symbolklassen unter den Überschriften bleiben bei der Überschrift und werden ebenfalls verschoben.
- Um eine Überschrift von dem Layer zu entfernen, klicken Sie auf die Schaltfläche Überschriftenoptionen
 neben dem Namen der Überschrift und dann auf Überschriften und Klassen entfernen
neben dem Namen der Überschrift und dann auf Überschriften und Klassen entfernen  .
.Die Symbolklassen unter der Überschrift werden ebenfalls entfernt. Klicken Sie auf Nicht aufgeführte Werte hinzufügen
 , um sie bei Bedarf erneut hinzuzufügen.
, um sie bei Bedarf erneut hinzuzufügen.
Variieren der Einzelwertsymbolisierung hinsichtlich Transparenz, Drehung, Größe oder Farbe
Mit Einzelwerten können Sie neben qualitativer Symbolisierung auch weitere Attribute symbolisieren, indem Sie die Transparenz, Drehung, Größe und Farbe der Einzelwertsymbole variieren. Alle diese visuellen Variablen können gleichzeitig angewendet werden. Bedenken Sie jedoch, dass zu viele optische Eindrücke die Lesbarkeit des Layers erschweren können. Es wird empfohlen, nur wenig sekundäre Symbolisierung zu verwenden.
Weitere Informationen zu Symbolisierungskonzepten
- Klicken Sie im Bereich Symbolisierung auf die Registerkarte Symbolisierung nach Attribut variieren
 .
. - Blenden Sie Transparenz, Drehung, Farbe oder Größe ein.
Für Polygon-Features ersetzt Umrissstärke die Option Größe, und die Option Drehung ist nicht verfügbar.
Wenn eine visuelle Variable auf die primäre Symbolisierung festgelegt ist, wird die Stichprobengröße zum Berechnen von Statistiken für die Variable auf 10.000 Datensätze festgelegt. Wenn Sie die maximale Stichprobengröße ändern möchten, blenden Sie auf der Registerkarte Erweiterte Symbolisierungsoptionen  die Option Stichprobengröße ein, und ändern Sie den Wert für die maximale Stichprobengröße.
die Option Stichprobengröße ein, und ändern Sie den Wert für die maximale Stichprobengröße.