Mit Symbolen werden geographische Features und Beschriftungen grafisch beschrieben, kategorisiert oder bewertet, um sie zu suchen und qualitative und quantitative Beziehungen anzuzeigen. Sie stellen grafische Elemente in einem Layout dar. Sie können Symbole in Sammlungen, die als Styles bezeichnet werden, speichern, verwalten und freigegeben.
Tipp:
Ein Projekt kann Verbindungen zu vielen Styles enthalten. Der Inhalt von Projekt-Styles wird in den verschiedenen Symbolgalerien in der Anwendung angezeigt. Die Verwaltung von Style-Verbindungen erfolgt über den Bereich Katalog oder die Ansicht "Katalog".
Symbol-Layer
Symbole werden nach dem Geometrietyp klassifiziert, den sie darstellen: Punkt, Linie, Polygon, Mesh (bei Multipatch-Layern und 3D-Objekt-Szenen-Layern) und Text. Jeder Symboltyp weist eindeutige Merkmale und Eigenschaften auf. Symbole werden aus Komponenten-Symbol-Layern erstellt. Diese Symbol-Layer werden nach ihrer grafischen Struktur klassifiziert: Marker, Strich oder Füllung. Diese Layer bilden die Grundbausteine von Symbolen. Sie werden zu umfassenden grafischen Darstellungen kombiniert. Textsymbole bilden eine Ausnahme. Sie verfügen über systemeigene Eigenschaften, jedoch keine Komponenten-Layer. Mesh-Symbole können keine Markersymbol-Layer enthalten.
Füllsymbol-Layer decken Flächengeometrien mit folgenden Eigenschaften ab: mit einer einzelnen Vollfarbe (Layer mit vollfarbigen Füllsymbolen), einer Reihe von Linien mit regelmäßigen Abständen (Layer mit schraffierten Füllsymbolen), einer Abstufung von einer Farbe zu anderen (Layer mit Verlauf-Füllsymbolen), einem Bild bzw. einer Textur (Layer mit Bild-Füllsymbolen) und einem Verweis auf ein Prozedural-Regelpaket (Symbol-Layer mit prozeduraler Füllung). Strichsymbol-Layer können vom Typ "Vollfarben", "Bild" oder "Gradient" sein. Zu den Markersymbol-Typen zählen "Bild", "3D-Modell" (bei denen es sich um echte dreidimensionale Objekte handelt) und "Shape", die vektorbasiert und prozedural sind.
Vorversion:
Symbole in ArcGIS Pro sind anders modelliert als in ArcMap, ArcScene und ArcGlobe. In den meisten Fällen werden Symbole aus vorhandenen .mxd-, .sxd- und .3dd-Dokumenten mit identischem Aussehen konvertiert, die Struktur und Eigenschaften können jedoch unterschiedlich sein. Aus Darstellungsregeln erstellte Symbole können beim Konvertieren zu Symbolen mit zusätzlichen Symbol-Layern führen.
Jeder Typ von Symbol-Layer wird durch eine Reihe von Eigenschaften gesteuert. Die Eigenschaften werden im Modus "Symbol formatieren" des Bereichs Symbolisierung in Gruppen angezeigt, die eingeblendet werden können. Symbole verfügen über mindestens einen Symbol-Layer, können jedoch auch mehr aufweisen, wie in der folgenden Tabelle dargestellt:
| Symboltyp | Typische Symbol-Layer | Rolle |
|---|---|---|
Punktsymbole | Marker-Layer | Wird relativ zur Punktgeometrie dargestellt. |
Liniensymbole | Marker-Layer | Wird an den angegebenen Positionen relativ zur Liniengeometrie dargestellt. |
Strich-Layer | Wird relativ zur Liniengeometrie dargestellt. | |
Polygon-Symbole | Marker-Layer | Wird relativ zur Polygon-Umrisslinie oder im Innenbereich des Polygons je nach Markerplatzierungseinstellung dargestellt. |
Strich-Layer | Wird relativ zur Polygon-Umrisslinie dargestellt. | |
Füll-Layer | Wird relativ zum Innenbereich eines Polygons dargestellt. | |
Mesh-Symbole | Füll-Layer | Stellt die Oberfläche der Mesh-Features dar. Ein Mesh-Symbol kann nur einen Füllsymbol-Layer enthalten. |
Strich-Layer | Stellt die Kanten von 3D-Objekten oder Multipatches dar. Ein Mesh-Symbol kann nur dann einen Strichsymbol-Layer enthalten, wenn es sich beim Füllsymbol-Layer um eine Materialfüllung handelt. Es darf nur ein einzelner Strich-Layer vorhanden sein, der auf eine 1 Pixel starke durchgezogene Linie beschränkt ist. | |
Textsymbole | Textsymbole enthalten keine Symbol-Layer. | |
Symboleffekte
Neben diesen Anordnungen kann jeder Symbol-Layer zu jedem Symbol hinzugefügt werden. Es können allerdings Geometrielogik-Fehler dort auftreten, wo unklar ist, welche Symbolgeometrie von jedem Layer erwartungsgemäß dargestellt werden soll. In diesen Fällen wird die Warnmeldung Symbol weist inkonsistente Geometrielogik auf angezeigt. Dies lässt sich am besten durch Hinzufügen von Effekten beheben. Effekte ändern Symbolgeometrie dynamisch, um unterschiedliches Aussehen zu erzeugen.
Weitere Informationen zur Symbolgeometrielogik
In einigen Fällen wird ein Effekt automatisch zu einem Symbol-Layer hinzugefügt, um sicherzustellen, dass etwas Logisches dargestellt wird. Ein Beispiel ist das Hinzufügen eines Füllsymbol-Layers zu einem Punktsymbol. Da mit dieser Füll-Symbolisierung keine Polygon-Geometrie dargestellt werden muss, wird dem Füll-Layer ein Puffereffekt hinzugefügt. Die Füll-Symbolisierung stellt anschließend das vom Puffer gebildete dynamische Polygon dar. Sie können die Eigenschaften des Effekts konfigurieren, ihn entfernen und durch einen anderen ersetzen.
Überdrucken
Symbole in einer Karte liegen oft über anderen Symbolen oder Karteninhalten in der Darstellungsreihenfolge. Punktsymbole werden beispielsweise in der Regel über Polygon-Symbolen, Grundkarten oder Bilddaten platziert. Beim Drucken einer Karte oder eines Layouts überdecken die Farben auf der oberen Ebene standardmäßig die Farben auf darunterliegenden Ebenen. Es wird dann nur die oberste Farbe (nicht die darunterliegenden Farben) direkt auf die Seite gedruckt. Diese Option ist in der Regel vorteilhaft, da die gewählten Farben wie erwartet gedruckt werden und sich nicht mit anderen Farben vermischen.
In einigen Fällen möchten Sie jedoch vielleicht Farben bewusst überdrucken. Überdrucken bedeutet, dass die darunterliegenden Farben nicht ausgeblendet werden. Es empfiehlt sich, dunkle, kleine oder detaillierte Punktsymbole oder Textsymbole zu überdrucken. Wenn Sie beim Drucken nicht überdrucken, können kleinste Registrierungsfehler zu kleinen weißen Stellen führen, an denen keine Tinte gedruckt wurde. Besonders vor kleinen dunklen Details fallen diese Stellen auf und lenken ab. Wenn Sie diese Features überdrucken, wird die dunkle Tinte durch die darunterliegenden Farben nicht beeinträchtigt, und Sie vermeiden weiße Stellen.
Wenn Sie eine Karte oder ein Layout in eine PDF-Datei exportieren, können Sie ein Überdrucken in der Ausgabe simulieren. Das Simulieren des Überdruckens wird manchmal auch als Softproof bezeichnet und zeigt, wie überlappende Flächen mit Freihandeingaben auf einer gedruckten Seite aussehen werden. In der Abbildung unten wird eine Überdrucken-Simulation veranschaulicht.
Vorsicht:
Die Karte oder das Layout muss ein CMYK-Farbmodell nutzen, um das Überdrucken in der exportierten PDF-Datei zu simulieren. Die Überdrucken-Simulation wird nicht für RGB-Projektelemente unterstützt.
Die Kreise auf der linken Seite zeigen die Standardeinstellung für die Ausgabe, bei der die Zyan-Tinte die Magenta-Tinte nicht überdruckt. Die Magenta-Tinte wird durch die Zyan-Tinte überdeckt. Unter dem Zyan-Kreis wird keine Magenta-Tinte gedruckt. Die Kreise auf der rechten Seite zeigen eine Überdrucken-Simulation. Sie verdeutlicht, wie die Zyan-Tinte beim Drucken der Seite mit der Magenta-Tinte vermischt würde. Beide Tinten werden als vollständige Kreise gedruckt und dort, wo sich die Kreise überlappen, miteinander vermischt. Im Beispiel auf der rechten Seite ist der im Zyan-Kreis verwendete Füllsymbol-Layer auf Überdrucken festgelegt, und im Bereich Export ist die Option Überdrucken simulieren aktiviert, wenn eine Karte oder ein Layout in eine PDF-Datei exportiert wird. 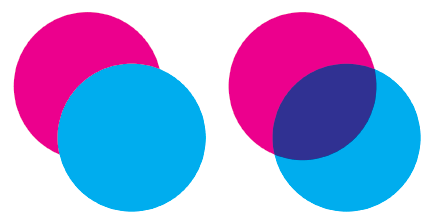
Das Überdrucken wird für Symbol-Layer eingerichtet. Das bedeutet, dass Sie einige Teile eines Symbols überdrucken können und andere nicht. Um das Überdrucken für einen Symbol-Layer festzulegen, klicken Sie im Modus Symbol formatieren des Bereichs Symbolisierung auf der Registerkarte Eigenschaften auf die Registerkarte Layer  . Aktivieren Sie unter der Überschrift Ausgabe die Option Überdrucken.
. Aktivieren Sie unter der Überschrift Ausgabe die Option Überdrucken.
Da Textsymbole keine Symbol-Layer haben, legen Sie das Überdrucken für das gesamte Textsymbol fest. Um das Überdrucken für ein Textsymbol festzulegen, rufen Sie die Textsymboleigenschaften auf. Aktivieren Sie unter der Überschrift Ausgabe die Option Überdrucken.
Grundlegende Symboleigenschaften
Neben den Eigenschaften von Symbolen, die aus den einzelnen Symbol-Layern stammen, verfügen Punkt-, Linien- und Polygon-Symbole ebenfalls über eine Reihe von grundlegenden Eigenschaften, die sich insgesamt auf das Symbol beziehen. Der Zugriff auf die grundlegenden Symboleigenschaften erfolgt über die Registerkarte Eigenschaften im Modus Symbol formatieren des Bereichs Symbolisierung unter der Registerkarte Symbol  . Hier können einfache Änderungen an einem Symbol vorgenommen werden. Wenn Sie mehrere Symbole gleichzeitig auswählen – während Sie möglicherweise alle Symbole eines Layers ändern, die einen Layer darstellen – können Sie nur die grundlegenden Symboleigenschaften ändern. Um auf die detaillierten Eigenschaften zuzugreifen, müssen Sie jeweils mit einem Symbol arbeiten.
. Hier können einfache Änderungen an einem Symbol vorgenommen werden. Wenn Sie mehrere Symbole gleichzeitig auswählen – während Sie möglicherweise alle Symbole eines Layers ändern, die einen Layer darstellen – können Sie nur die grundlegenden Symboleigenschaften ändern. Um auf die detaillierten Eigenschaften zuzugreifen, müssen Sie jeweils mit einem Symbol arbeiten.