Geoverarbeitungswerkzeuge spielen bei räumlichen Analysen eine wesentliche Rolle, obwohl sie auch für andere Zwecke verwendet werden können. Räumliche Analysen umfassen Aktivitäten wie das Vergleichen von Orten, Erkennen von Zusammenhängen zwischen Orten, Ermitteln optimaler Positionen und Pfade, Erkennen von Mustern und Treffen von Vorhersagen. Die meisten Geoverarbeitungswerkzeuge verarbeiten ein Eingabe-Dataset, um ein Ausgabe-Dataset zu erstellen. Einige Werkzeuge ändern die Attribute oder Geometrie eines Eingabe-Datasets. Einige andere Werkzeuge haben andere Effekte, z. B. die Erstellung von Auswahlen für Layer oder die Generierung von Meldungen oder Berichten.
Überblick
- Videolänge: 07:26
- Dieses Video wurde mit ArcGIS Pro 2.8 erstellt.
In diesem Lernprogramm lösen Sie ein räumliches Problem mit Geoverarbeitungswerkzeugen.
- Geschätzte Zeit: 45 Minuten
- Softwareanforderungen: ArcGIS Pro Basic
Hinweis:
Die Schnellstart-Lernprogramme werden mit jeder Softwareversion aktualisiert. Es empfiehlt sich, die Online-Hilfe zu nutzen, die sich auf die verwendete Software-Version bezieht.
Öffnen des Projekts
Nassella ist ein invasives Gras, das Ende des 18. Jahrhunderts nach Neuseeland eingeschleppt wurde. Es hat sich inzwischen in den Regionen Marlborough und Canterbury auf der Südinsel gut etabliert. Es verbreitet sich schnell, verdrängt andere Gräser und ist schwer auszurotten. Es ist für Nutztiere ungenießbar und stellt somit eine Bedrohung für die Weidewirtschaft dar. Nassella-Samen breiten sich in erster Linie durch Wind, aber auch durch Tiere, Menschen und Fahrzeuge aus.

In diesem Lernprogramm suchen Sie nach Nassella in der Nähe von kommerziellen Campingplätzen (Campingplätze für Reisemobile). Camper, die bei Freizeitaktivitäten mit dem Gras in Kontakt kommen, nehmen Samen, die sich in ihrer Kleidung oder Ausrüstung festgesetzt haben, auf der Rückreise mit. Wenn Ihre Analyse ergibt, dass Nassella in der Nähe von kommerziellen Campingplätzen wächst, können Landwirtschaftsbehörden entsprechende Informationen bereitstellen, damit Camper diese Pflanze gezielt erkennen und vermeiden können.
Die Analyse besteht aus drei Teilen. Zunächst erstellen Sie Puffer oder nahegelegene Zonen um die kommerziellen Campingplätze. Als Nächstes können Sie sehen, welche dieser Puffer Nassella enthalten. Abschließend berechnen Sie, in welchem Umfang Nassella in diesen Puffern vorkommt.
- Starten Sie ArcGIS Pro, und melden Sie sich ggf. an.
- Öffnen Sie ein Dialogfeld zum Durchsuchen, um mit einer der folgenden Methoden nach dem Projekt zu suchen:
- Klicken Sie auf der Startseite auf Ein anderes Projekt öffnen
 .
. - In einem geöffneten Projekt klicken Sie auf dem Menüband auf die Registerkarte Projekt. Klicken Sie in der Liste mit seitlichen Registerkarten auf Öffnen. Klicken Sie auf der Seite Öffnen auf Ein anderes Projekt öffnen
 .
.

- Klicken Sie auf der Startseite auf Ein anderes Projekt öffnen
- Klicken Sie im Suchdialogfeld Projekt öffnen im Navigationsbereich unter Portal
 auf ArcGIS Online
auf ArcGIS Online  .
.Hinweis:
Wenn Sie in ArcGIS Enterprise
 angemeldet sind, müssen Sie ArcGIS Online als aktives Portal festlegen, um auf die Lernprogrammdaten zuzugreifen. Wenn Ihnen dies nicht möglich ist, können Sie die Daten über einen Browser herunterladen.
angemeldet sind, müssen Sie ArcGIS Online als aktives Portal festlegen, um auf die Lernprogrammdaten zuzugreifen. Wenn Ihnen dies nicht möglich ist, können Sie die Daten über einen Browser herunterladen. - Geben Sie oben im Dialogfeld im Suchfeld Use geoprocessing tools ein, und drücken Sie die Eingabetaste.
- Klicken Sie in der Liste der Suchergebnisse auf Use geoprocessing tools, um das Projektpaket auszuwählen.
Hinweis:
Wenn mehrere Projektpakete mit diesem Namen vorhanden sind, ist das Paket mit der Plakette Verlässlich
 auszuwählen. In der Spalte Besitzer muss der Besitzername ArcGISProTutorials lauten. Weitere Informationen für den Fall, dass Sie keine Ergebnisse erhalten, finden Sie unter Es werden keine Ergebnisse zurückgegeben.
auszuwählen. In der Spalte Besitzer muss der Besitzername ArcGISProTutorials lauten. Weitere Informationen für den Fall, dass Sie keine Ergebnisse erhalten, finden Sie unter Es werden keine Ergebnisse zurückgegeben. - Klicken Sie auf OK.
Das Projekt wird mit der Region Marlborough von Neuseeland geöffnet. Kommerzielle Campingplätze werden mit der bekannten Verteilung von Nassella angezeigt.
Der Layer "Nassella Tussock Range" stellt nicht die Dichte der Pflanze an einem bestimmten Standort dar. In einem markierten Bereich können die Pflanzen massiv oder nur verstreut vorhanden sein.
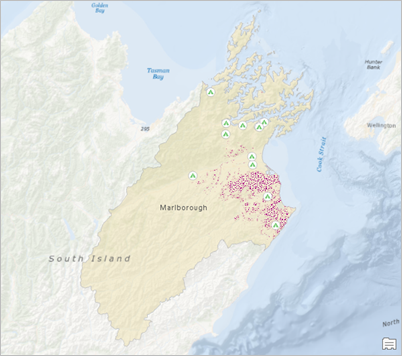
Öffnen des Bereichs "Geoverarbeitung"
Für die Analyse führen Sie Werkzeuge im Bereich Geoverarbeitung aus. Zunächst verschaffen Sie sich einen Überblick, wie diese Werkzeuge in ArcGIS Pro organisiert sind.
- Klicken Sie auf dem Menüband auf die Registerkarte Ansicht. Klicken Sie in der Gruppe Fenster auf Bereiche zurücksetzen
 und dann auf Bereiche für Geoverarbeitung zurücksetzen.
und dann auf Bereiche für Geoverarbeitung zurücksetzen.Damit wird sichergestellt, dass die Bereiche Inhalt, Katalog und Geoverarbeitung offen und alle anderen Bereiche geschlossen sind. Im Bereich Geoverarbeitung auf der Registerkarte Favoriten können Sie allgemeine Geoverarbeitungswerkzeuge direkt aufrufen.
Tipp:
Sie können den Bereich Geoverarbeitung aufrufen, ohne Bereiche zurückzusetzen. Klicken Sie hierzu auf dem Menüband auf der Registerkarte Analyse in der Gruppe Geoverarbeitung auf Werkzeuge
 .
. - Klicken Sie im Bereich Geoverarbeitung auf die Registerkarte Toolboxes.
Es gibt zwei getrennte Überschriften für Projekt- und System-Toolboxes. Unter der Überschrift Projekt werden die Standard-Toolbox und andere von Ihnen zum Projekt hinzugefügte Toolboxes aufgeführt. Unter der Überschrift System befindet sich eine alphabetische Liste von Toolboxes, die mit ArcGIS Pro installiert wurden. Jede Toolbox
 enthält eine Reihe von verwandten Werkzeugen, die wiederum in Toolsets
enthält eine Reihe von verwandten Werkzeugen, die wiederum in Toolsets  organisiert sein können.
organisiert sein können.
- Navigieren Sie unter der Überschrift System zu Analysis Tools > Paarweise Überlagerung.
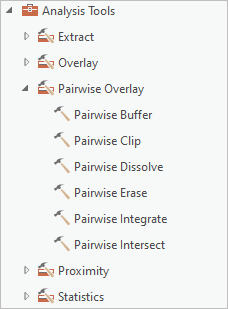
Eine Toolbox oder ein Toolset kann integrierte Werkzeuge
 , Skriptwerkzeuge
, Skriptwerkzeuge  oder Modellwerkzeuge
oder Modellwerkzeuge  enthalten. Das Toolset "Paarweise Überlagerung" enthält mehrere integrierte Werkzeuge, die eine bessere Funktionalität und Performance als klassische Überlagerungswerkzeuge bieten.
enthalten. Das Toolset "Paarweise Überlagerung" enthält mehrere integrierte Werkzeuge, die eine bessere Funktionalität und Performance als klassische Überlagerungswerkzeuge bieten. - Klicken Sie im Toolset "Paarweise Überlagerung" auf Paarweise puffern.
Das Werkzeug Paarweise puffern wird im Bereich Geoverarbeitung geöffnet. Einige seiner Parameter sind leer, andere weisen Standardwerte auf. Erforderliche Parameter sind mit einem roten Sternchen gekennzeichnet.
- Zeigen Sie mit der Maus auf die Schaltfläche Hilfe
 .
.Das Werkzeug wird in einem ScreenTip beschrieben und dargestellt. Mit dem Werkzeug Paarweise puffern werden Entfernungszonen um Features erstellt. Puffer dienen häufig zum Suchen von Features in einem Layer, die Features in einem anderen Layer ein- oder ausschließen. In diesem Fall suchen Sie nach dem Vorhandensein von Nassella in der angegebenen Entfernung zu Campingplätzen.
Tipp:
Klicken Sie auf die Schaltfläche Hilfe
 , um das Hilfethema eines Geoverarbeitungswerkzeugs zu öffnen.
, um das Hilfethema eines Geoverarbeitungswerkzeugs zu öffnen.
Puffern der kommerziellen Campingplätze
Nun legen Sie die Parameter fest und führen das Werkzeug aus.
- Klicken Sie im Werkzeug Paarweise puffern auf den Dropdown-Pfeil Eingabe-Features und auf Commercial Campgrounds.
- Ändern Sie im Parameter Ausgabe-Feature-Class den Namen des Ausgabe-Datasets von "CommercialCamp_PairwiseBuffe" in Campground_Buffers.
Sie können den Dataset-Namen am Ende des Pfads hervorheben und ersetzen oder den gesamten Pfad löschen und den neuen Feature-Class-Namen eingeben. Der vollständige Pfad wird beim Ausführen des Werkzeugs automatisch wiederhergestellt.
Tipp:
Zeigen Sie mit der Maus auf den Parameter Ausgabe-Feature-Class, um den Pfad zum Ausgabe-Dataset anzuzeigen.
- Geben Sie im Feld Abstand [Wert oder Feld] den Wert 1,5 ein.
- Klicken Sie auf die benachbarte Dropdown-Liste der Entfernungseinheiten und auf Kilometer.
Das Werkzeug erstellt eine Polygon-Feature-Class mit einem Puffer-Feature für jeden Campingplatz. Die Puffer sind Kreise mit einem Radius von 1,5 Kilometern, die auf die Campingplätze zentriert sind. Sie gehen davon aus, dass Camper bei Spaziergängen und Fahrradtouren in diesem Entfernungsbereich mit großer Wahrscheinlichkeit auf Nassella stoßen.
- Zeigen Sie auf einen beliebigen Werkzeugparameter, z. B. Methode oder Dissolve-Typ.
Neben dem Parameter wird ein Symbol
 angezeigt.
angezeigt.
Wenn Sie den Mauszeiger auf das Informationssymbol bewegen, werden in einem ScreenTip eine Beschreibung des Parameters und dessen Einstellungen angezeigt. Sie akzeptieren die Standardwerte für die Parameter Methode und Dissolve-Typ.
- Klicken Sie am unteren Rand des Bereichs Geoverarbeitung auf Ausführen
 .
.Wenn die Ausführung des Werkzeugs abgeschlossen ist, wird unten im Bereich Geoverarbeitung eine Meldung über den Abschluss angezeigt.
Tipp:
Klicken Sie in der Bestätigungsmeldung auf Details anzeigen, oder zeigen Sie mit der Maus darauf, um Informationen über den Vorgang zu erhalten.
In Ihrer Standard-Geodatabase wird eine neue Feature-Class namens "Campground_Buffers" erstellt, und der Karte wird ein Layer hinzugefügt. Im aktuellen Maßstab werden die Puffer wahrscheinlich durch die Campingplatzsymbole verdeckt.
Hinweis:
Im Bereich Geoverarbeitung wird neben dem Parameter Ausgabe-Feature-Class ein Warnsymbol
 angezeigt. Dies bedeutet, dass dieser Feature-Class-Name bereits verwendet wird. Wenn Sie das Werkzeug erneut ausführen, ohne den Namen zu ändern, werden vorhandene Daten überschrieben.
angezeigt. Dies bedeutet, dass dieser Feature-Class-Name bereits verwendet wird. Wenn Sie das Werkzeug erneut ausführen, ohne den Namen zu ändern, werden vorhandene Daten überschrieben. - Deaktivieren Sie im Bereich Inhalt den Layer Commercial Campgrounds.
- Klicken Sie auf den Layer Campground_Buffers und auf Auf Layer zoomen
 .
.Das standardmäßige Puffersymbol ist teilweise transparent. Sie können es jedoch in einen Umriss ändern, um Nassella in den Puffern besser erkennen zu können.
- Klicken Sie im Bereich Inhalt auf das Symbol für den Layer Campground_Buffers.

Der Bereich Symbolisierung wird mit Formatierungsoptionen für Polygonsymbole angezeigt.
- Klicken Sie oben im Bereich Symbolisierung ggf. auf die Registerkarte Galerie.
- Klicken Sie neben dem Suchfeld auf den Dropdown-Pfeil Alle Styles und dann auf Projekt-Styles.
Die Einstellung Projekt-Styles enthält die Styles, die ArcGIS Pro dem Projekt standardmäßig hinzufügt, sowie weitere von Ihnen hinzugefügte Styles. Die Einstellung Alle Styles enthält alle System-Styles, die zusammen mit ArcGIS Pro installiert werden. Indem Sie Projekt-Styles auswählen, grenzen Sie die Symbolsuche ein.
- Geben Sie im Suchfeld Umriss ein, und drücken Sie die Eingabetaste.
Im Style ArcGIS 2D gibt es zahlreiche Symbole. Sie können den Mauszeiger über die Symbole bewegen, um weitere Informationen zu erhalten.
- Klicken Sie auf das Symbol Schwarzer Umriss (1 Pkt), um es auszuwählen.

Die Symbole auf der Karte werden aktualisiert.
- Klicken Sie im Bereich Inhalt mit der rechten Maustaste auf den Layer-Namen Campground_Buffers, und klicken Sie auf Attributtabelle

In der Tabelle "Campground_Buffers" wurden die Namens- und Adressenattribute aus dem Layer "Commercial Campgrounds" kopiert, der als Eingabe für das Werkzeug Paarweise puffern verwendet wurde. Das Feld BUFF_DIST zeigt den Pufferabstand in Metern an.
- Schließen Sie die Attributtabelle.
- Klicken Sie auf dem Menüband auf die Registerkarte Karte. Vergrößern Sie die Ansicht, und überprüfen Sie einige Puffer, um zu ermitteln, ob sie Nassella enthalten.
- Klicken Sie zum Abschluss in der Gruppe Navigieren auf Lesezeichen
 , und klicken Sie auf Campgrounds.
, und klicken Sie auf Campgrounds.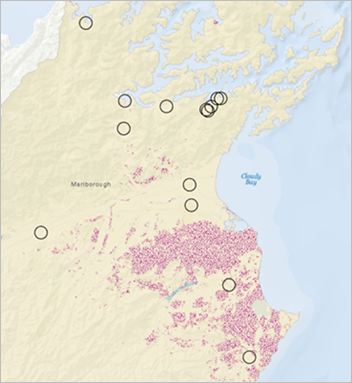
- Klicken Sie auf der Symbolleiste für den Schnellzugriff auf Projekt speichern
 .
.
Auswählen von Puffern mit Nassella
Eine visuelle Inspektion ist hilfreich, eine Analyse ist jedoch eine zuverlässigere Methode, um herauszufinden, in welchen Puffern Nassella vorhanden ist. Sie verwenden das Werkzeug Lagebezogen auswählen  zum Suchen von Features in einem Layer (Campground_Buffers) die gemeinsame Flächen mit Features in einem anderen Layer (Nassella Tussock Range) aufweisen.
zum Suchen von Features in einem Layer (Campground_Buffers) die gemeinsame Flächen mit Features in einem anderen Layer (Nassella Tussock Range) aufweisen.
- Klicken Sie bei Bedarf im Bereich Inhalt auf den Layer "Campground_Buffers", um ihn auszuwählen.
- Klicken Sie auf dem Menüband auf der Registerkarte Karte in der Gruppe Auswahl auf Lagebezogen auswählen
 .
.Daraufhin wird das Fenster Lagebezogen auswählen angezeigt.
Hinweis:
Der Einfachheit halber werden bestimmte Geoverarbeitungswerkzeuge in einem unverankerten Fenster angezeigt. Diese Werkzeuge können auch im Bereich Geoverarbeitung geöffnet werden.
Ein wichtiger Parameter für dieses Werkzeug ist die Auswertung der räumlichen Beziehung. Je nach Situation möchten Sie wissen, ob Features sich überschneiden, andere Features enthalten, berühren oder sich innerhalb einer bestimmten Entfernung von ihnen befinden.
In dieser Situation scheint Einschluss die richtige Beziehung zu sein, da Sie Campingplatz-Puffer suchen möchten, die Nassella enthalten. Diese Auswahl ist jedoch zu restriktiv. Stellen Sie sich ein Nassella-Muster vor, das teilweise innerhalb und teilweise außerhalb eines Puffers liegt. Dieses Muster ist für Ihre Analyse relevant, der Puffer enthält es jedoch nicht, sondern schneidet es nur. Wenn ein Muster hingegen vollständig innerhalb eines Puffers liegt, ist es im Puffer enthalten und wird von ihm geschnitten. Daher sollten Sie die Beziehung "Überschneiden" auswählen.
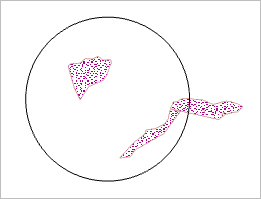
Dieser Puffer enthält nur eines der beiden Features, überschneidet jedoch beide. Überschneidung umfasst eine teilweise und vollständige Überlappung. Tipp:
Abbildungen dazu, wie räumliche Beziehungen im Hinblick auf Punkte, Linien und Polygone definiert werden, finden Sie unter Grafische Beispiele für lagebezogene Auswahl.
- Bestätigen Sie im Werkzeug Lagebezogen auswählen, dass für den Parameter Eingabe-Features standardmäßig Campground_Buffers und für den Parameter Beziehung standardmäßig Überschneiden eingestellt ist.
- Klicken Sie auf die Dropdown-Liste Auswahl-Features und auf Nassella Tussock Range.

Die Features im Eingabe-Feature Layer werden ausgewählt. Sie möchten ermitteln, welche Campingplatz-Puffer von Grasflächen und nicht welche dieser Grasflächen von Campingplatz-Puffern geschnitten werden.
Es liegt kein Parameter für die Ausgabe-Feature-Class vor, da das Werkzeug Lagebezogen auswählen kein neues Dataset erstellt, sondern eine Auswahl für den Eingabe-Feature-Layer trifft.
- Klicken Sie auf OK.

Es sind vier Puffer auf der Karte ausgewählt. Die Anzahl wird durch die Meldung unten in der Kartenansicht bestätigt.
Zwei der ausgewählten Puffer befinden sich in Bereichen, in denen Nassella vorherrschend ist, die anderen beiden jedoch nicht. Dies wirft die Frage auf, ob sich die geographische Beziehung der vier ausgewählten Puffer von der geographischen Beziehung der anderen unterscheidet.
- Aktivieren Sie im Bereich Inhalt den Layer Roads, und blenden Sie ihn ein.
Die vier ausgewählten Puffer sind durch Hauptverkehrsstraßen verknüpft. Dies lässt darauf schließen, dass die Verbreitung von Nassella durch das Straßennetz begünstigt wird. Andererseits sind viele nicht ausgewählte Puffer ebenfalls mit Fernstraßen verknüpft.
Es wäre interessant, zu wissen, welche Campingplätze am häufigsten besucht werden und ob Urlauber in der Regel mehrere Campingplätze besuchen. Diese Fragestellungen sind jedoch nicht Thema dieses Lernprogramms.
- Deaktivieren Sie den Layer Roads, und aktivieren Sie den Layer Populated Places.
Drei von vier ausgewählten Puffern schneiden besiedelte Orte. Gleichzeitig befindet sich Nassella in der Nähe vieler besiedelter Orte. Obwohl diese kurze Untersuchung nicht eindeutig ist, eignen sich räumliche Auswahlmethoden dazu, Muster in den Daten zu erkennen und weitere Analysen anzuregen.
- Deaktivieren Sie den Layer Populated Places.
- Klicken Sie auf der Symbolleiste für den Schnellzugriff auf Projekt speichern
 .
.
Quantifizieren von Nassella in Puffern
Schließlich möchten Sie wissen, in welchem Umfang Nassella innerhalb der ausgewählten Puffer vorkommt. Diese Informationen können an Campingplätze weitergeleitet werden und die Priorisierung entsprechender Maßnahmen möglicherweise vereinfachen. Die Maßnahmen können auch als Grundlage für den Vergleich in den kommenden Jahren dienen.
Sie öffnen das Werkzeug Zusammenfassen (innerhalb) über die Galerie Analyse. In der Analyse-Galerie kann problemlos auf häufig verwendete Analysewerkzeuge zugegriffen werden.
- Klicken Sie im Menüband auf die Registerkarte Analyse.
- Blenden Sie in der Gruppe Werkzeuge die Analyse-Galerie ein.

Hinweis:
Abhängig von der Größe des ArcGIS Pro-Fensters wird die Analyse-Galerie möglicherweise als Schaltfläche
 auf dem Menüband angezeigt.
auf dem Menüband angezeigt. - Zeigen Sie in der Galerie Analyse unter Daten zusammenfassen mit der Maus auf das Werkzeug Zusammenfassen (innerhalb)
 , und lesen Sie dessen Beschreibung.
, und lesen Sie dessen Beschreibung.Eine der Funktionen dieses Werkzeugs besteht darin, zu berechnen, wie viel Fläche der Polygone in einem Layer innerhalb der Polygone eines anderen Layers liegt. Genau das beabsichtigen Sie.
- Klicken Sie auf Zusammenfassen (innerhalb), um das Werkzeug im Bereich Geoverarbeitung zu öffnen.
- Klicken Sie auf den Dropdown-Pfeil Eingabe-Polygone und dann auf Campground_Buffers.
Wenn der Eingabe-Layer eine Auswahl enthält, verarbeiten Geoverarbeitungswerkzeuge standardmäßig nur die ausgewählten Features. In diesem Fall werden nur die vier ausgewählten Campingplatz-Puffer verarbeitet und in der Ausgabe-Feature-Class gespeichert.
Hinweis:
Sie können auf die Umschaltfläche Ausgewählte Datensätze verwenden klicken, um stattdessen alle Features im Layer zu verarbeiten.
- Klicken Sie auf die Dropdown-Liste Eingabe-Zusammenfassungs-Features und auf Nassella Tussock Range.
- Ändern Sie für Ausgabe-Feature-Class den Namen in Tussock_Within_Buffers.
Mit dem Werkzeug Paarweise puffern wird ebenso wie mit dem Werkzeug Zusammenfassen (innerhalb) eine Feature-Class erstellt. Die Ausgabe-Features weisen dieselben Formen auf wie die Eingabe-Features. Der einzige Unterschied besteht in der Attributtabelle.
- Klicken Sie auf den Dropdown-Pfeil Shape-Einheit und auf Hectares.
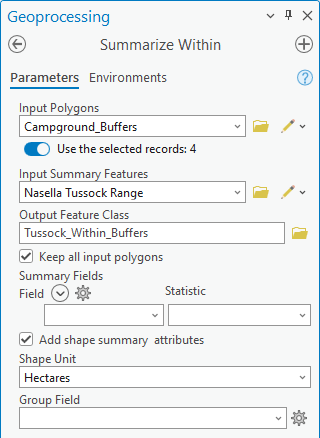
Ein Hektar ist eine metrische Flächeneinheit, die 10.000 Quadratmetern oder ca. zweieinhalb Acres entspricht.
- Klicken Sie auf Ausführen
 .
.Nach der Ausführung des Werkzeugs wird die Feature-Class "Tussock_Within_Buffers" in der Standard-Geodatabase erstellt, und Ihrer Karte wird ein Layer hinzugefügt.
- Klicken Sie auf dem Menüband auf die Registerkarte Karte. Klicken Sie in der Gruppe Auswahl auf Löschen
 .
. - Deaktivieren Sie im Bereich Inhalt den Layer Campground_Buffers.
Der Layer "Tussock_Within_Buffers" verfügt entsprechend den vier ausgewählten Campingplatz-Puffern über vier Features.
- Klicken Sie im Bereich Inhalt mit der rechten Maustaste auf den Layer Tussock_Within_Buffers, und klicken Sie auf Attributtabelle
 .
. - Klicken Sie in der Tabelle mit der rechten Maustaste auf die Überschrift des Feldes BUFF_DIST und dann auf Feld ausblenden
 . Blenden Sie auch die folgenden Felder aus:
. Blenden Sie auch die folgenden Felder aus:- ORIG_FID
- Shape_Length
- Shape_Area
- Count of Polygons

Das Feld Summarized Area in HECTARES enthält die Analyseergebnisse. (Beachten Sie, dass der Layer "Nassella Tussock Range" Flächen darstellt, in denen die Pflanze gefunden wurde, nicht etwa die tatsächliche Pflanzendichte.)
Tipp:
Um ausgeblendete Felder anzuzeigen, klicken Sie auf die Schaltfläche Menü
 in der Tabellensicht und dann auf Alle Felder anzeigen.
in der Tabellensicht und dann auf Alle Felder anzeigen. - Schließen Sie die Tabelle.
- Klicken Sie auf der Symbolleiste für den Schnellzugriff auf Projekt speichern
 .
.
Visualisieren von Analyseergebnissen
Sie erstellen ein Diagramm, um die Analyseergebnisse zu visualisieren.
- Klicken Sie im Bereich Inhalt mit der rechten Maustaste auf den Layer Tussock_Within_Buffers. Klicken Sie auf Diagramm erstellen
 und auf Balkendiagramm
und auf Balkendiagramm  .
.Der Bereich Diagrammeigenschaften wird angezeigt. Es wird auch eine Diagrammansicht angezeigt. Die Ansicht ist leer, bis Sie den Bereich Diagrammeigenschaften konfigurieren.
- Überprüfen Sie, ob am oberen Rand des Bereichs Diagrammeigenschaften die Registerkarte Daten ausgewählt ist. Klicken Sie auf den Dropdown-Pfeil Kategorie oder Datum und dann auf Name.
In der Diagrammansicht werden die Campingplatznamen auf der X-Achse des Diagramms angezeigt. Momentan zeigt das Diagramm die Anzahl der Namen pro Campingplatz an (die 1 beträgt). Wählen Sie das numerische Feld für die Diagrammerstellung aus, und ändern Sie die Aggregationseinstellung.
- Klicken Sie im Bereich Diagrammeigenschaften unter Numerische Felder auf Auswählen und aktivieren Sie das Kontrollkästchen Summarized area in HECTARES. Klicken Sie auf Übernehmen.
- Klicken Sie unter Aggregation auf den Dropdown-Pfeil und dann auf <keine>.
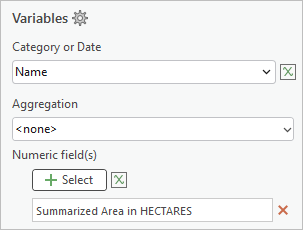
Die Y-Achse des Diagramms und die Datenbalken werden mit der Fläche aktualisiert, die im Umfeld der einzelnen Campingplätze mit Nassella bedeckt ist.
Hinweis:
Eine Aggregation ist nur erforderlich, wenn die Werte in der Kategorie, für die Sie das Diagramm erstellen, durch mehrere Datensätze in der Layer-Attributtabelle repräsentiert werden. In diesem Fall entspricht jeder Campingplatzname einem einzelnen Datensatz in der Tabelle, und eine Aggregation ist unnötig. Erfahren Sie mehr über das Aggregieren von Kategoriewerten.
- Aktivieren Sie unten im Bereich unter Datenbeschriftungen das Kontrollkästchen Balken beschriften.
Die Balken sind mit den genauen Werten beschriftet. Es sind jedoch nicht so viele Dezimalstellen erforderlich. Sie ändern dies später, wenn Sie die Achsen formatieren.
- Klicken Sie am oberen Rand des Bereichs Diagrammeigenschaften auf die Registerkarte Allgemein. (Wenn der Bereich für die Anzeige der Registerkarte zu klein ist, klicken Sie auf Mehr
 und anschließend in der Dropdown-Liste auf Allgemein.)
und anschließend in der Dropdown-Liste auf Allgemein.) - Ersetzen Sie im Feld Diagrammtitel den aktuellen Titel durch Nassella Tussock Near Commercial Campgrounds, und drücken Sie die Eingabetaste.
Der Titel wird im Diagramm aktualisiert.
- Ersetzen Sie im Feld Titel der X-Achse den aktuellen Namen durch Campground Name, und drücken Sie die Eingabetaste.
- Ersetzen Sie im Feld Titel der X-Achse den aktuellen Namen durch Range of plant in hectares, und drücken Sie die Eingabetaste.
Standardmäßig werden die Campingplatznamen auf der X-Achse horizontal angezeigt. Sie zeigen sie stattdessen diagonal an.
- Klicken Sie auf die Registerkarte Achsen. Klicken Sie unter der Überschrift X-Achse auf den Dropdown-Pfeil Ausrichtung der Beschriftung und dann auf Diagonal.
- Maximieren Sie das ArcGIS Pro-Fenster. Docken Sie alternativ die Diagrammansicht ab, indem Sie dessen Registerkarte "Ansicht" an eine neue Position ziehen. Ändern Sie die Größe des Diagramms, indem Sie eine Ecke der unverankerten Ansicht ziehen.

Beachten Sie, dass die Campingplatznamen abgeschnitten werden. Das liegt daran, dass die X-Achsenbeschriftungen standardmäßig auf 11 Zeichen begrenzt sind.
- Ändern Sie unter X-Achse die Einstellung Zeichenbegrenzung für Beschriftungen zu 30, und drücken Sie die Eingabetaste.
Die Namen der Campingplätze werden nun vollständig angezeigt.
- Klicken Sie unter Zahlenformat auf Anzeigeformatierung für numerische Feldtypen festlegen
 .
. - Klicken Sie in dem angezeigten Fenster auf den Dropdown-Pfeil Kategorie und anschließend auf Numerisch. Ändern Sie unter Runden die Anzahl der Dezimalstellen in 2.

- Klicken Sie auf Übernehmen, um die Balkenbeschriftungen im Diagramm zu aktualisieren.
Standardmäßig stimmen die Symbolisierung des Datenbalkens und die Symbolisierung des Layers "Tussock_Within_Buffers" überein. Das Umriss-Liniensymbol ist zwar auf der Karte hilfreich, doch es sieht im Diagramm nicht gut aus.
- Klicken Sie im Bereich Diagrammeigenschaften auf die Registerkarte Reihe. Klicken Sie in der Tabelle der Felder in der Spalte Symbol auf das Symbol, um die Farbpalette zu öffnen.

- Klicken Sie auf der Palette auf die gewünschte Farbe.
Die Farbe der Datenbalken wird im Diagramm aktualisiert.

- Schließen Sie die Diagrammansicht.
Tipp:
Um später auf das Diagramm zuzugreifen, erweitern Sie im Bereich Inhalt den Layer Tussock_Within_Buffers. Klicken Sie unter Diagramme mit der rechten Maustaste auf das Diagramm, und klicken Sie auf Öffnen
 .
. - Klicken Sie auf der Symbolleiste für den Schnellzugriff auf Projekt speichern
 .
.
Anzeigen des Geoverarbeitungsverlaufs
ArcGIS Pro speichert einen Datensatz der Geoverarbeitungswerkzeuge, die Sie in einem Projekt verwenden. Dieser Geoverarbeitungsverkauf zeigt die Reihenfolge, in der Werkzeuge ausgeführt wurden, und speichert die Einstellungen der Werkzeugparameter. Anhand des Geoverarbeitungsverlaufs können Sie Ihre Schritte zurückverfolgen, Werkzeuge mit verschiedenen Einstellungen ausführen, um alternative Ergebnisse zu erkunden, und den Workflow ändern. Sie können den Verlauf auch zum Erstellen eines Geoverarbeitungsmodells oder Geoverarbeitungspakets mit Werkzeugen und Daten verwenden, die für andere Benutzer freigegeben werden sollen.
- Klicken Sie im Menüband auf die Registerkarte Analyse. Klicken Sie in der Gruppe Geoverarbeitung auf Verlauf
 .
.
Der Bereich Verlauf wird angezeigt. Auf der Registerkarte Geoverarbeitung auf der Registerkarte Werkzeugverlauf
 werden die Geoverarbeitungswerkzeuge angezeigt, die Sie ausgeführt haben. Mit einem grünen Häkchen ist gekennzeichnet, dass die Werkzeuge erfolgreich ausgeführt wurden.
werden die Geoverarbeitungswerkzeuge angezeigt, die Sie ausgeführt haben. Mit einem grünen Häkchen ist gekennzeichnet, dass die Werkzeuge erfolgreich ausgeführt wurden.In dieser Analyse haben Sie nur die Geoverarbeitungswerkzeuge verwendet. Bei der Ausführung von Raster-Funktionen werden diese Verlaufselemente auf der Registerkarte Raster-Funktionen des Bereichs Verlauf angezeigt.
- Klicken Sie im Bereich Verlauf mit der rechten Maustaste auf das Werkzeug Paarweise puffern, und klicken Sie auf Details anzeigen.

In einem Fenster werden die Parametereinstellungen, Umgebungseinstellungen und andere Informationen angezeigt. Fehler- oder Warnmeldungen für das Werkzeug werden ebenfalls hier angezeigt, sofern vorhanden. (Die gleichen Informationen können in der Bestätigungsmeldung eines Werkzeugs im Bereich Geoverarbeitung angezeigt werden.)
- Schließen Sie das Meldungsfenster.
Sie können auch mit der rechten Maustaste auf das Werkzeug klicken, um es zu öffnen, es auszuführen, es einem Geoverarbeitungsmodell hinzuzufügen oder es als Python-Skript zu speichern.
Ein Workflow kann häufig auf verschiedene Arten ausgeführt werden. Sie könnten beispielweise die Verwendung des Werkzeugs Lagebezogen auswählen überspringen und sofort das Werkzeug Zusammenfassen (innerhalb) für die Campingplatzpuffer ausführen. In diesen Fall würde Ihre Ausgabe-Feature-Class vierzehn statt vier Datensätze enthalten. Zehn Datensätze hätten den Wert 0 im Feld Summarized area in HECTARES. Ein Vorteil der Verwendung des Werkzeugs Lagebezogen auswählen besteht darin, dass es visuelles Feedback bietet, mit dem sich räumliche Muster erkennen und neue Ansätze für die weitere Analyse aufzeigen lassen.
Um zu erfahren, wie der Workflow in diesem Lernprogramm modelliert und als Geoverarbeitungswerkzeug ausgeführt werden kann, können Sie mit dem Lernprogramm Erstellen eines Geoverarbeitungsmodells fortfahren.
