Mit Balkendiagrammen werden Kategoriedaten zusammengefasst und verglichen. Dabei werden die Werte durch Balken entsprechender Länge dargestellt.
Balkendiagramme bestehen aus einer X- und einer Y-Achse. Die X-Achse stellt diskontinuierliche Kategorien dar, die einem oder mehreren Balken entsprechen. Die Höhe jedes Balkens entspricht einem numerischen Wert, der durch die Y-Achse gemessen wird.
Variablen
In Balkendiagrammen werden eindeutige Kategoriewerte aus dem Feld Kategorie oder Datum als Balken auf der X-Achse angezeigt. Die Höhe der Balken entspricht den unverarbeiteten oder aggregierten numerischen Werten.
Wenn die Werte in der Kategorievariablen Einzelwerte sind (nur einmal im Attributfeld vorhanden), ist keine Aggregation erforderlich, jedoch muss ein numerisches Feld angegeben werden. Wenn z. B. die Kategorievariable StateName lautet und die Tabelle für jeden Bundesstaat nur einen Datensatz enthält, wird die jeweilige Balkenhöhe durch das numerische Feld bestimmt, und es ist keine Aggregation erforderlich.
Wenn die Kategoriewerte wiederholt in der Tabelle vorhanden sind, muss unter Aggregation eine Methode ausgewählt werden, um anzugeben, wie die Daten zusammengefasst werden. Lautet die Kategorievariable für ein Landkreis-Dataset beispielsweise StateName kommt jeder Bundesstaatsname mehrmals in der Tabelle vor, sodass eine Aggregation erforderlich ist, um pro Bundesstaat zusammengefasste Beträge anzuzeigen.
Wenn keine numerischen Felder angegeben sind, wird für das Diagramm die Aggregationsmethode Count verwendet. Mit dieser wird die Summe der Vorkommen jeder eindeutigen Kategorie im Kategoriefeld berechnet. Beispiel: Die Kategorievariable ist für ein Landkreis-Dataset mit der Aggregationsmethode Count auf StateName festgelegt. Das resultierende Diagramm zeigt einen Balken für jeden US-Bundesstaat an, und die Balkenhöhen stellen die Anzahl der Landkreise dar, die zu den einzelnen Bundesstaaten gehören.
Wenn numerische Felder angegeben sind, kann eine der folgenden Aggregationsmethoden verwendet werden:
- Summe
- Mittelwert
- Medianwert
- Minimum
- Maximum
Wenn in einem Diagramm NULL-Werte angezeigt werden sollen, aktivieren Sie die Umschalttaste NULL-Wert(e) als Kategorie behandeln. Wenn NULL-Werte vorhanden sind, wird auf dieser Umschaltfläche ein zusätzlicher Balken mit einer Zusammenfassung der NULL-Werte angezeigt. Verwenden Sie die Texteingabe NULL-Kategoriebeschriftung, um die Beschriftung für den NULL-Balken zu ändern. Verwenden Sie die Farbpalette NULL-Farbe auf der Registerkarte Reine, um die Farbe des NULL-Balkens zu ändern.
Wenn die Eigenschaft Primäre Symbolisierung eines Layers auf Graduated Colors oder Unique Values festgelegt ist, kann ein Balkendiagramm so konfiguriert werden, dass es mit der Layer-Symbolisierung abgeglichen wird.
Mehrere Reihen
Für jeden diskontinuierlichen Kategoriewert auf der X-Achse können mehrere numerische Werte oder Reihen verwendet werden. Balkendiagramme mit mehreren Reihen können erstellt werden, indem Sie mehrere numerische Felder hinzufügen oder ein Unterteilen nach-Kategoriefeld festlegen.
Wenn mehrere Numerische Felder hinzugefügt werden, wird für jedes Feld an jedem Kategoriewert auf der X-Achse ein Balken dargestellt. Beispiel: Die Kategorievariable ist für ein Landkreis-Dataset mit den beiden numerischen Feldern Population2010 und Population2015 auf StateName festgelegt, wobei für Aggregation die Methode Sum ausgewählt wurde. Das resultierende Diagramm zeigt zwei Balken pro US-Bundesstaat an; ein Balken stellt die Summe aller Population2010-Werte für jeden Landkreis im Bundesstaat und der zweite stellt die Summe aller Population2015-Werte für jeden Landkreis im Bundesstaat dar.
Jede Kategorie in einem Balkendiagramm kann auch durch die Werte eines anderen Kategoriefeldes in mehrere Reihen unterteilt werden. Beispiel: Die Kategorievariable ist für ein Landkreis-Dataset auf StateName festgelegt, wobei für Aggregation die Methode Count und für das Unterteilen nach-Kategoriefeld der Wert ElectionWinner ausgewählt wurde. Die Tabelle Reihe wird mit allen eindeutigen Werten für ElectionWinner ausgefüllt, und das resultierende Diagramm zeigt für jeden US-Bundesstaat drei Balken an. Deren Höhe entspricht der Anzahl der Landkreise, die in die einzelnen Kategorien für Unterteilen nach (Demokraten, Republikaner und Unabhängige) fielen.
Hinweis:
Das Unterteilen nach-Kategoriefeld kann nicht angewendet werden, wenn mehrere numerische Felder hinzugefügt wurden.
Hinweis:
Kategoriefelder mit vielen eindeutigen Werten sind nicht zum Teilen eines Feldes in mehrere Reihen geeignet.
Anzeigen mehrerer Reihen
Um ein Balkendiagramm mit mehreren Reihen zu konfigurieren, verwenden Sie die Option Mehrere Reihen anzeigen als auf der Registerkarte Reihe im Bereich Diagrammeigenschaften. Mit der Option Nebeneinander werden standardmäßig mehrere Reihen angezeigt. Wenn verschiedene Reihen für eine Beziehung stehen, bei der alle Reihen kombiniert 100 Prozent der Kategorie bilden, können sie auch mit der Option Gestapelt oder Gestapelt (100 %) dargestellt werden. Sie können ein Balkendiagramm mit mehreren Reihen ebenfalls als Rasterdiagramm (auch als kleine Mehrfachdiagramme bezeichnet) anzeigen. Nutzen Sie dazu die Option Raster.
Nebeneinander liegende Balken sind am besten geeignet, um die einzelnen Werte aller Reihen in den Kategorien zu vergleichen. Gestapelte Balken werden verwendet, wenn Sie hauptsächlich an den Gesamtwerten der einzelnen Kategorien interessiert sind, aber die Aufschlüsselung der Reihen auch grob kennen möchten. Verwenden Sie Gestapelte Balken (100 %), wenn Sie die Beziehung eines Teiles zum Ganzen ohne Gesamtwerte visualisieren möchten.
Mit der Option Raster wird eine Matrix kleinerer Diagramme angezeigt, wobei jedes Mini-Diagramm nur Daten für eine einzelne Reihe enthält. Rasterdiagramme sind hilfreich, um Trends und Muster zwischen Untergruppen in den Daten zu vergleichen. Sie können die Bemaßungen eines Rasterdiagramms anpassen, indem Sie die numerische Eingabe Mini-Diagramme pro Zeile festlegen. Lautet die Eingabe für Mini-Diagramme pro Zeile beispielsweise 3, werden maximal drei Diagramme pro Zeile angezeigt. Die Gesamtzahl der Zeilen im Raster wird durch die Anzahl der Reihen im Diagramm bestimmt. Wenn Sie das Kontrollkästchen Diagrammvorschau anzeigen aktivieren, können Sie jedes Mini-Diagramm dynamisch genauer erkunden. Wählen Sie hierzu ein Mini-Diagramm aus, und zeigen Sie es in einem größeren Vorschaudiagramm an.

Zeiteinteilungsoptionen
Wenn ein Datumsfeld für das Feld Kategorie oder Datum verwendet wird, können Zeiteinteilungsoptionen konfiguriert werden, indem die Umschaltfläche Zeitliche Diskretisierung aktivieren aktiviert wird. Wenn die zeitliche Diskretisierung aktiviert ist, sind mehrere Optionen zum Steuern der Intervallgröße und der zugehörigen Einstellungen verfügbar, die auf die Diskretisierung angewendet werden.
Intervallgröße
Zeitdaten werden entlang der X-Achse in Zeitintervalle unterteilt. Die Standardintervallgröße basiert auf der zeitlichen Ausdehnung des Datasets und kann manuell mit der Option Intervallgröße geändert werden.
Leere Abschnitte
Je nach Seltenheit des Datasets und der Zeitintervallgröße, die für die Unterteilung angegeben wird, können Abschnitte ohne Daten vorhanden sein. Leere Abschnitte können wie 0 behandelt werden, wenn fehlende Daten tatsächlich den Wert 0 darstellen. Dies ist z. B. der Fall, wenn keine gemeldeten Krankheitsfälle im Mai vorliegen oder keine Regenfälle im Laufe einer Woche auftreten. Einem Abschnitt, der keine Daten enthält, weil keine Daten erfasst wurden, darf nicht der Wert 0 zugewiesen werden. Wenn beispielsweise eine Temperaturanzeige nicht abgelesen wurde, bedeutet dies nicht, dass die Temperatur 0 betrug.
Es sind folgende Optionen für den Umgang mit leeren Abschnitten verfügbar:
- Wie Null behandeln: Leere Abschnitte werden mit dem Wert 0 angezeigt.
- Als NULL-Wert(e) behandeln: Leere Abschnitte werden nicht angezeigt.
Intervallausrichtung
Zeitintervalle können auf den ersten oder auf den letzten Datenpunkt oder auf eine bestimmte Bezugszeit ausgerichtet werden.

Bei Verwendung der Option Am ersten Datenpunkt fangen wird die Diskretisierung mit dem frühesten Datum gestartet und läuft vorwärts.

Bei Verwendung der Option Am letzten Datenpunkt fangen wird die Diskretisierung mit dem jüngsten Datum gestartet und läuft rückwärts.

Bei Verwendung der Option Bezugszeit wird die Diskretisierung an einem bestimmten, vom Benutzer festgelegten Datum gestartet.
Die Intervallausrichtung ist wichtig, da je nach Konfiguration teilweise leere Abschnitte erzeugt werden können. Abschnitte, die teilweise leer sind, können fälschlicherweise den Eindruck erwecken, dass der Wert oder die Anzahl in diesem Zeitraum gesunken ist, obwohl die Datenerfassung für die Dauer dieses Abschnitts in Wirklichkeit begonnen oder beendet wurde. Um eine Verzerrung von Abschnitten zu verhindern, aktivieren Sie die Option Unvollständiges Intervall kürzen. Dadurch wird der teilweise gefüllte Abschnitt aus der Visualisierung entfernt.

Gleitender Durchschnitt
Wenn Sie zum Erstellen eines Balkendiagramms ein Datumsfeld verwenden, können Sie einen gleitenden Durchschnitt hinzufügen. Die Analyse von Zeitdaten kann sich aufgrund einer inkonsistenten oder unzuverlässigen Datenerfassung problematisch gestalten. Ist dies der Fall, kann es hilfreich sein, einen gleitenden Durchschnitt anzuwenden, um das Rauschen zu glätten und ein klareres Bild des Gesamttrends zu erhalten. Wenn Sie das Kontrollkästchen Gleitenden Durchschnitt anzeigen aktivieren, wird eine Linie über das Balkendiagramm gelegt. Diese stellt den Durchschnittswert der vorherigen n Perioden dar, welche im Steuerelement Zeitraum für gleitenden Durchschnitt angegeben werden.
Hinweis:
Der gleitende Durchschnitt ist nur für zeitliche Balkendiagramme mit einer einfachen Reihe verfügbar.
Abgleichen der Layer-Symbolisierung
Wenn für einen Layer die Symbolisierungsoption Graduated Colors oder Unique Values verwendet wird, können Sie die Option <Match Layer Symbology> im Dropdown-Menü Kategorie oder Datum auswählen, sodass das Balkendiagramm verwendet wird, um die durch die Symbolisierungsklassen definierten Kategorien anzuzeigen. Farben und Beschriftungen aus Symbolisierungsklassen werden ebenfalls in den Balken angezeigt. In dieser Ansicht können Sie die Verteilung der Symbolisierungsklassen untersuchen und mit den Daten entsprechend den Symbolisierungsklassen interagieren (beispielsweise alle Features auswählen, die einer bestimmten Klasse angehören).

Achsen
Mehrere Optionen steuern die Achsen und die zugehörigen Einstellungen.
Zeichenbegrenzung für X-Achsenbeschriftung
Kategoriebeschriftungen werden standardmäßig nach 11 Zeichen abgeschnitten. Wenn die Beschriftung abgeschnitten ist, fahren Sie mit der Maus darüber, um den vollständigen Text anzuzeigen. Um den vollständigen Beschriftungstext im Diagramm anzuzeigen, erhöhen Sie die Zeichenbegrenzung für Beschriftungen.
Grenzen der Y-Achse
Die Standardgrenzen der Y-Achse basieren auf dem Bereich der Datenwerte auf der Achse. Sie können diese Werte anpassen, indem Sie einen neuen Wert für die Achsengrenze angeben. Sie können eine Grenze für die Y-Achse festlegen, damit der Maßstab des Diagramms zu Vergleichszwecken einheitlich bleibt. Klicken Sie auf die Schaltfläche "Zurücksetzen", um die Grenze der Achse auf den Standardwert zurückzusetzen.
Hinweis:
Da in Balkendiagrammen ein relativer Wert durch die Länge dargestellt wird, ist es wichtig, das bei allen Balkendiagramm der Ursprung bei Null liegt.
Adaptive Achsengrenzen
Wenn ein Balkendiagramm mit mehreren Reihen mit der Option Raster angezeigt wird, können die Achsengrenzen mit den Optionen Festgelegt oder Adaptiv konfiguriert werden:
- Für die Y-Achse können die folgenden Optionen verwendet werden:
- Festgelegt: Die globalen Minimal- und Maximalgrenzen werden auf alle Mini-Diagramme angewendet.
- Adaptiv: Die lokalen Minimal- und Maximalgrenzen werden für jedes Mini-Diagramm angepasst.
- Für die X-Achse können die folgenden Optionen verwendet werden:
- Festgelegt: Jedes Mini-Diagramm enthält alle Kategorien, die im Feld Kategorie oder Datum vorhanden sind, unabhängig davon, ob die Reihe Datensätze für diese Kategorie enthält.
- Adaptiv: Ermöglicht die Anpassung der X-Achse für jedes Mini-Diagramm, sodass nur die Kategorien angezeigt werden, die Daten enthalten.
Gitternetzintervalle
Gitternetzintervalle für die Y-Achse werden mit dem Steuerelement Intervall konfiguriert. Das Standardgitternetzintervall wird automatisch berechnet.
Ausrichtung der Beschriftung
Achsenbeschriftungen können so konfiguriert werden, dass sie in einer der folgenden Ausrichtungen angezeigt werden: automatisch, horizontal, diagonal oder vertikal.
Zahlenformat
Sie können formatieren, wie numerische Werte auf einer Achse dargestellt werden, indem Sie eine Zahlenformatkategorie angeben oder eine benutzerdefinierte Formatzeichenfolge definieren. Beispiel: $#,### kann als benutzerdefinierte Formatzeichenfolge für die Darstellung von Währungswerten in Dollar verwendet werden.
Aussehen
Mehrere Optionen steuern das Aussehen des Diagramms und die zugehörigen Einstellungen.
Titel und Beschreibung
Die Standardtitel der Diagramme und Achsen basieren auf den Variablennamen und dem Diagrammtyp. Diese können auf der Registerkarte Allgemein im Bereich Diagrammeigenschaften bearbeitet werden. Sie können auch einen Wert für die Option Beschreibung angeben, wobei es sich um einen Textblock handelt, der am unteren Rand des Diagrammfensters angezeigt wird.
Visuelle Formatierung
Sie können das Aussehen eines Diagramms konfigurieren, indem Sie Text- und Symbolelemente formatieren oder ein Diagrammdesign anwenden. Formateigenschaften können auf der Registerkarte Format im Bereich Diagrammeigenschaften konfiguriert werden. Auf der Registerkarte Diagramm kann ein Diagrammdesign ausgewählt werden. Die Optionen für Diagrammformatierung lauten wie folgt:
- Größe, Farbe und Schriftschnitt der Schriftart für Achsentitel, Achsenbeschriftungen, Beschreibungstexte, Legendentitel, Legendentexte und Führungslinienbeschriftungen
- Farbe, Breite und Linientyp für Raster- und Achsenlinien
- Hintergrundfarbe des Diagramms
Weitere Informationen zum Ändern des Aussehens eines Diagramms
Farbe
Balkendiagramme ohne Aggregation oder Gruppierung entsprechen standardmäßig den Farben, die in der Layer-Symbolisierung definiert sind. Nachdem eine Aggregation oder Gruppierung angewendet wurde, können Sie die Farben für die Layer-Symbolisierung nicht mehr verwenden, und es wird eine Standardfarbpalette angewendet. Sie können Farben auf der Registerkarte Reihe im Bereich Diagrammeigenschaften ändern, indem in der Tabelle Reihe auf das Farbfeld Symbol klicken und eine neue Farbe auswählen.

Sortieren
Balkendiagramme werden automatisch alphabetisch nach ihren Kategorien (X-Achse aufsteigend) sortiert. Dies lässt sich mit den Optionen zum Sortieren im Bereich Diagrammeigenschaften ändern. Für Balkendiagramme sind die folgenden Sortieroptionen verfügbar:
- X-Achse aufsteigend: Kategorien werden alphabetisch von links nach rechts angeordnet.
- X-Achse absteigend: Kategorien werden in umgekehrter alphabetischer Reihenfolge angeordnet.
- Y-Achse aufsteigend: Kategorien werden aufsteigend nach Wert (Balkenhöhe) angeordnet.
- Y-Achse absteigend: Kategorien werden absteigend nach Wert (Balkenhöhe) angeordnet.
- Benutzerdefiniert: Kategorien können manuell in der Tabelle Benutzerdefinierte Sortierung angeordnet werden. So können Sie beispielsweise die Wochentage in ihrer natürlichen Reihenfolge anordnen:
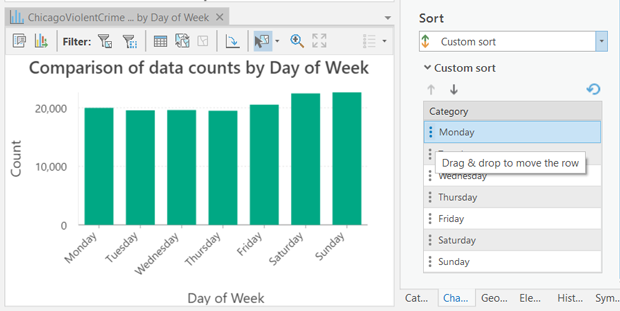
Datenbeschriftungen
Beschriftungen, die den Wert der einzelnen Balken oder Reihen anzeigen, können aktiviert werden, indem Balken beschriften auf der Registerkarte Daten im Bereich Diagrammeigenschaften aktiviert wird.
Ausrichtung
Balken können horizontal durch Klicken auf die Schaltfläche Diagramm drehen  im Diagrammfenster dargestellt werden.
im Diagrammfenster dargestellt werden.
Führungslinien
Diagrammen können Führungslinien oder Bereiche als Referenz oder zum Hervorheben signifikanter Werte hinzugefügt werden. Um eine neue Führungslinie hinzuzufügen, klicken Sie auf der Registerkarte Führungslinien im Bereich Diagrammeigenschaften auf Führungslinie hinzufügen. Um eine Linie zu zeichnen, geben Sie unter Wert einen Wert an, wo die Linie gezeichnet werden soll. Um einen Bereich zu erstellen, geben Sie einen bis-Wert an. Sie können einer Führungslinie zudem Text hinzufügen, indem Sie einen Wert für Beschriftung angeben.
Beispiel
Erstellen Sie mit den folgenden Einstellungen ein Balkendiagramm, um die durchschnittlichen Mietpreise für Ferienunterkünfte in New York City nach Unterkunftstyp zu vergleichen:
- Kategorie oder Datum:Neighborhood
- Aggregation: Median
- Numerisches Feld:Price
- Unterteilen nach:Room type
