Geographische Informationen haben häufig eine wichtige zeitliche Komponente. Mithilfe von Zeitdaten, also mit Informationen zu Features und Attributen zu verschiedenen Zeitpunkten, können Sie so unterschiedliche Phänomene wie die Kriminalitätsentwicklung, die Ausbreitung einer invasiven Art und Muster bei Verkehrsunfällen untersuchen.
Überblick
- Dieses Video wurde mit ArcGIS Pro 3.4 erstellt.
In diesem Lernprogramm visualisieren Sie die Veränderungen im Bereich des internationalen Tourismus in Neuseeland im Laufe der letzten zwanzig Jahre – Veränderungen mit erheblichen Auswirkungen auf die Wirtschaft des Landes. Optional exportieren Sie Ihre Visualisierung als Videodatei, die sie auf Social-Media-Plattformen freigeben können.
- Geschätzte Zeit: 50 Minuten (70 Minuten mit optionalem Abschnitt)
- Softwareanforderung: ArcGIS Pro Basic
Hinweis:
Die Schnellstart-Lernprogramme werden mit jeder Softwareversion aktualisiert. Es empfiehlt sich, die Online-Hilfe zu nutzen, die sich auf die verwendete Software-Version bezieht.
Öffnen des Projekts
Der Tourismus ist ein wichtiger Zweig der neuseeländischen Wirtschaft. Für das Geschäftsjahr, das im März 2020 geendet hat, machte der Tourismus 5,5 Prozent des Bruttoinlandsprodukts (BIP) des Landes aus. In diesem Bereich sind viele Arbeitskräfte beschäftigt. Zu wissen, woher die Touristen kommen, welche Teile von Neuseeland sie besuchen und wie lange sie bleiben, hilft Planern bei der Auswahl der richtigen Standorte für Hotels, Touristikunternehmen und andere Dienstleister.
Sie verwenden Daten vom New Zealand International Visitor Survey aus einem Zeitraum von 20 Jahren (vor der Corona-Pandemie), um die Zunahme chinesischer Touristen in einer Karte darzustellen. Auch wenn sich der Aufwärtstrend 2019 begann umzukehren, bleiben die chinesischen Touristen nach den australischen die zweitgrößte Touristengruppe für Neuseeland.
- Starten Sie ArcGIS Pro, und melden Sie sich ggf. an.
- Öffnen Sie ein Dialogfeld zum Durchsuchen, um mit einer der folgenden Methoden nach dem Projekt zu suchen:
- Klicken Sie auf der Startseite auf Ein anderes Projekt öffnen
 .
. - In einem geöffneten Projekt klicken Sie auf dem Menüband auf die Registerkarte Projekt. Klicken Sie in der Liste mit seitlichen Registerkarten auf Öffnen. Klicken Sie auf der Seite Öffnen auf Ein anderes Projekt öffnen
 .
.

- Klicken Sie auf der Startseite auf Ein anderes Projekt öffnen
- Klicken Sie im Suchdialogfeld Projekt öffnen im Navigationsbereich unter Portal
 auf ArcGIS Online
auf ArcGIS Online  .
.Hinweis:
Wenn Sie in ArcGIS Enterprise
 angemeldet sind, müssen Sie ArcGIS Online als aktives Portal festlegen, um auf die Lernprogrammdaten zuzugreifen. Wenn Ihnen dies nicht möglich ist, können Sie die Daten über einen Browser herunterladen.
angemeldet sind, müssen Sie ArcGIS Online als aktives Portal festlegen, um auf die Lernprogrammdaten zuzugreifen. Wenn Ihnen dies nicht möglich ist, können Sie die Daten über einen Browser herunterladen. - At the top of the dialog box, in the Search box, type Visualize temporal data and press the Enter key.
- Klicken Sie in der Liste der Suchergebnisse auf Visualize temporal data, um das Projektpaket auszuwählen.
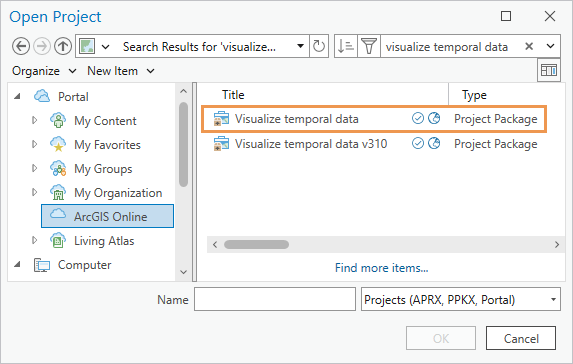
Hinweis:
Wenn mehrere Projektpakete mit diesem Namen vorhanden sind, ist das Paket mit der Plakette Verlässlich
 auszuwählen. In der Spalte Besitzer muss der Besitzername ArcGISProTutorials lauten. Weitere Informationen für den Fall, dass Sie keine Ergebnisse erhalten, finden Sie unter Es werden keine Ergebnisse zurückgegeben.
auszuwählen. In der Spalte Besitzer muss der Besitzername ArcGISProTutorials lauten. Weitere Informationen für den Fall, dass Sie keine Ergebnisse erhalten, finden Sie unter Es werden keine Ergebnisse zurückgegeben. - Klicken Sie auf OK.
Das Projekt wird mit einer Karte geöffnet, die die Grenzen der Gebietskörperschaften (Territorial Authority) von Neuseeland und einige Städte anzeigt. Gebietskörperschaften stellen die zweite Ebene der Kommunalverwaltung in Neuseeland unter den Regionalräten dar.

- Klicken Sie auf dem Menüband auf die Registerkarte Ansicht. Klicken Sie in der Gruppe Fenster auf Bereiche zurücksetzen
 und dann auf Bereiche für Geoverarbeitung zurücksetzen.
und dann auf Bereiche für Geoverarbeitung zurücksetzen.Damit wird sichergestellt, dass die Bereiche Inhalt, Katalog und Geoverarbeitung offen und alle anderen Bereiche geschlossen sind.
- Klicken Sie im Bereich Inhalt mit der rechten Maustaste auf den Layer Cities, und klicken Sie auf Attributtabelle
 .
.Die Tabelle enthält Datensätze für 10 Städte. Aufgrund eines Anzeigefilters im Layer werden auf der Karte nur fünf Features angezeigt und beschriftet.
- Klicken Sie im Bereich Inhalt mit der rechten Maustaste auf den Layer Territorial Authorities, und wählen Sie Attributtabelle
 aus.
aus.Die Tabelle enthält 68 Datensätze. Es gibt 67 Gebietskörperschaften und einen Datensatz für Gebiete außerhalb einer Gebietskörperschaft. Es gibt keine Attribute mit Informationen zum Tourismus; diese Daten sind in einer separaten Datei enthalten, die Sie dem Projekt hinzufügen.
- Schließen Sie die geöffneten Attributtabellen.
Hinzufügen eines Excel-Arbeitsblatts zum Projekt
Die Daten zum chinesischen Tourismus finden Sie in einer im Projektpaket enthaltenen Excel-Datei. Fügen Sie Ihrem Projekt ein Arbeitsblatt aus der Datei hinzu.
Hinweis:
Um mit Excel-Dateien in ArcGIS Pro arbeiten zu können, muss der Microsoft Access Database Engine 2016-Treiber auf Ihrem Computer installiert sein. Ab ArcGIS Pro 3.0 benötigen Sie auch eine Version der Microsoft Windows Desktop Runtime, die mit der Bitversion (32 oder 64 Bit) des Treibers kompatibel ist. Anweisungen hierzu finden Sie unter Installieren der Treiber zum Arbeiten mit Microsoft Excel-Dateien.
- Klicken Sie auf dem Menüband auf die Registerkarte Karte. Klicken Sie in der Gruppe Layer auf Daten hinzufügen
 .
. - Klicken Sie im Dialogfeld zum Durchsuchen im Navigationsbereich unter Projekt
 auf Ordner
auf Ordner  , um die mit dem Projekt verknüpften Ordner anzuzeigen.
, um die mit dem Projekt verknüpften Ordner anzuzeigen. - Navigieren Sie in der Dateiliste zu Visualisieren von Zeitdaten > commondata > userdata. Doppelklicken Sie auf ChineseVisitorsByTA.xlsx, und klicken Sie auf das Arbeitsblatt 'Percent Chinese Tourism by TA$', um es auszuwählen.

- Klicken Sie auf OK.
Das Excel-Tabellenblatt wird ArcGIS Pro als Tabelle hinzugefügt und im Bereich Inhalt angezeigt.
Wenn Sie eine Fehlermeldung erhalten, müssen Sie den Access Database Engine 2016-Treiber installieren. Siehe den Hinweis am Beginn dieses Abschnitts.
- Klicken Sie im Bereich Inhalt unter Standalone-Tabellen mit der rechten Maustaste auf 'Percent Chinese Tourism by TA$', und klicken Sie dann auf Öffnen
 .
.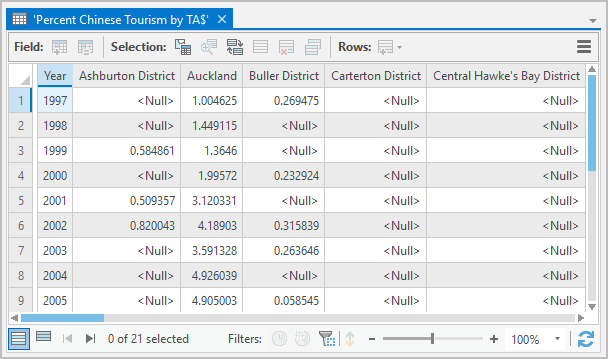
In jeder Spalte der Tabelle wird ein anderer Distrikt (Territorial Authority) angezeigt. In jeder Zeile wird ein Jahr zwischen 1997 und 2017 angezeigt. Die Zellenwerte geben die Anzahl der Touristen aus China als prozentualen Anteil aller internationaler Touristen an. NULL-Werte stehen nicht für keine Touristen, sondern für fehlende oder nicht ausreichende Daten.
Hinweis:
Diese Arbeit basiert auf den Daten von Stats NZ (bzw. enthält Daten von Stats NZ), die von Stats NZ zur Wiederverwendung unter der Lizenz Creative Commons Attribution 4.0 International lizenziert sind.
- Klicken Sie auf der Symbolleiste für den Schnellzugriff auf Projekt speichern
 .
.
Umgruppieren von Tabellenfeldern
In der Tabelle "Percent Chinese Tourism By TA$" sind die Zeiteinheiten (Jahre) in Zeilen und die geographischen Einheiten (Distrikte) in Spalten angeordnet. In anderen Tabellen können die geographischen Einheiten in Zeilen und die Zeiteinheiten in Spalten angeordnet sein. In beiden Fällen funktionieren die Zeitdaten in ArcGIS am besten, wenn raumzeitliche Einzelwerte als separate Zeilen in einer einzelnen Spalte gespeichert werden.
Diese Tabelle enthält 21 Zeilen für die Jahre und 64 Spalten für die Gebietskörperschaften. (Einige fehlen.) Sie müssen eine Tabelle erstellen, in der für jede der 1.344 (21 x 64) Einzelkombinationen aus Jahr und Gebiet jeweils eine Zeile gespeichert wird. Verwenden Sie das Werkzeug Felder umgruppieren, um die Daten in diesem Format anzuordnen.
- Geben Sie im Bereich Geoverarbeitung in das Suchfeld Felder umgruppieren ein.
Bereits bei der Eingabe werden Suchergebnisse angezeigt. Das erste Ergebnis sollte das Werkzeug Felder umgruppieren sein.
- Klicken Sie in der Liste mit Suchergebnissen auf Felder umgruppieren, um das Werkzeug zu öffnen.
- Klicken Sie auf den Dropdown-Pfeil für Eingabetabelle, und klicken Sie dann auf 'Percent Chinese Tourism By TA$'.
- Klicken Sie unter Felder für Umgruppierung neben Feld auf die Schaltfläche Viele hinzufügen
 .
. - Aktivieren Sie neben dem Suchfeld das Kontrollkästchen Alle Kontrollkästchen umschalten, um alle Felder auszuwählen. Deaktivieren Sie oben in der Liste das Kontrollkästchen Jahr.
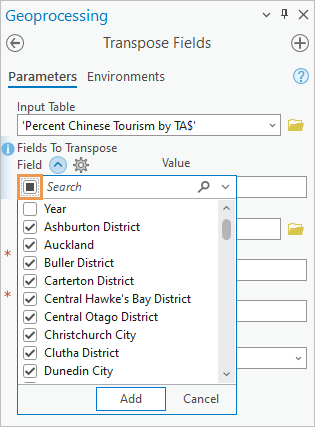
- Klicken Sie auf Hinzufügen.
Diese Felder werden in der Ausgabetabelle als Spalten dargestellt.
- Führen Sie einen Bildlauf zum Ende des Bereichs Geoverarbeitung durch. Löschen Sie für die Ausgabetabelle den gesamten Pfad, und geben Sie ChineseTourismTransposed ein.
Der Pfad zur Standard-Geodatabase wird automatisch wiederhergestellt.
- Geben Sie für Umgruppiertes Feld TerritorialAuthority ein.
- Geben Sie für Wertefeld ChinesePercentageOfTotal ein.
Hinweis:
Das Feld "Transposed" ist in der Ausgabetabelle ein neues Feld, das die Namen der Distrikte enthält. Das Wertefeld ist ein neues Feld, das die Prozentwerte für den chinesischen Tourismusmarkt enthält. Für diese Felder können Sie beliebige Namen verwenden.
- Klicken Sie unter Attributfelder auf den Dropdown-Pfeil des Eingabefeldes (nicht die Schaltfläche Viele hinzufügen
 ) und dann auf Jahr.
) und dann auf Jahr.
- Klicken Sie auf Ausführen
 .
.Wenn die Ausführung des Werkzeugs abgeschlossen ist, wird dem Bereich Inhalt eine neue Tabelle hinzugefügt. Überprüfen Sie, ob die Tabelle in Ihrer Standard-Geodatabase gespeichert wurde.
- Aktivieren Sie den Bereich Katalog. Blenden Sie den Eintrag Datenbanken
 und dann visualize_temporal_data.gdb ein.
und dann visualize_temporal_data.gdb ein.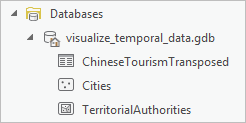
Die Standard-Geodatabase enthält drei Elemente: die Tabelle, die Sie erstellt haben, und zwei Feature-Classes, die die Datenquellen der Layer in der Karte sind.
Tipp:
Wenn die Tabelle nicht angezeigt wird, klicken Sie mit der rechten Maustaste auf die Standard-Geodatabase, und klicken Sie dann auf Aktualisieren
 .
. - Schließen Sie die Tabelle "Percent Chinese Tourism by TA$".
- Klicken Sie im Bereich Inhalt unter Standalone-Tabellen mit der rechten Maustaste auf ChineseTourismTransposed und auf Öffnen
 .
. - Führen Sie den Bildlauf durch die Tabelle durch.

Sie erhalten nun Ihre benötigte Tabelle: eine separate Zeile für jede eindeutige Kombination aus Jahr und Distrikt. Jedoch weisen nicht alle Felder den richtigen Datentyp auf.
- Zeigen Sie mit der Maus auf die Feldüberschrift ChinesePercentageOfTotal.

Die Feldwerte stellen Prozentsätze dar, der Datentyp des Feldes ist jedoch auf "Text" festgelegt. Sie benötigen ein numerisches Feld, in dem Dezimaltrennzeichen angezeigt werden. Da Sie den Datentyp eines Feldes nicht ändern können, fügen Sie ein neues Feld hinzu und geben dieselben Werte ein.
Hinweis:
Wenn eine Excel-Tabelle in ArcGIS Pro verarbeitet wird, werden Felder, die Werte mit unterschiedlichen Datentypen enthalten (beispielsweise eine Kombination aus Zahlen und NULL-Werten), als Textfelder ausgegeben. Weitere Informationen zu den Beschränkungen bei der Arbeit mit Microsoft Excel-Dateien in ArcGIS Pro
- Zeigen Sie mit der Maus auf die Feldüberschrift Year.
Für dieses Feld wurde der Datentyp "Double" festgelegt. Dies ist ein numerischer Typ, der Zahlen mit Dezimalwerten hoher Genauigkeit unterstützt. Obwohl Sie Zeitdaten anzeigen können, wenn die Zeitwerte als Zahlen (oder auch als Text) gespeichert werden, hat es sich dennoch bewährt, sie in einem Datumsfeld zu speichern. Konvertieren Sie die Jahreswerte in Datumsangaben.
Hinzufügen eines Feldes und Berechnen der Werte
Fügen Sie der Tabelle ein numerisches Feld hinzu, und berechnen Sie die derzeit als Text gespeicherten Tourismus-Prozentwerte in dem neuen Feld.
- Klicken Sie bei Bedarf im Bereich Inhalt auf die Tabelle ChineseTourismTransposed, um sie auszuwählen.
- Klicken Sie auf dem Menüband auf die Registerkarte Tabelle.
- Klicken Sie in der Gruppe Feld auf Hinzufügen
 .
.Die Ansicht "Felder" der Tabelle wird geöffnet. Sie verwenden die Ansicht "Felder", um mit Feldeigenschaften zu arbeiten. In der Ansicht "Felder" wird jedes Feld der Tabelle "ChineseTourismTransposed" durch eine Zeile und jede Feldeigenschaft durch eine Spalte dargestellt. Die letzte Zeile der Ansicht "Felder" stellt das von Ihnen neu hinzugefügte Feld dar.
- In der letzten Zeile der Ansicht "Felder" in der Spalte "Feldname" wird der Standardname Field ausgewählt. Ändern Sie den Feldnamen in ChinesePercentage, und drücken Sie die Eingabetaste.
- Doppelklicken Sie in derselben Zeile in der Spalte "Datentyp" auf den Standardwert Long. Klicken Sie in der Dropdown-Liste mit Datentypen auf Float.
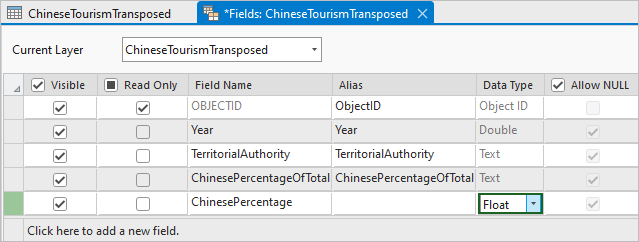
Wie "Double" unterstützt auch der Datentyp "Float" Dezimalstellen, benötigt aber weniger Speicherplatz.
- Klicken Sie auf dem Menüband auf der Registerkarte Felder in der Gruppe Änderungen verwalten auf Speichern
 , um die Änderungen des Tabellenschemas zu speichern.
, um die Änderungen des Tabellenschemas zu speichern. - Schließen Sie die Ansicht "Felder: ChineseTourismTransposed".
Das neue Feld wird in der Tabelle "ChineseTourismTransposed" mit <NULL>-Werten angezeigt. Jetzt berechnen Sie Werte für das Feld.
Tipp:
Wenn das neue Feld in der Tabelle nicht angezeigt wird, klicken Sie unten in der Tabellenansicht auf Aktualisieren
 .
. - Klicken Sie in der Tabelle mit der rechten Maustaste auf die Spaltenüberschrift des Feldes ChinesePercentage, und klicken Sie dann auf Feld berechnen
 .
.Tipp:
Wenn Sie ArcGIS Pro zum Aktivieren und Deaktivieren der Bearbeitung konfiguriert haben, wird der Befehl Feld berechnen deaktiviert. Klicken Sie auf die Registerkarte Bearbeiten auf dem Menüband und dann auf Bearbeitung aktivieren
 .
.Das Werkzeug Feld berechnen wird in einem unverankerten Fenster angezeigt. Die Parameter Eingabetabelle, Feldname und Ausdruckstyp wurden ordnungsgemäß festgelegt.
Hinweis:
Der Einfachheit halber werden bestimmte Geoverarbeitungswerkzeuge in einem unverankerten Fenster angezeigt. Diese Werkzeuge können auch im Bereich Geoverarbeitung geöffnet werden.
- Doppelklicken Sie in der Liste Felder auf ChinesePercentageOfTotal.

Der Feldname wird dem Ausdrucksfeld unter der Liste mit Feldern hinzugefügt. (Bei den Ausrufezeichen handelt es sich um Python-Syntax.) Bei Ausführung des Werkzeugs werden im neuen Feld ChinesePercentage die Werte aus dem Feld ChinesePercentageOfTotal gespeichert. Der Unterschied besteht darin, dass es sich bei den Werten nicht um Text, sondern um Zahlen handelt.
- Klicken Sie auf OK.
Das Feld ChinesePercentage wird mit numerischen Werten mit sechs Dezimalstellen aufgefüllt.
- Klicken Sie auf die Spaltenüberschrift des Feldes ChinesePercentageOfTotal (also des Textfeldes), um das Feld auszuwählen. Klicken Sie mit der rechten Maustaste auf die ausgewählte Überschrift, und klicken Sie auf Löschen
 .
.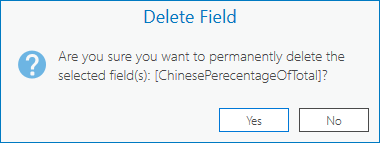
- Bestätigen Sie in der Eingabeaufforderung Feld löschen, dass Sie das richtige Feld löschen (ChinesePercentageOfTotal). Klicken Sie auf Ja.
- Klicken Sie auf der Symbolleiste für den Schnellzugriff auf Projekt speichern
 .
.
Konvertieren von Zeitwerten in das Datumsformat
Es hat sich bewährt, Zeitwerte in Datumsfelder einzugeben. Für dieses Lernprogramm ist dies zwar nicht notwendig, aber für einige erweiterte Analysevorgänge erforderlich.
- Aktivieren Sie den Bereich Geoverarbeitung, und klicken Sie auf Zurück
 .
. - Geben Sie in das Suchfeld den Text Convert Temporal Field ein.
Als erstes Suchergebnis sollte das Werkzeug Zeitfeld konvertieren angezeigt werden.
- Klicken Sie auf Zeitfeld konvertieren, um das Werkzeug zu öffnen.
- Legen Sie den Parameter Eingabetabelle auf ChineseTourismTransposed fest.
- Legen Sie den Parameter Eingabefeld auf Year fest.
- Klicken Sie für den Parameter Eingabeformat auf Format festlegen
 . Klicken Sie auf den Dropdown-Pfeil Datumsformat und dann auf JJJJ. Ignorieren Sie die Einstellung Gebietsschema, und klicken Sie außerhalb der Dropdown-Liste.
. Klicken Sie auf den Dropdown-Pfeil Datumsformat und dann auf JJJJ. Ignorieren Sie die Einstellung Gebietsschema, und klicken Sie außerhalb der Dropdown-Liste. - Übernehmen Sie unter Ausgabefeldname den Standardnamen Year_Converted. Überprüfen Sie, ob der Parameter Ausgabefeldtyp auf Datum festgelegt ist.

- Klicken Sie auf Ausführen
 .
.Das neue Feld Year_Converted wird der Tabelle hinzugefügt und mit Datumsangaben aufgefüllt.

- Klicken Sie auf die Spaltenüberschrift des Feldes Year, um das Feld auszuwählen. Klicken Sie mit der rechten Maustaste auf die ausgewählte Überschrift, und klicken Sie auf Löschen.
- Bestätigen Sie in der Eingabeaufforderung Feld löschen, dass Sie das richtige Feld löschen (Year). Klicken Sie auf Ja.
- Klicken Sie auf der Symbolleiste für den Schnellzugriff auf Projekt speichern
 .
.
Verbinden der Tabelle mit dem Layer
Um die Daten auf der Karte nach Zeit anzuzeigen, müssen Sie die Standalone-Tabelle "ChineseTourismTransposed" mit dem Layer "Territorial Authorities" in der Karte verbinden. Mit einem Join werden Tabellen temporär miteinander verbunden, sodass Attribute aus einer Tabelle (meist einer Standalone-Tabelle) abgefragt oder symbolisiert werden können, als ob sie einer anderen Tabelle (meist einer Layer-Attributtabelle) angehören würden.
Für einen Join ist es erforderlich, dass zwei Tabellen ein gemeinsames Attribut aufweisen. In diesem Fall verfügt sowohl die Layer-Attributtabelle "Territorial Authorities" als auch die Tabelle "ChineseTourismTransposed" über ein Feld mit den Namen der Gebiete.
Die Tabelle "Territorial Authorities" (die Eingabetabelle) enthält 68 Datensätze, die Tabelle "ChineseTourismTransposed" (die Join-Tabelle) 1.344 Datensätze. Da ein Datensatz in der Eingabetabelle mehreren Datensätzen in der Join-Tabelle entspricht – alle Datensätze mit demselben Gebietsnamen stimmen überein – ist dieser Join ein Eins-zu-Viele-Join.
Hinweis:
Eins-zu-Viele-Verbindungen sind nur dann möglich, wenn sich die Eingabe- und Verbindungstabelle im selben Workspace befinden (z. B. in derselben File-Geodatabase) und beide über das Feld "Objekt-ID" verfügen.
- Klicken Sie im Bereich Inhalt mit der rechten Maustaste auf den Layer Territorial Authorities, und wählen Sie Attributtabelle
 aus.
aus.Die Werte im Feld Name sind mit Unterstrichen zwischen Wörtern formatiert.
- Aktivieren Sie die Tabelle "ChineseTourismTransposed". (Öffnen Sie bei Bedarf die Tabelle.)
Namen im Feld TerritorialAuthority sind ebenfalls mit Unterstrichen zwischen Wörtern formatiert. Die Namen des gemeinsamen Feldes müssen in den beiden Tabellen nicht identisch sein. Die Feldwerte müssen jedoch gleich formatiert sein.
- Schließen Sie die Tabelle "ChineseTourismTransposed".
- Klicken Sie im Bereich Inhalt mit der rechten Maustaste auf den Layer Territorial Authorities, zeigen Sie auf Verbindungen und Beziehungen, und klicken Sie auf Verbindung hinzufügen
 .
.Das Werkzeug Verbindung hinzufügen wird in einem unverankerten Fenster geöffnet.
- Legen Sie die Parameter des Werkzeugs Verbindung hinzufügen wie folgt fest:
- Übernehmen Sie als Eingabetabelle Territorial Authorities.
- Wählen Sie als Eingabefeld das Feld Name aus.
- Wählen Sie für Join-Tabelle die Tabelle ChineseTourismTransposed aus.
- Übernehmen Sie als Join-Feld das Feld TerritorialAuthority (bzw. wählen Sie die Option ggf. aus).
- Zeigen Sie mit der Maus auf das Warnsymbol
 neben dem Parameter Eingabefeld.
neben dem Parameter Eingabefeld.Im ScreenTip wird die Indizierung des Join-Feldes empfohlen.
- Aktivieren Sie das Kontrollkästchen Join-Felder indizieren.

- Klicken Sie auf Verbindung überprüfen.
Wenn Sie eine Verbindung überprüfen, werden potenzielle Probleme analysiert, und in einem Meldungsfeld werden Informationen über die Verbindung angezeigt. In diesem Fall gibt es keine Probleme.
- Klicken Sie im Meldungsfenster Verbindung überprüfen auf Schließen.
- Klicken Sie im Fenster Verbindung hinzufügen auf OK.
Nach Ausführung des Werkzeugs werden die Attribute der Tabelle "ChineseTourismTransposed" an die Tabelle angehängt.
Hinweis:
Die Tabelle umfasst insgesamt 1.348 Datensätze, von denen 1.344 übereinstimmen. Für vier der ursprünglich 68 Datensätze in der Attributtabelle "Territorial Authorities" sind in der Tabelle "ChineseTourismTransposed" keine passenden Datensätze vorhanden. (Sie erinnern sich vielleicht noch, dass im ursprünglichen Excel-Arbeitsblatt nur 64 Gebietskörperschaften dargestellt wurden.) Für die vier Datensätze ohne Übereinstimmung werden den verbundenen Feldern NULL-Werte zugewiesen.
- Führen Sie über die Tabelle einen Bildlauf durch.
Sie können nicht benötigte Attribute ausblenden.
- Klicken Sie hierzu in der Attributtabelle mit der rechten Maustaste auf eine Spaltenüberschrift, und klicken Sie dann auf Felder
 , um die Tabelle in der Ansicht "Felder" zu öffnen.
, um die Tabelle in der Ansicht "Felder" zu öffnen. - Deaktivieren Sie in der Spalte Sichtbar das Kontrollkästchen in der Überschrift, um die Sichtbarkeit für alle Felder in der Tabelle zu deaktivieren.
- Aktivieren Sie die Kontrollkästchen Sichtbar neben den folgenden Feldern, um sie sichtbar zu machen:
- TA_name (mit dem Alias Name)
- ChineseTourismTransposed.ChinesePercentage (mit dem Alias ChinesePercentage)
- ChineseTourismTransposed.Year_Converted (mit dem Alias Year_Converted)
Hinweis:
Das Präfix ChineseTourismTransposed gibt an, dass diese Felder aus der verbundenen Tabelle stammen. Die Verbindung gilt nur für den Karten-Layer, nicht jedoch für die Quelldaten. Sie können einen dauerhaften Join erstellen, indem Sie den Layer in eine neue Feature-Class exportieren.
- Klicken Sie auf dem Menüband auf der Registerkarte Felder in der Gruppe Änderungen verwalten auf Speichern
 .
. - Schließen Sie die Ansicht Felder: Territorial Authorities.
In der Tabelle "Territorial Authorities" werden jetzt drei Felder angezeigt: Name, ChinesePercentage und Year_Converted.
Tipp:
Klicken Sie ggf. unten in der Tabellensicht auf Aktualisieren
 .
. - Schließen Sie die Tabelle.
- Klicken Sie auf der Symbolleiste für den Schnellzugriff auf Projekt speichern
 .
.
Visualisieren von Trends mit einem Liniendiagramm
Sie erstellen ein Liniendiagramm, um die Entwicklung des chinesischen Tourismusmarktes im Zeitverlauf zu untersuchen. Da es zu viele Gebietskörperschaften gibt, um sie in einem einzigen Diagramm darzustellen, konzentrieren Sie sich auf diejenigen, die Features im Städte-Layer enthalten. Um diese Gebiete auszuwählen, verwenden Sie das Werkzeug Lagebezogen auswählen.
- Klicken Sie bei Bedarf auf die Registerkarte Karte des Menübands. Klicken Sie in der Gruppe Auswahl auf Lagebezogen auswählen
 .
.Das Werkzeug Lagebezogen auswählen wird in einem unverankerten Fenster angezeigt.
- Vergewissern Sie sich, dass der Parameter Eingabe-Features auf Territorial Authorities festgelegt ist.
- Klicken Sie auf den Dropdown-Pfeil Beziehung und dann auf Enthält.
- Klicken Sie auf den Dropdown-Pfeil Auswahl-Features und dann auf Cities.

Beim Ausführen des Werkzeugs werden Gebietskörperschaften ausgewählt, die Städte enthalten. Wie bereits erwähnt, enthält der Städte-Layer 10 Features – fünf wurden durch eine Anzeigeabfrage herausgefiltert. Die durch eine Anzeigeabfrage herausgefilterten Features können im Gegensatz zu den durch eine Definitionsabfrage ausgeblendeten Features weiterhin für die Auswahl und Analyse verwendet werden.
- Klicken Sie auf OK.
Auf der Karte sind 10 Gebietskörperschaften ausgewählt. Die Anzahl der ausgewählten Features wird in der Statusleiste unten in der Kartenansicht angezeigt.
- Klicken Sie im Bereich Inhalt mit der rechten Maustaste auf den Layer Territorial Authorities, zeigen Sie auf Diagramm erstellen
 , und klicken Sie auf Liniendiagramm
, und klicken Sie auf Liniendiagramm  .
.Der Bereich Diagrammeigenschaften und eine leere Diagrammansicht werden angezeigt. Bevor Sie das Diagramm konfigurieren, wenden Sie einen Auswahlfilter an, sodass im Diagramm nur die auf der Karte ausgewählten Features angezeigt werden.
- Klicken Sie oben in der leeren Diagrammansicht in der Werkzeugzeile auf Nach Auswahl filtern
 .
.Die Schaltfläche Nach Auswahl filtern ist umrandet. Daran ist zu erkennen, dass sie ausgewählt ist.
- Klicken Sie im Bereich Diagrammeigenschaften auf der Registerkarte Daten auf den Dropdown-Pfeil Datum oder Zahl und dann auf den Eintrag Year_Converted.
In der Diagrammansicht werden die Jahre auf der X-Achse angezeigt.
- Klicken Sie im Bereich Diagrammeigenschaften unter Numerische Felder auf Auswählen. Aktivieren Sie im Auswahlfenster das Kontrollkästchen ChinesePercentage, und klicken Sie auf Übernehmen.
Die Werte für den Prozentsatz der chinesischen Touristen werden auf der Y-Achse angezeigt. Die Werte werden jedoch für die ausgewählten Gebietskörperschaften summiert, was in diesem Zusammenhang nicht sinnvoll ist.
- Zeigen Sie im Bereich Diagrammeigenschaften neben Unterteilen nach (optional) mit der Maus auf das Informationssymbol
 .
.In einem ScreenTip wird der Parameter Unterteilen nach angezeigt. Wenn Sie diesen Wert auf das Feld Name festlegen, wird für jedes ausgewählte Gebiet eine eigene Linie erstellt.
- Klicken Sie auf den Dropdown-Pfeil Unterteilen nach und dann auf Name. Klicken Sie in der Meldung Diagrammeigenschaften-Warnung auf Ja.
Da Sie einen Auswahlfilter auf das Diagramm angewendet haben, werden nur 10 Gebiete angezeigt.
- Klicken Sie im Bereich Diagrammeigenschaften unter Zeiteinteilungsoptionen in Intervallgröße auf Intervallgröße für Zeitaggregation bestimmen
 , und ändern Sie den Wert in 1.
, und ändern Sie den Wert in 1. - Deaktivieren Sie das Kontrollkästchen Unvollständiges Intervall kürzen.
Auf diese Weise wird sichergestellt, dass die Daten aus dem letzten Jahr im Diagramm enthalten sind. Weitere Informationen zu Zeiteinteilungsoptionen in Liniendiagrammen

Auf der Karte wird für jede der 10 ausgewählten Gebietskörperschaften eine Linie gezeichnet. Standardmäßig entspricht die Farbe jeder Linie der Feature-Symbolfarbe im Layer "Territorial Authorities".
Tipp:
Um das Diagramm besser sehen zu können, maximieren Sie das Anwendungsfenster oder heben Sie die Verankerung der Kartenansicht auf, und ändern Sie die Größe.
Ändern der Diagrammeigenschaften
Wenn Sie das Aussehen des Diagramms verbessern möchten, können Sie den Titel und die Achsenbeschriftungen ändern, eine andere Linienfarbe auswählen und die Legendenbeschriftungen bearbeiten.
- Klicken Sie im Bereich Diagrammeigenschaften auf die Registerkarte Allgemein.
Tipp:
Bei einem schmalen Bereich sehen Sie möglicherweise nicht alle Registerkarten. Sie können den Bereich verbreitern oder auf Mehr
 klicken und die gewünschte Registerkarte aus einer Dropdown-Liste auswählen.
klicken und die gewünschte Registerkarte aus einer Dropdown-Liste auswählen. - Ändern Sie den Titel unter Diagrammtitel in Chinese Percentage of International Tourism in New Zealand. Drücken Sie die Eingabetaste.
Der Diagrammtitel wird aktualisiert.
- Ändern Sie unter X-Achsentitel den Text in Year, und drücken Sie die Eingabetaste.
- Ändern Sie unter Y-Achsentitel den Text in Percentage, und drücken Sie die Eingabetaste.
- Klicken Sie im Bereich Diagrammeigenschaften auf die Registerkarte Reihe.
In einer Tabelle werden die Gebietskörperschaften nach ihren Namen, Diagrammsymbolen und Beschriftungen der Diagrammlegende angezeigt.

- Klicken Sie in der Tabelle auf das Symbol neben Auckland, um die Farbpalette zu öffnen. Klicken Sie auf ein helles Rot, z. B. Mars-Rot.

Im Diagramm werden die Linienfarbe und das Legendensymbol aktualisiert.
- Ändern Sie die Linienfarben für die 9 anderen Gebietskörperschaften im Diagramm auf dieselbe Weise. Wählen Sie beliebige helle Farben aus, die sich von den anderen abheben.
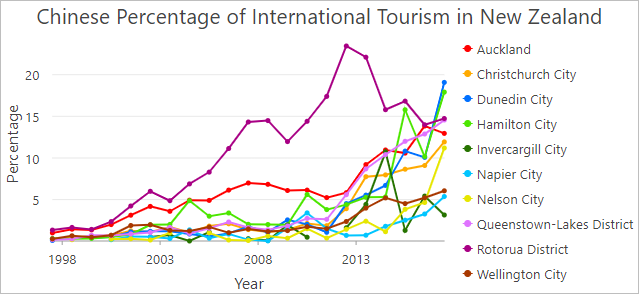
Die Farben können bei Ihnen anders sein, aber Ihr Diagramm sollte diesem Bild ähneln. Schon ein Blick zeigt einen Aufwärtstrend für die meisten Gebiete. Der Trend beginnt für den Rotorua District früher als für die anderen Gebiete.
- Klicken Sie in der Diagrammlegende auf den Namen eines beliebigen Gebiets.
Der Name wird in der Legende abgeblendet, und die zugehörige Linie wird im Diagramm nicht mehr angezeigt. Auf diese Weise können Sie mehrere Werte nacheinander vergleichen.
- Klicken Sie auf das abgeblendete Gebiet, um es erneut anzuzeigen.
- Blenden Sie die folgenden Gebiete ab:
- Christchurch City
- Dunedin City
- Invercargill City
- Nelson City
- Queenstown-Lakes District
Die weiterhin angezeigten Gebiete befinden sich auf der Nordinsel. Die fünf abgeblendeten Gebiete befinden sich auf der Südinsel.
- Zeigen Sie mit der Maus auf einen beliebigen Datenpunkt auf einer Linie.
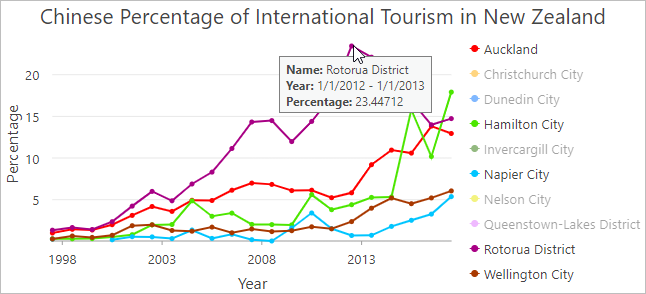
Sie sehen den Namen der Gebietskörperschaft, das Jahr und den Prozentsatz des chinesischen Tourismus in diesem Jahr. Demnach erreichte der chinesische Tourismus im Rotorua District seinen Höhepunkt im Jahr 2012, als etwa ein Viertel der internationalen Touristen aus China kam.
- Setzen Sie die Arbeit mit dem Diagramm optional nun eigenständig fort.
Blenden Sie zum Beispiel die Linien für die Gebiete der Nordinsel aus und die Linien für die Gebiete der Südinsel ein. Spitzenwerte werden eher zu einem späteren Zeitpunkt erreicht, was möglicherweise darauf hindeutet, dass die Südinsel Ziel von Touristen war, die zuvor die Nordinsel besucht hatten.
Tipp:
Sie können das Diagramm mit interaktiven Auswahlwerkzeugen auf der Karte aktualisieren. Klicken Sie auf dem Menüband auf die Registerkarte Karte. Klicken Sie in der Gruppe Auswahl auf das Werkzeug Auswählen
 . Halten Sie die Umschalttaste gedrückt, und klicken Sie auf ein Gebiet auf der Karte, um es dem Auswahlsatz hinzuzufügen. Halten Sie die STRG-Taste gedrückt, und klicken Sie auf ein ausgewähltes Gebiet, um seine Auswahl aufzuheben.
. Halten Sie die Umschalttaste gedrückt, und klicken Sie auf ein Gebiet auf der Karte, um es dem Auswahlsatz hinzuzufügen. Halten Sie die STRG-Taste gedrückt, und klicken Sie auf ein ausgewähltes Gebiet, um seine Auswahl aufzuheben.Sie können auch die Schaltfläche Nach Ausdehnung filtern
 in der Diagrammansicht verwenden – entweder allein oder in Kombination mit Nach Auswahl filtern
in der Diagrammansicht verwenden – entweder allein oder in Kombination mit Nach Auswahl filtern  . Wenn Nach Ausdehnung filtern ausgewählt ist, werden im Diagramm nur die in der Kartenausdehnung sichtbaren Features angezeigt.
. Wenn Nach Ausdehnung filtern ausgewählt ist, werden im Diagramm nur die in der Kartenausdehnung sichtbaren Features angezeigt. - Wenn Sie fertig sind, schließen Sie die Diagrammansicht und den Bereich Diagrammeigenschaften.
Die beiden Diagrammtypen Datenuhr und Kalender-Heat-Diagramm sind speziell für die Darstellung von Zeitdaten konzipiert. Diese Diagrammtypen erweisen sich für Zeitdaten nützlich, die in kleineren Inkrementen als in Monaten, Wochen oder Tagen gemessen werden.
- Klicken Sie bei Bedarf auf dem Menüband auf die Registerkarte Karte. Klicken Sie in der Gruppe Auswahl auf Löschen
 , um die Auswahl der ausgewählte Features aufzuheben.
, um die Auswahl der ausgewählte Features aufzuheben. - Klicken Sie auf der Symbolleiste für den Schnellzugriff auf Projekt speichern
 .
.
Symbolisieren der Gebietskörperschaften
In der Karte werden die Gebiete durch Einzelwerte symbolisiert. Wechseln Sie zu einem Schema mit abgestuften Farben, und verwenden Sie hellere und dunklere Farbtöne, um niedrigere und höhere Prozentwerte für chinesische Touristen darzustellen.
- Klicken Sie im Bereich Inhalt mit der rechten Maustaste auf den Layer Territorial Authorities, und wählen Sie Symbolisierung
 aus.
aus.Der Bereich Symbolisierung wird angezeigt.
- Klicken Sie unter Primäre Symbolisierung auf den Dropdown-Pfeil, und klicken Sie dann auf Abgestufte Farben.
Das zu symbolisierende Feld wird automatisch auf ChinesePercentage festgelegt (das einzig verfügbare numerische Feld).
- Klicken Sie auf den Dropdown-Pfeil Farbschema. Aktivieren Sie unter der Liste der Farbschemas das Kontrollkästchen Namen anzeigen.
- Führen Sie in der Liste mit Farbschemas einen Bildlauf durch. Klicken Sie am Ende der Liste auf Gelb-Orange-Rot (5 Klassen), um diesen Eintrag auszuwählen.
Die Daten sind standardmäßig in fünf Klassen unterteilt. Die Klassengrenzen stellen Wertecluster in den Daten (natürliche Unterbrechungen) dar, sind für den Betrachter einer Karte jedoch nicht verständlich. Ändern Sie die Werte für die Klassengrenzen und Beschriftungen.
- Bearbeiten Sie im unteren Teil des Bereichs Symbolisierung auf der Registerkarte Klassen die Spalten Oberer Wert und Beschriftung wie in der folgenden Tabelle. Doppelklicken Sie auf eine Zelle, damit diese bearbeitet werden kann, und drücken Sie die Eingabetaste, um eine Änderung zu bestätigen. Bearbeiten Sie zunächst alle oberen Werte, bevor Sie Beschriftungen bearbeiten.
Symbol Oberer Wert Beschriftung 
2
Weniger als 2 %

5
2 % – 5 %

10
5 % – 10 %

20
10 % – 20 %

32,457027 (Lassen Sie den Standardwert unverändert.)
Mehr als 20 %
- Klicken Sie auf den Dropdown-Pfeil Mehr, und klicken Sie dann auf Werte außerhalb des Bereichs anzeigen.
Ein graues Symbol wird unter den anderen Symbolen hinzugefügt. Dieses Symbol steht für NULL-Werte in Ihren Daten und damit für Gebiete, für die es keine Informationen für ein bestimmtes Jahr gibt.
- Klicken Sie mit der rechten Maustaste auf das graue Symbol <Werte außerhalb des Bereichs>, um die Farbpalette zu öffnen. Klicken Sie auf Grau 20 %.

- Ändern Sie die Bezeichnung für die Daten außerhalb des Bereichs in Keine Daten.

Auf der Karte stellt der Layer "Territorial Authorities" das neue Farbschema dar. Die Farben sehen blass aus, weil auf die ursprüngliche Symbolisierung Transparenz angewendet wurde.
- Überprüfen Sie im Bereich Inhalt, ob der Layer Territorial Authorities ausgewählt ist. Klicken Sie auf dem Menüband auf die Registerkarte Feature-Layer. Ersetzen Sie in der Gruppe Effekte im Feld Transparenz
 den aktuellen Wert durch 0, und drücken Sie die Eingabetaste.
den aktuellen Wert durch 0, und drücken Sie die Eingabetaste. - Deaktivieren Sie im Bereich Inhalt den Layer "Cities". Erweitern Sie den Layer "Territorial Authorities", um die Legende anzuzeigen.

Derzeit wird für jedes Feature auf der Karte nur ein Wert symbolisiert. Zum Darstellen von jährlichen Datenänderungen aktivieren Sie Zeiteigenschaften für den Layer.
- Klicken Sie auf der Symbolleiste für den Schnellzugriff auf Projekt speichern
 .
.
Aktivieren von Zeiteigenschaften und Visualisieren der Daten
Sie können Zeitdaten mit einem Zeitschieberegler anzeigen, der einem Videoplayer gleicht. In der kontextbezogenen Registerkarte Zeit auf dem Menüband finden Sie weitere Einstellungen für die Anzeige der Daten. Der Zeitschieberegler und die Registerkarte auf dem Menüband werden angezeigt, wenn Sie die Zeiteigenschaft eines Layers aktivieren.
- Klicken Sie im Bereich Inhalt mit der rechten Maustaste auf den Layer Territorial Authorities, und wählen Sie Eigenschaften
 aus.
aus. - Klicken Sie im Dialogfeld Layer-Eigenschaften in der Liste der seitlichen Registerkarten auf Zeit.
- Klicken Sie unter Nach Zeit filtern auf Layer-Inhalt auf Basis von Attributwerten filtern.
Weitere Einstellungen werden unter der ausgewählten Option angezeigt. Die Standardwerte für diese Einstellungen sind in Ordnung.

- Klicken Sie auf OK.
Der Zeitschieberegler wird am oberen Rand der Kartenansicht angezeigt.
- Zeigen Sie mit der Maus auf den Zeitschieberegler, damit die entsprechenden Steuerelemente angezeigt werden.

- Klicken Sie auf der linken Seite des Zeitschiebereglers auf Zeit deaktiviert
 . Daraufhin wird Zeit aktiviert
. Daraufhin wird Zeit aktiviert  angezeigt.
angezeigt.
Der Zeitraum wird visuell auf den ersten Wert im Bereich reduziert, und auf der Karte werden die Daten für 1997 angezeigt. Im entsprechenden Jahr haben chinesische Touristen nicht mehr als 2 Prozent der internationalen Besucher in den Gebieten ausgemacht. Für die meisten Gebiete gibt es für dieses Jahr keine Daten.
Konfigurieren Sie den Zeitschieberegler so, dass die Daten in Intervallen von einem Jahr wiedergegeben werden.
- Klicken Sie im Menüband auf die Registerkarte Zeit. Aktivieren Sie in der Gruppe Fangen das Kontrollkästchen Fangen an Zeit.
- Klicken Sie unter dem Kontrollkästchen auf den Dropdown-Pfeil Volle Ausdehnung definieren und dann auf Jahre.
Diese Einstellung entspricht den jährlichen Intervallen der Daten.
- Ändern Sie in der Gruppe Aktuelle Uhrzeit den Wert Spanne in 0, und drücken Sie die Eingabetaste.

Bei einem Spannenwert von 1 wird auf dem Zeitschieberegler jedes Jahr als Bereich angezeigt. Angezeigt werden beispielsweise Bereiche wie 1997–1998 und 1998–1999. Bei einem Spannenwert von 0 wird jedes Jahr als Einzelwert angezeigt. Angezeigt wird 1997, 1998 usw. Weitere Informationen zum Konfigurieren des Zeitschiebereglers.
- Verschieben Sie in der Gruppe Wiedergabe den Schieberegler Wiedergabegeschwindigkeit anpassen in die Mitte.
- Klicken Sie in der Gruppe Wiedergabe auf Alle Schritte wiedergeben
 .
.Auf der Karte werden die Daten wiedergegeben, wobei der Prozentsatz der chinesischen Touristen in den einzelnen Gebietskörperschaften pro Jahr angezeigt wird. In den letzten Jahren ist ein deutlicher Anstieg zu verzeichnen, insbesondere auf der Südinsel.
Tipp:
Sie können die Daten auch wiedergeben, indem Sie auf Alle Schritte wiedergeben
 auf dem Zeitschieberegler klicken.
auf dem Zeitschieberegler klicken. - Klicken Sie auf der Symbolleiste für den Schnellzugriff auf Projekt speichern
 .
.
Erstellen einer Animation und Exportieren eines Videos (optional)
In diesem Abschnitt erstellen Sie eine Animation der Wiedergabe und exportieren diese als Videodatei. So können Sie Ihre Arbeit für andere freigeben, beispielsweise für Unternehmer und Projektbeteiligte in der Tourismusbranche, die keinen Zugriff auf ArcGIS Pro haben.
Animationen setzen sich aus Schlüsselbildern und den Übergängen dazwischen zusammen. Nachdem Sie die Zeiteigenschaften für den Layer "Territorial Authorities" konfiguriert haben, können Sie die Zeitschieberegler-Schritte (einen Schritt pro Jahr) in die Animation importieren. Dabei wird aus jedem Zeitschritt ein Schlüsselbild.
- Klicken Sie auf dem Menüband auf die Registerkarte Ansicht. Klicken Sie in der Gruppe Animation auf Hinzufügen
 .
.Unterhalb der Kartenansicht wird eine leere Animationszeitachse angezeigt. Auf dem Menüband wird die kontextbezogene Registerkarte Animation angezeigt.
Vergewissern Sie sich vor der Erstellung von Schlüsselbildern für die Animation, dass Sie sich beim Zoomen in der richtigen Kartenausdehnung befinden.
- Klicken Sie im Bereich Inhalt mit der rechten Maustaste auf den Layer Territorial Authorities, und klicken Sie auf Eigenschaften
 .
. - Überprüfen Sie, ob die Registerkarte Animation auf dem Menüband ausgewählt ist. (Sie ist blau unterstrichen.) Klicken Sie in der Gruppe Erstellen auf Importieren
 und dann auf Schritte des Zeitschiebereglers
und dann auf Schritte des Zeitschiebereglers  .
.Der Bereich Animationszeitachse wird mit 22 Schlüsselbildern aufgefüllt. (Es kann einen Augenblick dauern, bis die Miniaturansicht-Bilder in den Schlüsselbildern angezeigt werden.) Dabei stellt das erste Schlüsselbild die Animation bei null Sekunden (00:00.000) dar. Die nachfolgenden Schlüsselbilder entsprechen jeweils den Daten eines Jahres.

Auf der Registerkarte Animation in der Gruppe Wiedergabe ist die Dauer auf eine Minute und drei Sekunden eingestellt (01:03.000). Es gibt 21 Folienübergänge, jede Folie ist also drei Sekunden lang zu sehen. Da keine Kamerabewegung stattfindet (Ihr Betrachtungspunkt in Relation zur Karte ändert sich nicht), ist zwischen den einzelnen Schlüsselbildern nicht viel Zeit erforderlich.
- Geben Sie auf der Registerkarte Animation in der Gruppe Wiedergabe für die Dauer den Wert 00:21 ein, und drücken Sie die Eingabetaste.
Daraufhin werden die Zeitstempel im Bereich Animationszeitachse angepasst. Nun dauert jeder Übergang eine Sekunde.
Sie können bei der Wiedergabe der Animation anzeigen, welches Jahr die Daten jeweils darstellen. Hierzu fügen Sie dynamischen Text hinzu. Dabei handelt es sich um Informationen, die während der Wiedergabe aktualisiert werden.
- Klicken Sie im Bereich Animationszeitachse unter Schlüsselbild-Galerie auf das erste Schlüsselbild, um es auszuwählen. Führen Sie einen Bildlauf zum Ende der Galerie durch, drücken Sie die Umschalttaste, und klicken Sie auf das letzte Schlüsselbild.

Der dynamische Text, den Sie im nächsten Schritt hinzufügen, wird auf alle ausgewählten Schlüsselbilder, also auf die gesamte Animation angewendet.
- Erweitern Sie im Menüband auf der Registerkarte Animation in der Gruppe Überlagerung die Galerie Überlagerung.

Hinweis:
Je nach Größe des ArcGIS Pro-Fensters wird anstelle von Galerie-Elementen die Schaltfläche Überlagerung hinzufügen
 angezeigt. Klicken Sie auf die Schaltfläche, um die Galerie anzuzeigen.
angezeigt. Klicken Sie auf die Schaltfläche, um die Galerie anzuzeigen. - Klicken Sie in der Galerie Überlagerung unter Dynamischer Text auf Kartenzeit.

In der Kartenansicht wird ein Feld mit einem Ausdruck für dynamischen Text als Überlagerung angezeigt.
- Ersetzen Sie den zweizeiligen Standardausdruck im Feld für dynamischen Text durch <dyn type="animation" property="startTime" format="yyyy"/>.

Der Ausdruck erstellt anstelle einer Start- und Endzeit eine Zeitbeschriftung und formatiert diese so, dass anstelle des ganzen Datums nur das Jahr angezeigt wird.
- Klicken Sie in der Kartenansicht mit der Überlagerung auf Schließen
 , um die Bearbeitung zu bestätigen.
, um die Bearbeitung zu bestätigen.Vergrößern Sie den dynamischen Text und zeigen Sie die Animation in der Vorschau an.
- Ändern Sie auf der Registerkarte Animation in der Gruppe Überlagerung die Schriftgröße in 48.
Tipp:
Optionen zum Formatieren von Überlagerungen finden Sie auf der Registerkarte Überlagerung im Bereich Animationseigenschaften. Um den Bereich Animationseigenschaften anzuzeigen, klicken Sie auf der Registerkarte Animation in der Gruppe Bearbeiten auf Eigenschaften
 .
. - Klicken Sie auf der Registerkarte Animation in der Gruppe Wiedergabe auf Wiedergabe
 . (Klicken Sie nicht auf die Schaltfläche Wiedergabe auf dem Zeitschieberegler. Bei Verwendung der Schaltfläche auf dem Zeitschieberegler wird die Animation ohne die Änderungen, die Sie daran vorgenommen haben, wiedergegeben.)
. (Klicken Sie nicht auf die Schaltfläche Wiedergabe auf dem Zeitschieberegler. Bei Verwendung der Schaltfläche auf dem Zeitschieberegler wird die Animation ohne die Änderungen, die Sie daran vorgenommen haben, wiedergegeben.)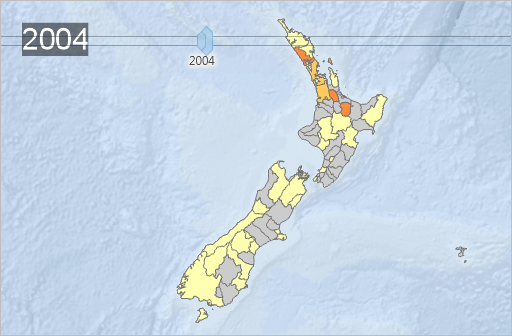
Der dynamische Text wird bei Wiedergabe der Animation aktualisiert. Nun können Sie die Animation als Videodatei exportieren.
- Klicken Sie auf der Registerkarte Animation in der Gruppe Exportieren auf Film
 .
.Der Bereich Film exportieren wird angezeigt. Mit den Standardeinstellungen wird ein für YouTube konfiguriertes Video im .mp4-Medienformat ausgegeben.
- Ändern Sie im Bereich Film exportieren im Feld Dateiname den Standarddateinamen von "New Zealand" in Chinese Tourism NZ 1997 to 2017.

- Klicken Sie optional auf Durchsuchen
 , und navigieren Sie zu einem anderen Ordner, um das Video zu speichern.
, und navigieren Sie zu einem anderen Ordner, um das Video zu speichern. - Klicken Sie auf Exportieren.
Der Export nimmt einige Zeit in Anspruch. Die geschätzte verbleibende Zeit wird unten im Bereich angezeigt. Nach Abschluss des Vorgangs wird in der unteren linken Ecke des Bereichs der Link Video abspielen angezeigt.
- Klicken Sie auf Video abspielen.
- Klicken Sie auf der Symbolleiste für den Schnellzugriff auf Projekt speichern
 .
.
In diesem Lernprogramm haben Sie Zeitdaten auf unterschiedliche Weise visualisiert: als Liniendiagramm, als dynamische Kartenanzeige und – im optionalen Abschnitt – als Animation. Mit der Anzeige von Zeitdaten kann die Aufmerksamkeit auf wichtige Muster gelenkt werden. In diesem Fall können Wirtschaftsanalysten mithilfe der zeitlichen und räumlichen Visualisierung des chinesischen Tourismusmarktes erkennen, an welchen Stellen signifikante Veränderungen stattfinden und worauf sich neue touristische Angebote konzentrieren sollten.
Mithilfe der Werkzeuge in der Toolbox Space Time Pattern Mining können für Zeitdaten noch intelligentere Analysen durchführt werden. Weiterführende Lernprogramme zur zeitlichen Datenanalyse finden Sie unter Luftverschmutzungsmuster mithilfe einer Raum-Zeit-Analyse untersuchen und Mit spatiotemporaler Data Science beliebte Orte identifizieren.
