Sie können Microsoft Excel-Tabellen direkt in ArcGIS Pro öffnen und mit ihnen wie mit anderen Tabellendatenquellen arbeiten. Sie können einer Karte beispielsweise Excel-Dateien hinzufügen, diese in der Feldansicht öffnen und sie als Eingabe für Geoverarbeitungswerkzeuge verwenden. Weitere Informationen finden Sie unter Arbeiten mit Microsoft Excel-Dateien in ArcGIS Pro.
Für das Arbeiten mit Microsoft Excel-Tabellen in ArcGIS Pro müssen Microsoft Excel oder Microsoft Office nicht installiert sein.
Um auf Excel-Dateien in ArcGIS Pro zugreifen und damit arbeiten zu können, müssen lediglich die erforderlichen Treiber heruntergeladen und auf dem Computer installiert werden, auf dem ArcGIS Pro läuft.
Ermitteln der erforderlichen Treiber
Es hängt von der Konfiguration und dem Vorhandensein von Microsoft Office-Produkten auf dem Client-Computer, auf dem ArcGIS Pro gespeichert ist, ab, welche Treiber vor dem Zugriff auf Excel-Dateien über ArcGIS Pro installiert werden müssen. Bei einigen Konfigurationen kann zudem eine automatische Installation erforderlich sein, um vor dem Zugriff auf Excel-Dateien über ArcGIS Pro einen zusätzlichen Treiber zu installieren. Sind die erforderlichen Treiber nicht ordnungsgemäß installiert, wird beim Zugriffsversuch auf eine Excel-Datei in ArcGIS Pro der Fehler Der erforderliche Microsoft-Treiber ist nicht installiert angezeigt.
Um herauszufinden, welche Treiber installiert werden müssen, beantworten Sie die folgenden Fragen zur Konfiguration des Client-Computers, auf dem ArcGIS Pro installiert ist. Anhand Ihrer Antworten können Sie ermitteln, ob Sie einen oder mehrere Treiber installieren müssen und ob eine automatische Installation dieser Treiber erforderlich ist, um auf Excel-Dateien in ArcGIS Pro 3.4 zugreifen und diese verwenden zu können.
Hinweis:
Vor der Installation von ArcGIS Pro 3.4 muss Microsoft .NET Desktop Runtime 8.0.2 Windows x64 installiert werden.
- Frage 1: Sind derzeit auf dem Client-Computer, auf dem ArcGIS Pro ausgeführt wird, Microsoft Office-Produkte installiert?
- Ist dies nicht der Fall, können Sie mit dem Entscheidungsbaum für die Treiberinstallation fortfahren.
- Lautet Ihre Antwort "Ja", sollten Sie zunächst Frage 2 und Frage 3 beantworten.
- Frage 2: Wurden die auf dem Client-Computer installierten Microsoft Office-Produkte mittels Klick-und-Los oder über einen Microsoft Installer (MSI) installiert?
Tipp:
Wie kann ich ermitteln, ob als Installationsprogramm MSI oder Klick-und-Los verwendet wurde?
(Diese Anweisungen gelten für alle Microsoft Office-Anwendungen wie Word und Excel).
Anweisungen: Wählen Sie in Word die Option Datei und dann Konto aus. Im Abschnitt "Produktinformationen" unter "Info zu Word" werden die Build-Nummer und ggf. die Zeichenfolge "Klick-und-Los" aufgeführt. Ist nach der Build-Nummer keine Zeichenfolge aufgeführt, handelt es sich um eine MSI-Installation. Wurde das Installationsprogramm "Klick-und-Los" verwendet, erscheint dort die entsprechende Zeichenfolge.
- Frage 3: In welcher Bit-Version wurden die Microsoft Office-Produkte auf dem Client-Computer installiert: 32 Bit oder 64 Bit?
Tipp:
Wie kann ich ermitteln, ob es sich bei der Bit-Version meiner Installation um 32 Bit oder 64 Bit handelt?
(Diese Anweisungen gelten für alle Microsoft Office-Anwendungen wie Word und Excel).
Anweisungen: Klicken Sie auf das Symbol neben Info zu Word.
Dadurch wird das Fenster "Info zu Microsoft Word" geöffnet. Die erste Zeile enthält die kombinierte Versions- und Build-Nummer; am Ende wird angezeigt, ob es sich um eine 32-Bit- oder 64-Bit-Version handelt.

Entscheidungsbaum für die Treiberinstallation
Verwenden Sie Ihre Antworten und den folgenden Entscheidungsbaum als Hilfsmittel, um herauszufinden, ob und welche Microsoft-Treiber installiert werden müssen und ob für zusätzliche Treiber eine automatische Installation erforderlich ist. 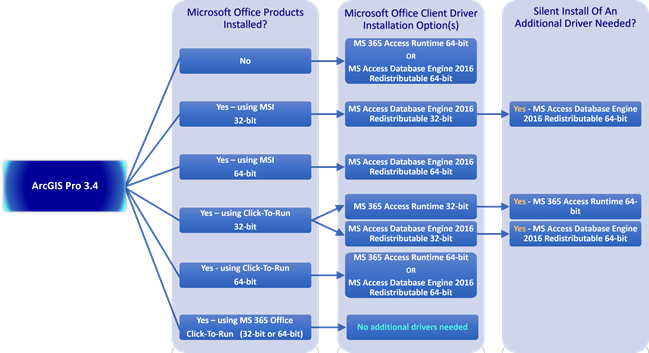
Tipp:
Im Blogbeitrag Guide to connecting to Excel files in ArcGIS Pro finden Sie weitere Informationen und Hilfestellung zur Beantwortung dieser Fragen und zum Durchführen der erforderlichen Schritte, um auf Excel-Dateien in ArcGIS Pro zugreifen und diese verwenden zu können.
Herunterladen der Microsoft-Treiber
Bei Bedarf können die folgenden zwei Haupttreiber installiert werden:
Microsoft 365 Access Runtime (OfficeSetup.exe): Die Dateien für Microsoft 365 Access Runtime können in allen unterstützten Sprachen als 32-Bit-Version (x86) oder 64-Bit-Version (x64) heruntergeladen werden. Wählen Sie die gewünschte Sprache aus, und klicken Sie dann auf die benötigte Bit-Version, um sie herunterzuladen.
Vorsicht:
Microsoft 365 Access Runtime ist mit Microsoft Office-Produkten, die mit einem Microsoft Installer (MSI) installiert wurden, nicht kompatibel. Weitere Informationen finden Sie unter Die Installation von Office mit Klick-und-Los und Windows Installer auf dem gleichen Computer wird nicht unterstützt.
- 64-Bit-Treiber "Microsoft Access Database Engine 2016 Redistributable" (AccessDatabaseEngine_X64.exe): Dieser Treiber kann als 32-Bit-Version (x86) oder 64-Bit-Version (x64) heruntergeladen werden. Eine Liste der unterstützten Betriebssysteme, die speziell für die Verwendung dieses Treibers geeignet sind, sowie detaillierte Installationsanweisungen finden Sie im Microsoft Download Center.
Durchführen einer automatischen Installation
Microsoft gestattet nur die Installation von Treibern derselben Bit-Version wie die der installierten Microsoft Office-Produkte. Wenn Sie versuchen, die heruntergeladene Datei AccessDatabaseEngine_X64.exe auf einem Computer zu installieren, auf dem bereits eine 32-Bit-Anwendung von Microsoft installiert ist, wird eine Fehlermeldung angezeigt. Die Fehlermeldung besagt, dass Sie keine 64-Bit-Version der Datenbank-Engine installieren können, weil gegenwärtig 32-Bit-Microsoft Office-Produkte installiert sind. Eine ähnliche Fehlermeldung wird angezeigt, wenn Sie versuchen, die Datei AccessDatabaseEngine.exe auf einem Computer zu installieren, auf dem bereits eine 64-Bit-Anwendung von Microsoft installiert ist.
Gehen Sie folgendermaßen vor, um diese Situation zu vermeiden und eine automatische Installation der heruntergeladenen Dateien durchzuführen:
Vorsicht:
Schließen Sie ArcGIS Pro, bevor Sie eine automatische Installation durchführen.
- Speichern Sie die heruntergeladene Datei auf Laufwerk C: des Computers.
- Geben Sie in das Windows-Suchfeld auf der Taskleiste den Begriff Eingabeaufforderung ein.
- Klicken Sie mit der rechten Maustaste auf die Anwendung Eingabeaufforderung, und klicken Sie dann auf Als Administrator ausführen.
Die Eingabeaufforderung wird mit einem Standardverzeichnis geöffnet.
- Geben Sie cd C:\ ein, um zu dem Laufwerk zu wechseln, auf dem Sie die heruntergeladene Datei gespeichert haben.
- Im Folgenden finden Sie Beispiele für die Ausführung der .exe-Datei als automatische Installation.
Um eine automatische Installation für den Treiber "Microsoft Access Database Engine 2016 Redistributable" durchzuführen, geben Sie abhängig von der im Microsoft Download Center ausgewählten Download-Datei AccessDatabaseEngine_X64.exe /quiet oder AccessDatabaseEngine.exe /quiet in die Eingabeaufforderung ein.
- Um eine automatische Installation für den Treiber "Microsoft 365 Access Runtime" durchzuführen, geben Sie OfficeSetup.exe /quiet in die Eingabeaufforderung ein. Weitere Informationen finden Sie unter "Herunterladen und Installieren von Microsoft 365 Access Runtime".