Ein Profildiagramm gehört zu den Diagrammen, die in ArcGIS Pro verfügbar sind. In Profildiagrammen werden häufig Änderungen in der Höhe einer Oberfläche entlang einer oder mehrerer Linien dargestellt. Mithilfe von Profildiagrammen können Sie Hindernisse auf Wegen einschätzen oder auswerten, ob entlang einer bestimmten Route ein Schienenweg platziert werden kann. Sie können in ArcGIS Pro Profildiagramme aus 3D-Line-Feature-Classes oder aus 3D-Linien-Features erstellen, die aus einer Oberfläche auf einer Karte digitalisiert wurden, oder die Ausgabe des Geoverarbeitungswerkzeugs Sichtbarkeitslinie verwenden.
Hinweis:
Das Profildiagramm kann ohne 3D Analyst-Lizenz angezeigt werden, aber für die Erstellung eines Profildiagramms ist eine 3D Analyst-Erweiterungslizenz erforderlich.
Erstellen eines Profildiagramms aus 3D-Linien in einer Feature-Class
Führen Sie zum Erstellen eines Profildiagramms in ArcGIS Pro aus 3D-Linien in einer Feature-Class die folgenden Schritte aus:
- Klicken Sie auf der Registerkarte Karte auf Daten hinzufügen
 .
. - Navigieren Sie zum Speicherort der 3D-Line-Feature-Class im Dialogfeld Daten hinzufügen, und klicken Sie auf OK, um sie der Karte hinzuzufügen.
- Wählen Sie im Bereich Inhalt den Layer "3D-Linien" aus.
- Klicken Sie auf der kontextbezogenen Registerkarte Daten in der Gruppe Visualisieren auf die Schaltfläche Diagramm erstellen

Sie können auch im Bereich Inhalt mit der rechten Maustaste auf den Layer klicken und Diagramm erstellen
 auswählen.
auswählen. - Klicken Sie auf Profildiagramm
 .
. - Ein Diagrammfenster wird angezeigt, und in dem Fenster wird ein Profildiagramm dargestellt.
- Der Bereich Diagrammeigenschaften, in dem Sie die Diagrammeigenschaften definieren können, wird angezeigt.
- Dem Abschnitt Diagramme unter dem Quell-Layer im Bereich Inhalt wird ein neues Diagramm hinzugefügt.

Nachdem Sie den zu Diagrammtyp ausgewählt haben, ist der Ablauf wie folgt:
Erstellen eines Profildiagramms aus digitalisierten 3D-Linien auf einer Oberfläche
Sie können ein Profildiagramm erstellen, indem Sie Linien-Features aus einer Oberfläche in ArcGIS Pro mithilfe von Kartennotizen in einer Karte interaktiv digitalisieren. Kartennotizen sind grafische Notationen, die einer Karte oder Szene hinzugefügt werden können. Kartennotizen werden in Form von einzelnen räumlichen Features in die Karte eingefügt, sodass ihre Position relativ zu anderen Kartendaten erhalten bleibt. Mithilfe von Kartennotizen und einer Oberfläche können Sie neue 3D-Linien hinzufügen, die einer Oberfläche anhaften.
Hinweis:
Dieser Workflow funktioniert nur in einer Karte.
Führen Sie zum Erstellen eines Profildiagramms aus digitalisierten 3D-Linien auf einer Oberfläche die folgenden Schritte aus:
- Fügen Sie eine Oberfläche hinzu, aus der 3D-Linien digitalisiert werden sollen.
Sie können jede beliebige Oberfläche hinzufügen, wie beispielsweise ein Raster, ein TIN, ein Terrain-Dataset oder ein LAS-Dataset (als TIN).
Alternativ können Sie auch mit den folgenden Schritten eine Oberfläche aus ArcGIS Living Atlas of the World verwenden:
- Klicken Sie auf der Registerkarte Karte auf den Dropdown-Pfeil Daten hinzufügen und dann auf Höhenquelle.
- Wählen Sie im Dialogfeld Höhenquelle hinzufügen aus der Liste der verfügbaren Portale Living Atlas aus.
- Klicken Sie auf Terrain.
- Klicken Sie auf OK, um die Oberfläche hinzuzufügen.
- Klicken Sie auf der Registerkarte Einfügen in der Gruppe Layer-Vorlagen auf Linien-Kartennotizen.
Ein neuer Liniennotizen-Layer wird dem Bereich Inhalt hinzugefügt. Der Liniennotizen-Layer verhält sich genau wie jeder andere Layer in ArcGIS Pro. Beispielsweise können Sie die Symbolisierung ändern, wie Sie es mit jedem anderen Layer auch tun würden.
- Klicken Sie auf die Registerkarte Bearbeiten.
- Klicken Sie auf den Dropdown-Pfeil Modus und dann auf die Schaltfläche Oberfläche
 .
. - Klicken Sie auf die Schaltfläche Features erstellen
 , um den Bereich Features erstellen zu öffnen.
, um den Bereich Features erstellen zu öffnen. - Legen Sie mit den folgenden Schritten die automatische Verdichtung fest, die beim Erstellen der 3D-Linien verwendet werden soll, damit sie der Oberfläche folgen:
- Klicken Sie mit der rechten Maustaste auf das Werkzeug Linie
 .
. - Klicken Sie auf Eigenschaften.
- Klicken Sie im Dialogfeld Vorlageneigenschaften auf Werkzeuge.
- Aktivieren Sie das Kontrollkästchen Linien verdichten.
- Legen Sie einen Wert als Beispielentfernung fest, der zum Verdichten der neuen Linien verwendet werden soll.
- Klicken Sie auf OK.
Standardmäßig wird die Oberfläche nur an den Stellen beprobt, wo Sie Stützpunkte digitalisieren, wobei keine Oberflächendetails zwischen den Stützpunkten erfasst werden. Daher ist es wichtig, dass Sie die Verdichtung in einem bestimmten Intervall aktivieren.
- Klicken Sie mit der rechten Maustaste auf das Werkzeug Linie
- Erstellen Sie mit den folgenden Schritten 3D-Linien:
- Klicken Sie auf das Werkzeug Linie
 .
. - Digitalisieren Sie auf der Oberfläche interaktiv die Linien, die Sie in einem Profildiagramm verwenden möchten.
Mit dem Werkzeug Linie
 wird ein kontinuierliches Linien-Feature mit mehreren Stützpunkten erstellt.
wird ein kontinuierliches Linien-Feature mit mehreren Stützpunkten erstellt.Weitere Informationen zum Erstellen von Linien-Features finden Sie unter Polylinien-Feature erstellen. Eine andere Möglichkeit zum Erstellen von auf der Oberfläche drapierten 3D-Linien ist die Verwendung des Geoverarbeitungswerkzeugs Shape interpolieren.
- Klicken Sie auf das Werkzeug Linie
- Klicken Sie auf Speichern
 , um die neuen Linien-Features zu speichern.
, um die neuen Linien-Features zu speichern. - Erstellen Sie mit den folgenden Schritten ein Profildiagramm:
- Wählen Sie mithilfe eines Auswahlwerkzeugs
 die neuen 3D-Linien aus. Wenn Sie keine Linien auswählen, werden alle Linien in dem Layer im Profildiagramm dargestellt.
die neuen 3D-Linien aus. Wenn Sie keine Linien auswählen, werden alle Linien in dem Layer im Profildiagramm dargestellt. - Klicken Sie im Bereich Inhalt auf den Layer.
- Klicken Sie auf der Registerkarte Daten in der Gruppe Visualisieren auf die Schaltfläche Diagramm erstellen
 .
.Sie können auch im Bereich Inhalt mit der rechten Maustaste auf den Layer klicken und Diagramm erstellen
 auswählen.
auswählen.
- Wählen Sie mithilfe eines Auswahlwerkzeugs
- Klicken Sie in der Liste der Diagramme auf Profildiagramm
 .
.
Ein Profildiagramm wird basierend auf den ausgewählten Linien im neu erstellten Layer oder – wenn keine Auswahl vorgenommen wird – basierend auf allen Linien in dem Layer gezeichnet.
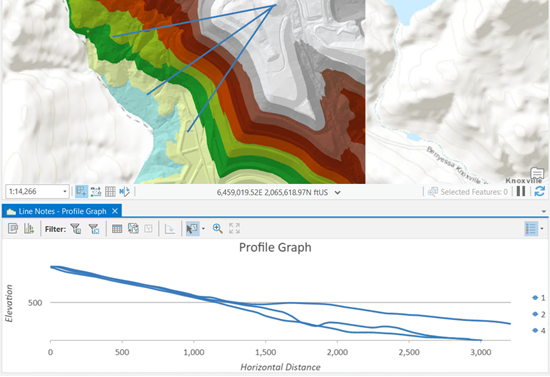
Erstellen eines Profildiagramms aus der Ausgabe des Werkzeugs "Sichtbarkeitslinie"
Das Geoverarbeitungswerkzeug Sichtbarkeitslinie gibt eine Feature-Class von 3D-Linien aus, die die Felder SourceOID, VisCode und TarIsVis enthält.
Hinweis:
Um beim Darstellen der aus der Ausführung des Werkzeugs resultierenden 3D-Linien Punkte und eine Verbindungslinie anzuzeigen, stellen Sie sicher, dass der Parameter Ausgabe-Diagrammattribute aktiviert ist.
Sie können Profildiagramme in ArcGIS Pro aus der Ausgabe des Werkzeugs Sichtbarkeitslinie erstellen. In einem Profildiagramm können die folgenden Kategorien von Elementen angezeigt werden:
- Sichtbare und unsichtbare Linien zwischen Beobachterpunkt und Zielpunkt
- Ein Beobachterpunkt, ein Zielpunkt und ein möglicher Hindernispunkt
- Eine gestrichelte Verbindungslinie zwischen Beobachter- und Zielpunkt
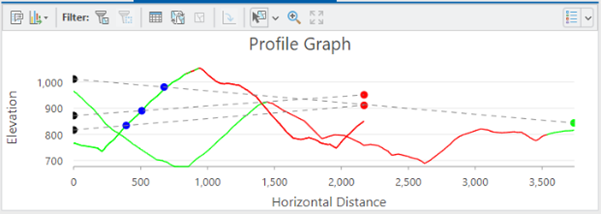
Hinweis:
Bei Ausführung des Werkzeugs Sichtbarkeitslinie kann die als Eingabe verwendete Sight-Line-Feature-Class ein OffsetA-Feld zur Angabe eines vertikalen Versatzes für den Beobachter und ein OffsetB-Feld zur Angabe eines vertikalen Versatzes für das Ziel enthalten. Bei der Ausgabe von Diagrammattributen werden diese vertikalen Versätze berücksichtigt, wenn Sie Punkte oder eine Verbindungslinie anzeigen.
Verketten von Linien in einem Profildiagramm
Führen Sie zum Verketten von Linien in einem Profildiagramm die folgenden Schritte aus:
- Wählen Sie im Bereich Inhalt einen Layer aus, der zumindest einige Linien-Features enthält, die einen aus mehreren Linien bestehenden Pfad zu bilden scheinen, wobei keine bzw. lediglich minimale Lücken zwischen den Linien vorhanden sind. Dies könnten beispielsweise einzelne Linien-Features sein, die zusammen die Mittelachse einer Straße oder eines Flusses repräsentieren.
- Erstellen Sie ein Profildiagramm.
- Aktivieren Sie im Bereich Diagrammeigenschaften auf der Registerkarte Daten im Abschnitt Verketten das Verketten.