Mit der 3D Analyst-Lizenz verfügbar.
Profildiagramme ermöglichen Ihnen die Visualisierung der Änderung einer Höhe (Z) oder eines Messwertes (M) über eine kontinuierliche horizontale Entfernung mithilfe von 3D-Liniengeometrie. Durch Visualisierung dieser Änderung mit einem Profildiagramm kann die Änderung für mehrere 3D-Linien-Features gleichzeitig dargestellt werden. Sie können ein Profildiagramm für jeden 3D-Linien-Layer im Bereich Inhalt erstellen.
Hinweis:
- Ein Profildiagramm kann ohne ArcGIS 3D Analyst extension-Lizenz angezeigt werden, aber für die Erstellung eines Profildiagramms ist eine ArcGIS 3D Analyst extension-Lizenz erforderlich.
- Ein Profildiagramm unterstützt maximal 1000 Linien. Wenn im Layer mehr als 1000 Linien-Features vorhanden sind, dann wählen Sie mindestens 1 und höchstens 1000 davon aus. Im Diagramm werden nur die ausgewählten Features dargestellt. Sind darin 1000 oder weniger Features enthalten, dann können Sie optional eines oder mehrere für die Darstellung im Diagramm auswählen.
- Features, die aufgrund einer Definitionsabfrage oder sonstiger Filter nicht sichtbar sind, werden in den vorstehenden Anzahlen nicht erfasst und auch nicht dargestellt.
- Nachdem Sie ein Profildiagramm erstellt haben, können Sie in diesem Diagramm weder Linien hinzufügen noch Linien entfernen. Mithilfe des Diagrammauswahl- oder Ausdehnungsfilters können Sie die im Diagrammfenster dargestellten Linien ändern. Außerdem können Sie einzelne Linien ein- oder ausblenden, indem Sie auf die entsprechende Grafik in der Diagrammlegende klicken. Die Linien des Diagramms werden jedoch immer eine Teilmenge der für die Diagrammerstellung ursprünglich verwendeten Linien sein. Um andere Linien in einem Diagramm darzustellen, müssen Sie ein neues Profildiagramm erstellen.
Ein Profildiagramm kann verwendet werden, um die Ergebnisse des Geoverarbeitungswerkzeugs Sichtbarkeitslinie anzuzeigen. Dabei werden die sichtbaren und unsichtbaren Teile der Ausgabelinien so angeordnet, dass eine kontinuierliche Kurve entsteht. Wenn Sie vor der Ausführung des Werkzeugs Diagrammattribute (zusätzliche Punktdaten) mit den Ausgabelinien ausgeben, dann können im Profildiagramm Beobachter-, Ziel- und Hindernispunkte sowie Verbindungslinien (vom Beobachter zum Ziel) angezeigt werden. Standardmäßig werden diese Informationen vom Geoverarbeitungswerkzeug Sichtbarkeitslinie ausgegeben.
Zusätzlich können in einem Profildiagramm separate Linien-Features, die an ihren End-Stützpunkten zusammentreffen, miteinander verkettet (von dem einen bis zum anderen Ende dargestellt) werden. Wenn zum Beispiel eine Straße oder ein Wasserlauf die Mittelachse dessen, was in separate Features aufgeteilt ist, bildet, dann können die separaten Features von dem einen bis zum anderen Ende dargestellt werden.
Dabei entsprechen die Farbe und Stärke der Linien im Diagramm der Farbe und Stärke der Linien in der Karte oder Szene.
Alle Faktoren, die beim Erstellen des Diagramms eine Rolle spielen, werden mit dem Projekt gespeichert. Wenn Sie das Projekt speichern, schließen und dann erneut öffnen, bleibt der Inhalt des Diagramms unverändert.
Bereich "Diagrammeigenschaften"
Der Bereich Diagrammeigenschaften enthält mehrere Registerkarten. Die zwei Registerkarten, die sich speziell auf Profildiagramme beziehen, sind die Registerkarten Daten und Achsen. Um auf den Bereich Diagrammeigenschaften zuzugreifen, klicken Sie oben in der Ecke des Diagrammfensters auf die Schaltfläche Eigenschaften.
Registerkarte "Daten"
Die Registerkarte Daten enthält die nachfolgend beschriebenen Abschnitte.
Allgemein
Der Abschnitt Allgemein besteht aus einer Dropdown-Liste mit Möglichkeiten der Auswahl dessen, was auf der Y-Achse des Diagramms angezeigt werden soll, einer Dropdown-Liste mit Auswahlmöglichkeiten für den Anzeige-Style und einem Umschalter, mit dem die Verfolgung des Cursors (Cursor-Tracking) aktiviert und deaktiviert werden kann.

Sie können Z oder M im Dropdown-Menü Variable auf der Y-Achse auswählen. Jeder Stützpunkt einer 3D-Linie (Polylinie Z) besitzt einen Z-Wert (Höhe) und zusätzlich einen M-Wert (Messwert). M-Werte können zum Beispiel zum Darstellen von Toxizität oder Sauerstoffgehalt entlang einer Route oder eines Flusses verwendet werden.
Sie können im Dropdown-Menü Style eine Option auswählen: Nur Linie, Linien und Stützpunkte oder Füllung.
Die folgende Abbildung zeigt ein Beispiel mit der Option Nur Linie:

Die folgende Abbildung zeigt ein Beispiel mit der Option Linien und Stützpunkte:

Die folgende Abbildung zeigt ein Beispiel mit der Option Füllung:
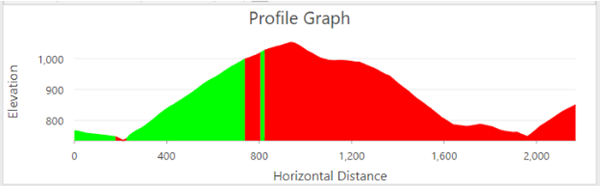
Wenn das Kontrollkästchen Cursor verfolgen aktiviert ist, dann wird eine Punkt-Überlagerung (ein kleiner weißer Kreis) in der Karte oder Szene angezeigt, um die Position des Cursors im Diagramm darzustellen. Diese Punkt-Überlagerung verschiebt sich in der Karte oder Szene entsprechend der Bewegung des Cursors im Diagramm. Im Diagramm verschiebt sich ein vertikaler Linienmarker zusammen mit dem Cursor, und eine Beschriftung gibt die horizontale Entfernung vom Anfang der Linie an. Wenn mehr als eine Linie im Diagramm angezeigt wird, dann wird für jede Linie im Diagramm eine Punkt-Überlagerung angezeigt. Wenn jedoch eine Linie im Diagramm ausgewählt ist, dann erfolgt die Verfolgung nur entlang dieser Linie. Wenn der Cursor bei seiner Bewegung den Bereich der Linie im Diagramm verlässt, dann verschwindet die Punkt-Überlagerung. Wenn der Cursor bei seiner Bewegung das Diagramm verlässt oder diese Option auf der Registerkarte "Daten" der Diagrammeigenschaften deaktiviert ist, dann verschwinden alle Punkt-Überlagerungen.
Ausgabe von "Sichtbarkeitslinie"
Der Abschnitt Ausgabe von "Sichtbarkeitslinie" bezieht sich auf die Ausgabe des Werkzeugs Sichtbarkeitslinie. Er wird nur dann angezeigt, wenn die Ausgabe die Felder SourceOID, VisCode und TarIsVis enthält. Diese Felder werden automatisch der Ausgabe des Werkzeugs Sichtbarkeitslinie hinzugefügt.
Dieser Abschnitt enthält die Kontrollkästchen Punkte und Verbindungslinie. Beide hängen davon ab, ob in der Ausgabe die zusätzlichen Felder OBSERVERZ, TARGETZ und OBSTR_DIST (auf die im Werkzeug Sichtbarkeitslinie als Diagrammattribute verwiesen wurde) enthalten sind. Für jede Sichtbarkeitslinie, die als Eingabe für das Werkzeug Sichtbarkeitslinie verwendet wurde, gibt es in der Regel eine sichtbare und eine unsichtbare Sichtbarkeitslinie. Wenn kein Multipatch-Feature als Eingabe für das Werkzeug angegeben wurde, dann stellen die Ausgabesichtlinien ein Profil der Oberfläche dar. Wenn Multipatch-Features als Eingabe angegeben wurden, dann verläuft die Sichtbarkeitslinie entlang einer imaginären geraden 3D-Linie vom Beobachter zum Ziel.

- Punkte: Aktivieren Sie diese Option, damit Beobachter-, Ziel- und Hindernispunkte angezeigt werden. Die Beobachter- und Zielpunkte berücksichtigen alle vertikalen Versätze, die angewendet wurden, als das Werkzeug Sichtbarkeitslinie ausgeführt wurde. Wenn ein Hindernispunkt vorhanden ist, dann liegt er entlang einer imaginären geraden 3D-Linie, die den Beobachterpunkt mit dem Zielpunkt verbindet.
- Verbindungslinie: Aktivieren Sie diese Option, wenn für jede Quellen-Sichtbarkeitslinie eine Linie gezeichnet werden soll, die den Beobachterpunkt mit dem Zielpunkt verbindet.
Das folgende Beispiel mit drei Paaren aus sichtbaren und unsichtbaren Linien ist das Ergebnis der Ausgabe des Werkzeugs Sichtbarkeitslinie mit angezeigten Punkten und Verbindungslinien. Da in diesem Fall zwei der Paare identisch sind, vermitteln die Linien den Eindruck, als wären nur zwei Paare vorhanden.

Verketten
Im Abschnitt Verketten geht es um das Verketten von Linien im Diagramm. Das bedeutet, dass sie vollständig von dem einen bis zum anderen Ende angezeigt werden und nicht bei Null beginnend an der X-Achse. Linien werden dann verbunden, wenn sich ihre Endstützpunkte an derselben XY-Position befinden. Die Verbindung zweier Linien erfolgt zwischen dem Endstützpunkt der einen Linie und dem Anfangsstützpunkt der nächsten Linie. Dabei wird der als Toleranz festgelegte Wert verwendet. Wenn mehr als zwei Linien an einer Stelle zusammentreffen, dann erfolgt die Verkettung mit der ersten gefundenen Linie. Dieser Abschnitt wird nur dann angezeigt, wenn mehrere Linien vorhanden sind und diese Linien die Felder SourceOID, VisCode und TarIsVis nicht enthalten. Diese Felder sind die Ausgabe des Werkzeugs Sichtbarkeitslinie.
Der Wert für die Option Toleranz ist die maximale 2D-Entfernung vom Endstützpunkt der einen Linie zum Anfangsstützpunkt der anderen Linie, bis zu der sie im Diagramm miteinander verkettet werden können. Der Standardwert ist 0,001.
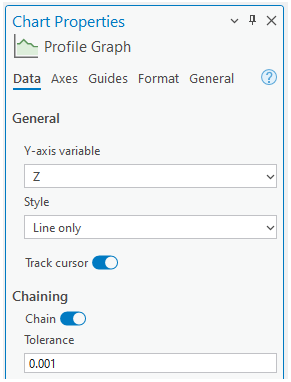
Linien, die nicht verkettet sind, werden wie üblich in demselben Diagramm mit den verketteten Linien angezeigt. Im Diagramm können auch mehrere Ketten vorhanden sein. Wenn Lücken zwischen Teilen vorhanden sind, dann sollten Multipart-Linien mit Lücken angezeigt werden. Das Cursor-Tracking sollte in Multipart-Linien mit Lücken und in Ketten ein logisches Verhalten zeigen. Die Auswahl spielt beim Verketten keine Rolle.
Das folgende Profildiagramm zeigt einzelne Linien (bevor die Option Verketten aktiviert wird):

Das folgende Profildiagramm zeigt eine verkettete Linie (nachdem die Option Verketten aktiviert wurde):
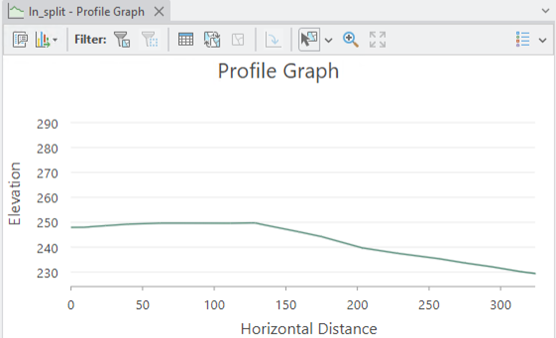
Registerkarte "Achsen"
Profildiagramme bestehen aus einer kontinuierlichen horizontalen Entfernung auf der X-Achse und entweder einer Höhe (Z) oder einem Messwert (M) auf der Y-Achse. Die horizontale Entfernung bezieht sich auf die Entfernung vom Anfang jeder 3D-Linie, wenn sie auf eine imaginäre horizontale Ebene projiziert wird, wobei entlang der Linie gemessen wird. Dies gilt unabhängig davon, ob alle Stützpunkte in dieser horizontalen Projektion parallel verlaufen. Die automatische Anpassung von sichtbaren und unsichtbaren Linien, die das Ergebnis der Ausgabe des Werkzeugs Sichtbarkeitslinie sind, oder die optionale Verkettung von Linien, die nicht aus dieser Ausgabe stammen, führen dazu, dass einige oder die meisten Linien nicht beginnend bei Null an der X-Achse angezeigt werden.

Die Maßeinheiten für die horizontale und die vertikale Achse werden in den Dropdown-Menüs der Registerkarte Achsen im Bereich Diagrammeigenschaften angezeigt. Bei der Erstellung eines Profildiagramms wird die Maßeinheit für das Profildiagramm auf die im Dataset verwendete Einheit festgelegt. Wenn keine Maßeinheit zugewiesen ist, dann werden Meter als Maßeinheit verwendet. Nachdem ein Profildiagramm erstellt wurde, können Sie andere Einheiten aus den Dropdown-Menüs auswählen, und das Profildiagramm und die Achsen werden entsprechend neu dargestellt.
Achse umkehren
Die Option Achse umkehren wirkt sich nur auf die X-Achse (horizontale Achse) aus. Wenn diese Option aktiviert ist, dann wird das Diagramm nicht mehr von links nach rechts, sondern von rechts nach links dargestellt.
Vertikale Überhöhung
Ein Profildiagramm, das normal erstellt wurde, füllt das Diagrammfenster. Wenn Sie die Größe des Fensters ändern, dann wird das Profildiagramm neu dargestellt, wodurch sich in der Regel die scheinbare vertikale Überhöhung ändert. Sie können die Grenzen für das Minimum und das Maximum der X-Achse oder der Y-Achse oder beider Achsen ändern. Auch dadurch wird in der Regel die scheinbare vertikale Überhöhung geändert.
Sie können eine vertikale Überhöhung beeinflussen, indem Sie einen Wert für die Option Vertikale Überhöhung angeben. Um den Wert zu entfernen, klicken Sie neben dem Textfeld auf die Schaltfläche Zurücksetzen.
Der Wert 1 bedeutet, dass der vertikale Maßstab mit dem horizontalen Maßstab identisch ist. Bei größeren Werten wird der vertikale Maßstab überhöht. Das Diagramm ist dann zum Beispiel höher, da es in vertikaler Richtung ausgedehnt wird. Bei kleineren Werten wird der vertikale Maßstab verkleinert. Wenn diese Option keinen Wert enthält, dann kann nach dem Klicken auf die Schaltfläche Zurücksetzen das Diagrammerstellungssystem automatisch die Werte der Y-Achse anpassen. Der Maßstab der Y-Achse hängt dann von der Form des Fensters und von den für das Minimum und das Maximum der Achsen angegebenen Werten ab.
Wenn ein Wert für diese Option angegeben wurde, dann wird das Diagramm vertikal zentriert.
Aussehen
Sie können die Standardeigenschaften eines Profildiagramms bearbeiten und seine Darstellung auf verschiedene Weise ändern.
Titel und Beschreibung
Der Standardtitel des Profildiagramms basiert auf dem Namen des dargestellten Feature-Layers. Der Titel und die Achsenbeschriftung können auf der Registerkarte Allgemein im Bereich Diagrammeigenschaften bearbeitet werden. Sie können auch eine Beschreibung eingeben, wobei es sich um einen Text handelt, der am unteren Rand des Diagrammfensters angezeigt wird.
Ausdehnung und Ausschneiden
Wenn Sie den Filter Ausdehnung aktivieren, wird im Diagrammfenster jede Zeile angezeigt, die auch im sichtbaren Teil der Karte zumindest teilweise angezeigt wird. Die Features werden entsprechend der Ausdehnung des sichtbaren Teils auf der Karte ausgeschnitten. Diese Funktion ist nur in Kartenansichten und nicht in Szenenansichten verfügbar. Diese Funktionalität wird auch in Layouts unterstützt.
Farbe
Die Farbe der einzelnen Linien in einem Profildiagramm ist mit der Farbe der Linien in der Kartenanzeige identisch. Wenn der aktuelle Renderer Einzelsymbol lautet, haben alle Linien dieselbe Farbe. Wenn für verschiedene Linien unterschiedliche Farben verwendet werden sollen, dann legen Sie den Renderer auf Einzelwert fest.
Legende
Die Legende zeigt für jede Linie in einem Profildiagramm eine kleine Grafik in derselben Farbe wie die Linie an. Die Art dieser Grafik in der Legende hängt von dem Anzeige-Style ab, der auf der Registerkarte Daten angegeben ist. Neben jeder Grafik befindet sich eine Zahl, bei der es sich um den Wert von ObjectID, FeatureID oder OID des Punktes handelt. Standardmäßig wird die Legende nicht angezeigt, wenn ein neues Profildiagramm erstellt wird. Eine Legende wird nicht angezeigt, wenn genau eine Linie in einem Profildiagramm vorhanden ist.
Auswahl
Sie können eine Linie auswählen, indem Sie auf eine der folgenden vier Stellen klicken:
- auf die Linie in der Kartenanzeige
- In die Zeile der Attributtabelle des Linien-Layers
- auf die Linie im Profildiagramm
- auf das Legendenelement im Profildiagramm
Hinweis:
Mit dem ersten Mausklick auf das Legendenelement wird die Linie aus dem Profildiagramm ausgeblendet; wird ein zweites Mal auf dasselbe Legendenelement geklickt, wird die Linie wieder eingeblendet. Wenn Sie mehrere Linien in der Karte oder Attributtabelle auswählen, dann wird nur eine Linie im Profildiagramm als ausgewählt angezeigt.
Als Tabelle exportieren
Es wird eine Tabelle exportiert, die aus drei Spalten und mehreren Zeilen besteht. Die Tabelle besteht aus den folgenden Feldern:
- id: Die Objekt-ID der Linie
- x: Die horizontale Entfernung entlang der Linie
- y: Entweder der Z-Wert (Höhe) am Stützpunkt oder der M-Wert (Messwert) am Stützpunkt
QuickInfos
Wenn Sie mit der Maus auf eine Linie in einem Diagramm zeigen, wird eine QuickInfo mit Informationen über diese Linie angezeigt. Der Wert der Y-Achse wird für den Stützpunkt unmittelbar vor diesem Abschnitt der Linie angezeigt. Wenn Sie mit der Maus auf einen Hindernispunkt zeigen, wird die QuickInfo mit Informationen zu diesem Punkt angezeigt.
Beispiel
Das nachfolgende Beispiel zeigt ein Profildiagramm, das Höhenänderungen über die Länge der Eingabe-3D-Linien darstellt.
- X-Achse: Horizontale Entfernung
- Y-Achse: Höhe
Hinweis:
Die Legende kann mit der Umschaltfläche in der oberen Ecke des Diagrammfensters angezeigt oder ausgeblendet werden.
