Mit der Business Analyst-Lizenz verfügbar.
Mit Einzugsgebieten bestimmter Typen können Sie die Entfernung oder die Zeit bis zu einem benutzerdefinierten Satz von Kriterien bestimmen, z. B. ein bestimmter Prozentsatz von Punkt-Features oder eine Bevölkerungszahl. Diese Einzugsgebiete stellen nicht einen vordefinierten Entfernungs- oder Zeitradius dar, sondern sie werden erweitert, bis eine benutzerdefinierte Menge von Daten erfasst ist. Mit den in diesem Thema beschriebenen Einzugsgebieten können Sie Ihre eigenen Daten, wie zum Beispiel einen Layer mit Kundenpunkten, sowie Esri Daten zum Generieren von Einzugsgebieten verwenden.
Hinweis:
Bei einigen Werkzeugen werden die Begriffe Kunden und Filialen verwendet, um Punkte auf der Karte zu bezeichnen. Kunden kann sich auf Gäste, Patienten, Bürger oder andere Personen beziehen, für die Ihre Organisation aktiv ist. Analog kann sich Filialen auf Einrichtungen, Servicestandorte oder andere physische Standorte Ihrer Organisation beziehen.
Zuweisen von Kunden zu Filialen
Mit dem Werkzeug Kunden nach Entfernung zuweisen können Sie jeden Kundenpunkt der nächsten Filiale zuweisen. Dies ermöglicht das Definieren einer Beziehung zwischen Kunden-Layer und Filial-Layer, sogar wenn die Daten kein gemeinsames ID-Feld aufweisen. Um dieses Werkzeug zu verwenden, benötigen Sie in Ihrem Projekt oder auf Ihrem Computer einen Layer mit Kundenpunkten und einen Layer mit Filialpunkten. Gehen Sie wie folgt vor, um Kundenpunkte zu Filialpunkten zuzuweisen:
- Klicken Sie auf der Registerkarte Analyse in der Gruppe Geoverarbeitung auf Werkzeuge.
Daraufhin wird der Bereich Geoverarbeitung angezeigt.
- Erweitern Sie auf der Registerkarte Toolboxes im Abschnitt Business Analyst Tools das Toolset Einzugsgebiete, und klicken Sie dann auf Kunden nach Entfernung zuweisen.
Das Werkzeug Kunden nach Entfernung zuweisen wird im Bereich Geoverarbeitung geöffnet.
- Wählen Sie mit einem der folgenden Schritte den Layer aus, der die Kunden enthält, die den Filialen auf der Karte zugewiesen werden sollen:
- Verwenden Sie das Dropdown-Menü Eingabe-Kunden-Features, um Inhalt aus der aktuellen Karte auszuwählen.
- Klicken Sie auf die Schaltfläche Durchsuchen, um das Dialogfeld Eingabe-Features zu öffnen, und wählen Sie einen vorhandenen Punkt-Layer aus anderen Projekten oder Ordnern aus.
- Wählen Sie mit einem der folgenden Schritte den Layer aus, der die Filialen enthält, die mit den Kunden auf der Karte verknüpft werden sollen:
- Verwenden Sie das Dropdown-Menü Eingabe-Filial-Features, um Inhalt aus der aktuellen Karte auszuwählen.
- Klicken Sie auf die Schaltfläche Durchsuchen, um das Dialogfeld Eingabe-Features zu öffnen, und wählen Sie einen vorhandenen Punkt-Layer aus anderen Projekten oder Ordnern aus.
- Wählen Sie mit dem Dropdown-Menü ID-Feld der Filiale das Feld aus, das die Filialen am besten identifiziert.
Wählen Sie ein Feld mit Informationen aus, die jede Filiale eindeutig identifizieren. Sie können das Pop-up für einen Filialpunkt öffnen, um zu entscheiden, welches Feld am besten geeignet ist, beispielsweise das Feld mit dem Filialnamen.
- Legen Sie mit dem Parameter Ausgabe-Feature-Class den Namen und den Speicherort für den erstellten Layer fest.
- Geben Sie Text in das Feld Feldname ein, z. B. Assigned_to oder Associated_with.
Der Feldname wird der Spalte der Attributtabelle der Ausgabe-Feature-Class zugewiesen, mit der identifiziert wird, welcher Filiale die einzelnen Kunden zugewiesen sind.
- Geben Sie Informationen zum Messen der Entfernung an:
- Verwenden Sie das Dropdown-Menü Entfernungstyp, um die Maßeinheit auszuwählen.
- Verwenden Sie das Dropdown-Menü Entfernungseinheiten, um die Einheiten zum Messen der Entfernung zwischen den Kunden und den Filialen auszuwählen.
- Klicken Sie auf Ausführen
 .
.Die Karte wird mit einem neuen Layer gefüllt, der die farbcodierten Kundenpunkte anzeigt.
Erstellen von Einzugsgebieten basierend auf Kunden
Sie können mit dem Werkzeug Kundenbezogene Einzugsgebiete erstellen Einzugsgebiete um Standorte erstellen, die einen bestimmten Prozentsatz der zugehörigen Kunden für jeden Standort erfassen. Um dieses Werkzeug zu verwenden, müssen alle Kundenpunkte mithilfe des Werkzeugs Kunden nach Entfernung zuweisen mit Filialen verknüpft werden. Gehen Sie wie folgt vor, um Einzugsgebiete basierend auf Kundenstandort oder -anzahl zu erstellen:
- Klicken Sie auf der Registerkarte Analyse in der Gruppe Geoverarbeitung auf Werkzeuge.
Daraufhin wird der Bereich Geoverarbeitung angezeigt.
- Erweitern Sie auf der Registerkarte Toolboxes im Abschnitt Business Analyst Tools das Toolset Einzugsgebiete, und klicken Sie dann auf Kundenbezogene Einzugsgebiete erstellen.
Das Werkzeug Von Kunden abgeleitete Absatzgebiete erstellen wird im Bereich Geoverarbeitung geöffnet.
- Wählen Sie mit einem der folgenden Schritte den Layer mit den Filialen aus:
- Verwenden Sie das Dropdown-Menü Filialen, um Inhalt aus der aktuellen Karte auszuwählen.
- Klicken Sie auf die Schaltfläche Durchsuchen, um das Dialogfeld Filialen zu öffnen, und wählen Sie einen vorhandenen Punkt-Layer aus anderen Projekten oder Ordnern aus.
- Wählen Sie mit dem Dropdown-Menü ID-Feld der Filiale das Feld aus, das die Filialen am besten identifiziert.
Wählen Sie ein Feld mit Informationen aus, die jede Filiale eindeutig identifizieren. Sie können das Pop-up für einen Filialpunkt öffnen, um zu entscheiden, welches Feld am besten geeignet ist, beispielsweise das Feld mit dem Filialnamen.
- Wählen Sie mit einem der folgenden Schritte den Layer mit den Kunden aus:
- Verwenden Sie das Dropdown-Menü Kunden, um Inhalt aus der aktuellen Karte auszuwählen.
- Klicken Sie auf die Schaltfläche Durchsuchen, um das Dialogfeld Kunden zu öffnen, und wählen Sie einen vorhandenen Punkt-Layer aus anderen Projekten oder Ordnern aus.
- Wählen Sie mit Verknüpftes ID-Feld der Filiale das Feld im Kunden-Layer aus, mit dem identifiziert wird, welche Filiale den einzelnen Kunden zugewiesen ist.
Im Workflow "Kunden nach Entfernung zuweisen" ist dies der ausgewählte Text Feldname.
- Legen Sie mit dem Parameter Ausgabe-Feature-Class den Namen und den Speicherort für den erstellten Layer fest.
- Wählen Sie im Dropdown-Menü Methode aus, wie die Gebiete gezeichnet werden. Weitere Informationen finden Sie weiter unten im Abschnitt Methoden zur Generierung von Einzugsgebieten.
- Geben Sie eine Zahl in das Feld Radien (%) ein, um den Prozentsatz der Kunden anzugeben, den dieses Gebiet umfassen soll. Klicken Sie optional auf Weitere hinzufügen, um mehrere Gebiete um jede Filiale zu erstellen.
- Legen Sie mit dem Dropdown-Menü Kundenaggregationstyp fest, ob die Gebiete basierend auf der Kundenanzahl (Anzahl) oder basierend auf einem gewichteten Feld (Gewichtung) wie Umsätze berechnet werden sollen. Verwenden Sie für die Aggregation nach Gewichtung das Kundengewichtungsfeld, um das Attribut auszuwählen.
- Verwenden Sie optional die folgenden Kontrollkästchen:
- Abseits gelegene Kunden ausschließen: Definieren Sie eine Entfernung, ab der ein Kunde als Ausreißer gewertet und aus der Analyse angeschlossen wird.
- Schwerpunkt der Kunden für den Mittelpunkt des Absatzgebiets verwenden: Definieren Sie Einzugsgebiete um den Mittelpunkt der Kundenpunkte statt der Filialpunkte.
- Klicken Sie auf Ausführen
 .
.Die Karte wird mit einem neuen Layer gefüllt, der die kundenbasierten Einzugsgebiete anzeigt.
Methoden zur Generierung von Einzugsgebieten
Mit den folgenden Optionen im Dropdown-Menü Methode können Sie die Methode zum Erstellen von kundenbezogenen Einzugsgebieten angeben:
- Einfach: Erstellt Einzugsgebiete basierend auf den äußersten Kundenpunkte, sodass alle äußeren Winkel konvex und durch gerade Linien verbunden sind. Einfache Polygone sind eher stärker generalisiert.

- Amöbe: Erstellt Einzugsgebiete basierend auf den äußersten Kundenpunkte, die durch gekrümmte Linien verbunden sind.

- Detailliert: Erstellt Einzusgebiete mit größerer Genauigkeit, indem (verglichen mit der Methode "Einfach") mehr äußerste Kundenpunkte identifiziert und mit geradlinigen Segmenten verbunden werden. Das resultierende Polygon ist sternförmig, aber nicht unbedingt konvex.
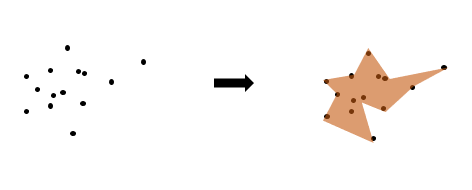
- Detailliert mit Glätten: Erstellt Einzugsgebiete mit der Methode "Detailliert" und verbindet sie mit gekrümmten Liniensegmenten, die auch als kubische Splines bezeichnet werden. Das resultierende Polygon ähnelt dem der Methode "Amöbe".

- Schwellenwertringe: Erstellt ein Einzugsgebiet, indem bei den Filialpunkten begonnen und dann nach außen erweitert wird, bis der im Feld Radien (%) angegebene Prozentsatz der Kunden erreicht ist.
- Schwellenwertbezogene Fahrzeiten: Erstellt ein Einzugsgebiet, indem bei den Filialpunkten begonnen und dann an Netzwerkrouten entlang nach außen erweitert wird, bis der im Feld Radien (%) angegebene Prozentsatz der Kunden erreicht ist. Verwenden Sie beim Erstellen von schwellenwertbezogenen Fahrzeiten die Felder Entfernungstyp und Entfernungseinheiten zum Definieren der Entfernung.
Erstellen von schwellenwertbezogenen Gebieten
Sie können mit den Werkzeugen Schwellenwertringe generieren und Schwellenwertbezogene Fahrzeiten generieren Einzugsgebiete erstellen, die ausgehend von Punkten auf der Karte wachsen, bis der Wert der Schwellenwertvariablen erreicht ist. Die Analyse beginnt an den angegebenen Standorten und erweitert sich dann nach außen, bis der Schwellenwert erreicht ist, wodurch Ringe oder Fahrzeitgebiete auf der Karte erstellt werden.
- Klicken Sie auf der Registerkarte Analyse in der Gruppe Geoverarbeitung auf Werkzeuge.
Daraufhin wird der Bereich Geoverarbeitung angezeigt.
- Erweitern Sie auf der Registerkarte Toolboxes im Abschnitt Business Analyst Tools das Toolset Einzugsgebiete, und klicken Sie dann auf Schwellenwertringe generieren oder auf Schwellenwertbezogene Fahrzeiten generieren.
Das Werkzeug Schwellenwertringe generieren oder Schwellenwertbezogene Fahrzeiten generieren wird im Bereich Geoverarbeitung geöffnet.
- Führen Sie einen der folgenden Schritte aus, um den Layer auszuwählen, der die Punkte enthält, um die schwellenwertbezogene Gebiete erstellt werden sollen:
- Verwenden Sie das Dropdown-Menü Eingabe-Features, um Inhalt aus der aktuellen Karte auszuwählen.
- Klicken Sie auf die Schaltfläche Durchsuchen, um das Dialogfeld Eingabe-Features zu öffnen, und wählen Sie einen vorhandenen Punkt-Layer aus anderen Projekten oder Ordnern aus.
- Legen Sie mit dem Parameter Ausgabe-Feature-Class den Namen und den Speicherort für den erstellten Layer fest.
- Klicken Sie auf Schwellenwertvariable
 , und wählen Sie dann mit dem Daten-Browser eine Variable aus.
, und wählen Sie dann mit dem Daten-Browser eine Variable aus.Wählen Sie eine Variable aus, die für eine Anzahl steht (z. B. Bevölkerung), nicht für einen Index oder Durchschnitt. Als Durchschnitt, Medianwert, Index oder Prozentsatz berechnete Variablen oder Variablen, die negative Werte enthalten, werden nicht unterstützt.
- Wählen Sie eine Methode zum Messen der Gebiete aus. Wählen Sie aus dem Dropdown-Menü Eingabemethode eine der folgenden Optionen aus:
- Werte: Verwenden Sie einen konstanten Wert (alle schwellenwertbezogenen Gebiete mit derselben Größe). Dies ist die Standardeinstellung.
- Ausdruck: Verwenden Sie einen Arcade-Ausdruck, um basierend auf Eingabedaten oder Berechnungen unterschiedliche Werte anzuwenden.
- Geben Sie in das Feld Schwellenwert eine Zahl ein, die der ausgewählten Schwellenwertvariablen entspricht.
Wenn Sie z. B. eine Bevölkerungsvariable ausgewählt haben, könnten Sie 10.000 in das Feld Schwellenwert eingeben, um Ringe mit einer Bevölkerung von 10.000 Menschen zu erstellen.
- Wählen Sie optional für schwellenwertbezogene Fahrzeiten mit dem Dropdown-Menü Entfernungstyp Reisemaße aus: Fahrzeit oder -strecke, Lkw-Fahrzeit oder -strecke, Gehzeit oder -strecke bzw. Reisezeit oder -strecke (Landstraßen).
- Verwenden Sie optional das Dropdown-Menü Entfernungseinheiten, um die Einheiten zum Messen der Entfernung festzulegen.
- Wählen Sie optional mit dem Dropdown-Menü ID-Feld das Feld aus, das die Punkte am besten identifiziert.
Wählen Sie ein Feld mit Informationen aus, die jeden Punkt eindeutig identifizieren. Sie können das Pop-up für einen Punkt öffnen, um zu entscheiden, welches Feld am besten geeignet ist, beispielsweise der Name des Standorts.
- Geben Sie optional für schwellenwertbezogene Fahrzeiten ein Iterationslimit an.
- Erweitern Sie optional für schwellenwertbezogene Fahrzeiten den Abschnitt Netzwerkparameter, um Einstellungen für das Straßennetz anzugeben.
- Erweitern Sie optional den Abschnitt Erweiterte Parameter, und geben Sie die folgenden Werte ein:
- Mindestens erforderlicher Schritt: Dieser Parameter definiert, wie weit das Gebiet vergrößert oder verkleinert wird, wenn bei der Analyse der angegebene Schwellenwert überprüft wird. Wenn der mindestens erforderliche Schritt z. B. auf 0,25 Meilen festgelegt wird, bedeutet dies, dass das Gebiet um weitere 0,25 Meilen vergrößert wird, bis der Schwellenwert innerhalb der prozentualen Differenz zum Schwellenwert erreicht ist.
- Prozentuale Differenz zum Schwellenwert: Dieser Parameter definiert, welchen Anteil des angegebenen Schwellenwertes das Gebiet enthalten soll. Wenn Sie die Differenz zum Schwellenwert beispielsweise auf 5 % festlegen, bedeutet dies, dass das Gebiet 95 % des angegebenen Schwellenwertes enthalten soll.
- Klicken Sie auf Ausführen.
Die Karte wird mit einem neuen Layer gefüllt, der die schwellenwertbezogenen Gebiete anzeigt. Die Attributtabelle des Layers enthält neue Felder, die den Variablenwert, den tatsächlichen Wert, die Radiuslänge und die Radiuseinheiten angeben.