Geoverarbeitungswerkzeuge können in einem Batch-Modus ausgeführt werden, der es ermöglicht, dass Sie das Werkzeug mehrfach mit mehreren Eingabe-Datasets oder verschiedenen Parametereinstellungen ausführen. Dadurch können Sie ein Werkzeug mit wenig Interaktion mehrfach ausführen. Beispielsweise können Sie das Werkzeug Ausschneiden im Batch-Modus ausführen, um mehrere Layer auf das gleiche Untersuchungsgebiet zuzuschneiden.
Ein Batch ist als Anzahl der Iterationen eines bestimmten Werkzeugs definiert. Wählen Sie einen Parameter des ausgewählten Werkzeugs aus, um das Batch zu steuern. Dieser Parameterwert ändert sich in jeder Iteration. Die anderen Parameter bleiben dagegen für alle Iterationen konstant. Im Beispiel oben hat das Batch vier Iterationen des Werkzeugs Ausschneiden. In jeder Iteration wird das Werkzeug Ausschneiden mit einem der Layer im Parameter Batch-Eingabe-Features oder -Dataset ausgeführt, und alle anderen Parameter bleiben während der Iterationen gleich.
Konfigurieren eines Werkzeugs für die Ausführung im Batch-Modus
Hinweis:
Nicht alle Geoverarbeitungswerkzeuge unterstützen den Batch-Modus. Insbesondere die folgenden Werkzeugtypen unterstützen den Batch-Modus nicht:
- Werkzeuge, die mehrere Eingabe-Datasets verarbeiten, z. B. Überschneiden (Intersect) und Zusammenführen (Merge)
- Werkzeuge, mit denen Karten-Layer erstellt werden, z. B. Feature-Layer erstellen und Raster-Layer erstellen
Um ein Werkzeug für die Ausführung im Batch-Modus zu konfigurieren, führen Sie die folgenden Schritte aus:
- Suchen Sie nach dem Geoverarbeitungswerkzeug, das Sie verwenden möchten.
- Klicken Sie mit der rechten Maustaste auf das Werkzeug, und wählen Sie Batch aus.
Wenn der Befehl Batch deaktiviert ist, unterstützt das Werkzeug den Batch-Modus nicht.
- Nach der Auswahl des Modus Batch wird eine Seite im Bereich Geoverarbeitung geöffnet, auf der Sie verschiedene Optionen für das Batch-Geoverarbeitungswerkzeug definieren können.
- Wählen Sie den Werkzeugparameter aus, der den Batch-Vorgang steuert. Dies ist der Batch-Parameter. Der Batch-Parameter akzeptiert mehrere Datasets oder Werte als Eingabe. Das Batch-Werkzeug wird für alle Datasets und Werte, die Sie als Eingabe für den Batch-Parameter angeben, einmal ausgeführt. Die Liste des Batch-Parameters enthält nur die Eingabe-Parameter des Werkzeugs. Der erste Eingabe-Parameter ist standardmäßig ausgewählt.
Das folgende Beispiel zeigt ein Werkzeug mit zwei Eingabe-Parametern: Input Dataset und Distance. Wenn Sie den Parameter Input Dataset als Batch-Parameter auswählen, können Sie mehrere Eingabe-Datasets angeben. Das Batch-Werkzeug wird dann für jedes Eingabe-Dataset einmal ausgeführt, wobei jeweils die gleiche Entfernung verwendet wird. Wenn Sie den Parameter Distance als Batch-Parameter auswählen, können Sie mehrere Entfernungen angeben. Das Batch-Werkzeug wird dann für jede Entfernung einmal ausgeführt, wobei jedes Mal dasselbe Eingabe-Dataset verwendet wird.
Einige Eingabe-Parameter werden als Batch-Parameter nicht unterstützt. Dazu gehören alle booleschen Parameter (Kontrollkästchen), Parameter des Typs Feldzuordnung, Wertetabellenparameter und Parameter, die mehrere Werte akzeptieren.
- Geben Sie an, ob das Batch-Werkzeug temporär verwendet oder gespeichert werden soll. Wenn Sie es speichern, können Sie einen neuen Namen und eine Toolbox als Speicherort für das Batch-Werkzeug angeben.
Das Batch-Werkzeug ist ein neues Modellwerkzeug, das programmgesteuert erstellt wird und einen ModelBuilder-Iterator für die Batch-Verarbeitung verwendet.
- Aktivieren oder deaktivieren Sie die Option Einer geöffneten Karte Ausgabe-Datasets hinzufügen. Um ein umfangreiches Batch mit vielen Iterationen auszuführen, deaktivieren Sie diese Option. Dann wird eine große Anzahl von Layern der Karte nicht hinzugefügt.
- Klicken Sie auf Weiter.
Wenn Sie die obigen Schritte abgeschlossen haben, wird eine Batch-Version des Geoverarbeitungswerkzeugs im Bereich Geoverarbeitung geöffnet. Dort können Sie die Werkzeugparameter angeben und das Werkzeug ausführen.
Ausführen eines Werkzeugs im Batch-Modus
Die für das Batch-Werkzeug angezeigten Parameter entsprechen im Wesentlichen denen der normalen Version des Werkzeugs. Ein wichtiger Unterschied ist, dass dem Parameter, den Sie als Batch-Parameter ausgewählt haben, jetzt das Präfix Batch in der Parameterbeschriftung vorangestellt ist und dass er die Angabe mehrerer Werte unterstützt. Jeder für diesen Batch-Parameter angegebene Wert führt zu einer weiteren Iteration des Werkzeugs, das im Batch ausgeführt wird.
Um beispielsweise ein Feld mit dem gleichen Namen mehreren Datasets hinzuzufügen, führen Sie die folgenden Schritte aus:
- Klicken Sie mit der rechten Maustaste auf das Werkzeug Feld hinzufügen, und wählen Sie Batch aus.
- Wählen Sie Eingabetabelle als Batch-Parameter aus, und klicken Sie auf Weiter.
Das Werkzeug Batch Feld hinzufügen wird geöffnet.
- Wechseln Sie für den Parameter Batch-Eingabetabelle zu einem Dataset, dem das neue Feld hinzugefügt werden soll, und wählen Sie es aus.
- Geben Sie einen neuen Feldnamen und -typ sowie weitere erforderliche Parametereinstellungen an.
- Führen Sie das Werkzeug Batch Feld hinzufügen aus.
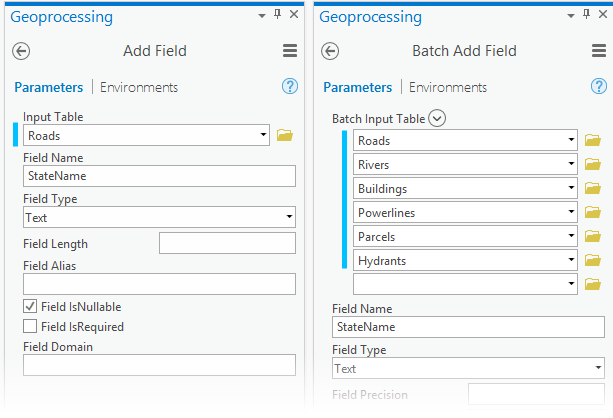
Dynamische Benennung der Ausgaben
Mit den meisten Geoverarbeitungswerkzeugen wird ein Ausgabe-Dataset erstellt. Wenn Sie ein Werkzeug im Batch-Modus ausführen, sind besondere Überlegungen hinsichtlich der Benennung der Ausgabe-Datasets des Werkzeugs erforderlich, damit für jede Iteration des Batch-Werkzeugs ein eindeutiger Name verwendet wird.
Ausgaben von Batch-Werkzeugen werden dynamisch mit der Variablen %Name% in Ausgabeparametern benannt. Die Variable %Name% wird automatisch in jeden Ausgabe-Dataset-Parameter aufgenommen. Sie kann anderen Parametern, für die eine dynamische Benennung genutzt werden soll, manuell hinzugefügt werden.
Die Variable %Name% wird während der einzelnen Iterationen durch den Wert im Batch-Parameter ersetzt. Wenn der Wert im Batch-Parameter Leerzeichen oder Sonderzeichen enthält, werden sie durch einen Unterstrich ersetzt. Wenn der Wert der Pfad eines Datasets ist, wird nur der Dataset-Name verwendet.
Hinweis:
Wenn Sie die Variable %Name% nicht im Pfad des Ausgabe-Datasets angeben, wird für jede Iteration der gleiche Dataset-Pfad verwendet. Dadurch überschreibt jede Iteration die Ausgabe der vorherigen Iteration. Dies gilt nicht für Werkzeuge, die das Eingabe-Dataset aktualisieren oder ändern.
Beispiel: Wenn die Ausgabe eines Batch-Werkzeugs auf %Name%_stats festgelegt ist und der Parameter Batch-Eingabetabelle die Tabellen "City", "County" und "State" enthält, erstellt das Batch-Werkzeug drei Ausgaben, die jeweils gemäß einer der Eingaben benannt werden: City_stats, County_stats und State_stats.

Die folgenden zusätzlichen Variablen können bei der dynamischen Angabe eines Parameterwertes nützlich sein. Sie können ähnlich wie die Variable %Name% verwendet werden:
- %Workspace Name%: Der Workspace- oder Ordnername der Daten im Batch-Parameter
- %Path%: Das Katalog-Verzeichnis der Daten im Batch-Parameter (ohne Datenname oder Erweiterung)
- %Extension%: Die Erweiterung der Daten im Batch-Parameter
Diese Variablen werden im Batch-Modellwerkzeug mithilfe von direkter Variablenersetzung definiert.
Hinzufügen weiterer Werkzeuge zum Batch
Da es sich bei den verwendeten Batch-Werkzeugen um Modellwerkzeuge handelt, können sie mit zusätzlichen Werkzeugen erweitert werden, um eine Kette von Verarbeitungsschritten auszuführen. Um ein Batch-Modell zu erweitern, wählen Sie beim Erstellen des Batch-Werkzeugs die Option Batch-Werkzeug speichern aus, damit das Modell an einem Speicherort gespeichert wird, wo Sie es finden und bearbeiten können.
Beispiel: Wenn Sie zunächst das Werkzeug Feld hinzufügen im Batch-Modus geöffnet haben, könnten Sie das Modell Batch Feld hinzufügen mit dem Werkzeug Feld berechnen erweitern, damit das Modell zuerst ein Feld zu einer Menge von Datasets hinzufügt und dann die Feldwerte in diesem Feld berechnet.
Weitere Informationen zum Hinzufügen von Werkzeugen zu einem Modell
