Die Stealth-Protokoll-Maus gehört zu den 3D-Eingabegeräten, die in ArcGIS Pro zur Unterstützung der Stereokartenerstellung verwendet werden. Diese Geräte unterstützen stereoskopische Kartenerstellungs-Workflows. Sie reduzieren Ermüdungserscheinungen, die bei der Digitalisierung aufgrund der Bedienung der Maus mit beiden Händen auftreten. Und sie verkürzen die Dauer der Feature-Zusammenstellung, da sie den Zugriff auf verschiedene Bearbeitungsbefehle auf Tastendruck ermöglichen. Jedes Gerät ist mit einem Mausrad zur präzisen Höhendefinition sowie mit verschiedenen programmierbaren Tasten ausgestattet. Weitere Informationen zur Installation, Einrichtung und Verwendung der Stealth-Maus finden Sie im Folgenden.

Die Stealth-Maus ist ein 3D-Eingabegerät speziell für die Erstellung topografischer Karten. Es gibt vier Modelle (S1, S2, S3 und S4), die mit dem Z-Protokoll implementiert werden können. Welches Protokoll für Ihre Stealth-Maus verwendet wird, können Sie anhand des Aufklebers an der Unterseite des Geräts erkennen.
Die Stealth-Maus verfügt über zehn Tasten, ein äußerst präzises Rändelrad zur Unterstützung der Höhendefinition sowie zwei Joysticks (nur Modell S4). Die zehn Tasten können so programmiert werden, dass bis zu 32 Befehle gespeichert werden können. Da dadurch den Maustasten häufig verwendete Bearbeitungsbefehle zugewiesen werden können, vereinfacht dies den Bearbeitungs-Workflow, denn so müssen Befehle nicht ständig über das Hauptmenü von ArcGIS Pro aufgerufen werden.
Nach der Initialisierung von ArcGIS Pro kann die Stealth-Maus sowohl als Systemmaus als auch als stereoskopisches Eingabegerät verwendet werden. Im Gegensatz zu einer normalen Systemmaus funktioniert die Stealth-Maus nur mit einer aktiven Instanz von ArcGIS Pro.
Einrichtung der Stealth-Z-Maus
Gehen Sie wie folgt vor, um eine Stealth-Z-Maus einzurichten. Installieren Sie zunächst den FTDI-Treiber, und konfigurieren Sie dann die Stealth-Z-Maus für die Verwendung mit ArcGIS Pro.
Installieren des FTDI-Maustreibers
Zur Verwendung der Maus ist eine einmalige Installation des Stealth-Maustreibers erforderlich. Während der Installation muss die Verbindung der Stealth-Maus mit dem System getrennt werden. Im Folgenden finden Sie eine Anleitung zum Herunterladen und Installieren des erforderlichen Treibers.
Hinweis:
Wenn Sie ein älteres Stealth-Mausmodell (2015 oder älter) verwenden, wird das Gerät möglicherweise von ArcGIS Pro nicht erkannt. In diesem Fall sollten Sie sich an den Hersteller der Stealth-Maus wenden, um Anweisungen für das weitere Vorgehen zu erhalten.
- Laden Sie das Treiberpaket in ein bekanntes Verzeichnis auf der Festplatte herunter.
- Entpacken Sie das heruntergeladene Paket.
- Klicken Sie mit der rechten Maustaste auf die extrahierte Setup-Datei, und wählen Sie Als Administrator ausführen aus.
Klicken Sie auf Ja, wenn Sie aufgefordert werden, mit der Installation fortzufahren.
Daraufhin wird das Fenster FTDI CDM Drivers angezeigt.
- Klicken Sie im Fenster FTDI CDM Drivers auf Extract, um den Assistenten für die Installation des Gerätetreibers zu laden.
Daraufhin wird der Assistent für die Installation des Gerätetreibers angezeigt.
- Klicken Sie auf der Seite Welcome to the Device Driver Installation Wizard auf Next.
Daraufhin wird die Seite License Agreement angezeigt.
- Klicken Sie auf die Schaltfläche I accept the agreement, und klicken Sie auf Next, um die Installation zu starten.
Daraufhin wird der Treiber installiert. Dieser Vorgang dauert einige Minuten.
- Klicken Sie nach Abschluss der Installation auf Finish.
Danach ist der FTDI-Gerätetreiber installiert.
Konfigurieren der Stealth-Maus
Nachdem Sie den FTDI-Gerätetreiber installiert haben, können Sie die Stealth-Maus für die Verwendung mit ArcGIS Pro konfigurieren. Gehen Sie wie folgt vor, um die Stealth-Maus entsprechend zu konfigurieren.
- Schließen Sie die Stealth-Maus an einen Computer mit einem USB-Anschluss an.
- Öffnen Sie ein ArcGIS Pro-Projekt, oder erstellen Sie eines.
- Nachdem Sie ArcGIS Pro geöffnet haben, wählen Sie im Hauptmenü Projekt > Optionen aus.
Daraufhin wird das Fenster Optionen angezeigt. Hier können Sie die gewünschten Optionen festlegen und so die Verwendung der Stealth-Maus in ArcGIS Pro konfigurieren.
- Klicken Sie im Abschnitt Anwendung auf 3D-Eingabegerät.
Daraufhin wird das Fenster Optionen für die Stereokarten-Maus festlegen angezeigt.

Neben Maustyp wird die Benachrichtigung Stealth-Maus erkannt angezeigt. Das bedeutet, dass ArcGIS Pro die angeschlossene Stealth-Maus erkannt hat. Wenn diese Benachrichtigung nicht angezeigt wird, bedeutet das, dass das Gerät nicht angeschlossen ist.
Einmal angeschlossen kann der Stecker der Stealth-Maus gezogen oder wieder eingesteckt werden, ohne dass ArcGIS Pro neu gestartet werden muss.
- Wählen Sie in der Dropdown-Liste Maustyp das Stealth-Mausmodell aus, das Sie verwenden möchten.
Daraufhin wird auf der Seite eine Grafik des ausgewählten Mausmodells angezeigt. Möglicherweise müssen Sie die Seite erweitern, damit das Bild vollständig angezeigt wird.
Auf der Bedienoberfläche für Tastenfunktionen wird die Standardtastenbelegung angezeigt. Zudem können Sie dort den Maustasten Befehle zuweisen.
Hinweis:
Tasten mit verknüpften Funktionen, die nicht verfügbar sind und für die ein Schloss-Symbol angezeigt wird, können nicht angepasst werden. Zu diesen gehören die Tasten 1 (linke Umschalttaste), 4 (linke Taste), 5 (rechte Taste) und 8 (rechte Umschalttaste) der Stealth-Maus.
Zuweisen von Maustasten
Zur Steigerung der Produktivität bei der Stereokartenerstellung können den Tasten der Stealth-Maus verschiedene Funktionen für die Bearbeitung und Stereokartenerstellung zugewiesen werden. Die Stealth-Maus verfügt über zehn Tasten, ein Rändelrad und zwei Joysticks (nur Stealth S4-Modell). Mit Ausnahme der Joysticks können diese Tasten mit bis zu 32 programmierbaren Funktionen belegt werden. Den Joysticks können keine Funktionen zugeordnet werden. Eine Liste der Befehle, die den Maustasten zugewiesen werden können, finden Sie in den folgenden Schritten.
- Klicken Sie in der Spalte Button auf eine bestimmte Tasten- oder Tastenkombinationsnummer, um eine Funktion zuzuweisen.
Die mit der ausgewählten Maustaste verknüpfte Funktion wird in der Liste hervorgehoben. Die ausgewählte Maustaste ist in der Grafik der Stealth-Maus blau hervorgehoben.
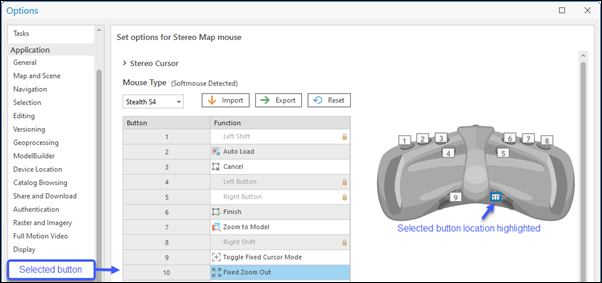
- Klicken Sie auf eine Funktion.
Daraufhin wird eine Dropdown-Liste mit unterstützten Funktionen angezeigt.
- Wählen Sie in der Dropdown-Liste eine Funktion aus, um sie der entsprechenden Taste oder Tastenkombination zuzuweisen.
- Wiederholen Sie die oben beschriebenen Schritte, um den Tasten der Stealth-Maus weitere Funktionen zuzuweisen.
- Nachdem Sie den Tasten alle gewünschten Funktionen zugewiesen haben, klicken Sie unten im Fenster auf OK, um alle Änderungen zu übernehmen.
Klicken Sie auf die Schaltfläche Zurücksetzen, um zur Standardtastenbelegung zurückzukehren.
In der folgenden Tabelle sind die Befehle aufgeführt, die den Tasten der Stealth zugewiesen werden können.

In der folgenden Tabelle werden nicht programmierbare Funktionstasten für die Stealth-Maus kurz beschrieben.
| Schaltfläche | Funktion | Erläuterung |
|---|---|---|
1 | Linke Umschalttaste | Die Umschalttaste funktioniert ähnlich wie eine Funktionstaste in Kombination mit anderen Tasten, und dient dazu, die Belegungskapazität der Maustasten zu erweitern. |
8 | Rechte Umschalttaste | Die Umschalttaste funktioniert ähnlich wie eine Funktionstaste in Kombination mit anderen Tasten, und dient dazu, die Belegungskapazität der Maustasten zu erweitern. |
4 | Linksklick | Ahmt die Linksklick-Funktion der Systemmaus nach. |
5 | Rechtsklick | Ahmt die Rechtsklick-Funktion der Systemmaus nach. |
1 + 8 | Entkoppeln | Durch Entkoppeln kann die Maus bewegt werden, ohne dass dadurch deren X-, Y- und Z-Position auf dem Bildschirm verändert wird. |
Zuweisen von benutzerdefinierten Befehlen zu Maustasten
Zusätzlich zur Standardliste der Befehle, die für Maustastenzuordnungen verfügbar sind, kann auf eine erweiterte Liste zugegriffen werden, um Bearbeitungs-Workflows zu unterstützen. Nach dem Zugriff wird der neue Befehl an die Standardliste der Tastenfunktionen angehängt und wird dadurch für die Tastenzuweisung verfügbar.
Den Workflow zum Zuweisen von benutzerdefinierten Befehlen zur Standardliste finden Sie in den folgenden Schritten.
- Rufen Sie ArcGIS Pro auf, und klicken Sie auf Projekt > Optionen.
Daraufhin wird das Hauptfenster Optionen angezeigt.
- Klicken Sie im Abschnitt Anwendung auf 3D-Eingabegerät.
Daraufhin wird das Fenster Optionen für die Stereokarten-Maus festlegen angezeigt.
- Stellen Sie sicher, dass das geeignete 3D-Eingabegerät in der Dropdown-Liste Maustyp ausgewählt ist.
- Klicken Sie auf die Funktion neben der Maustastennummer, die Sie dem benutzerdefinierten Befehl zuweisen möchten, und zeigen Sie die Dropdown-Liste an.
Sie müssen möglicherweise zweimal in die Zeile klicken.
- Wählen Sie in der Dropdown-Liste den Eintrag Weitere Befehle am Ende der Liste aus.
Daraufhin wird das Dialogfeld Befehle geöffnet.

- Klicken Sie im Dialogfeld Befehle auf die Dropdown-Liste unter Befehle auswählen aus, um eine Liste der Optionen anzuzeigen, die zum Suchen nach neuen Befehlen, die den Maustasten zugeordnet werden sollen, verwendet werden können. Dies sind Alle Befehle (Standard), Liste der Registerkarten, Beliebte Geoverarbeitungswerkzeuge oder Alle Geoverarbeitungswerkzeuge.

- Wenn Alle Befehle ausgewählt ist, dann geben Sie ein Schlüsselwort ein, das als Hilfe bei der Suche nach Ihrem bevorzugten Befehl im Suchfeld verwendet werden soll.
Wenn Sie zum Beispiel Edit eingeben, dann wird in den Suchergebnissen eine Liste verwandter Befehle angezeigt, unter denen gewählt werden kann.
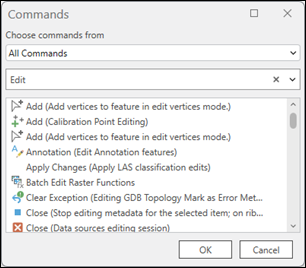
- Wählen Sie in den Suchergebnissen den gewünschten Befehl aus, und klicken Sie dann auf OK.
Der neue Befehl wird der ausgewählten Maustaste zugewiesen und an die Standardliste der Befehle angehängt.

- Klicken Sie unten auf der Seite Optionen für die Stereokarten-Maus festlegen auf OK, um alle Änderungen zu übernehmen.
Exportieren der Tasteneinstellungen
Die Tastenzuordnungen können mit der Option Exportieren auf der Seite Optionen für die Stereokarten-Maus festlegen exportiert und auf der Festplatte gespeichert werden. Die Schritte zum Exportieren Ihrer Tastenzuordnungen werden im Folgenden beschrieben.
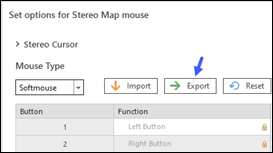
- Rufen Sie ArcGIS Pro auf, und klicken Sie auf Projekt > Optionen.
Daraufhin wird das Hauptfenster Optionen angezeigt.
- Klicken Sie im Abschnitt Anwendung auf 3D-Eingabegerät.
Daraufhin wird das Fenster Optionen für die Stereokarten-Maus festlegen angezeigt.
- Stellen Sie sicher, dass das geeignete 3D-Eingabegerät in der Dropdown-Liste Maustyp ausgewählt ist.
- Klicken Sie auf die Schaltfläche Export.
Daraufhin wird das Fenster Exportieren geöffnet.
- Navigieren Sie zu dem Ordner, in dem die exportierte Datei gespeichert werden soll, geben Sie einen Dateinamen ein, und klicken Sie auf Speichern.
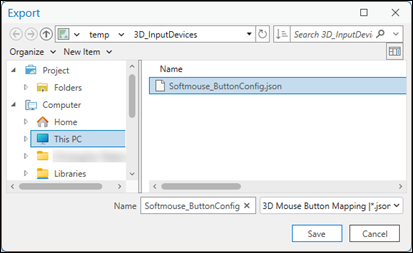
Die exportierte Datei wird am definierten Speicherort mit der Erweiterung .json gespeichert.
Importieren der Tasteneinstellungen
Die Tasteneinstellungen können mit der Option Importieren auf der Seite Optionen für die Stereokarten-Maus festlegen importiert werden. Die Schritte zum Importieren Ihrer Tasteneinstellungen werden im Folgenden beschrieben.
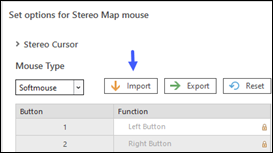
- Rufen Sie ArcGIS Pro auf, und klicken Sie auf Projekt > Optionen.
Daraufhin wird das Hauptfenster Optionen angezeigt.
- Klicken Sie im Abschnitt Anwendung auf 3D-Eingabegerät.
Daraufhin wird das Fenster Optionen für die Stereokarten-Maus festlegen angezeigt.
- Stellen Sie sicher, dass das geeignete 3D-Eingabegerät in der Dropdown-Liste Maustyp ausgewählt ist.
- Klicken Sie auf die Schaltfläche Importieren.
Daraufhin wird das Fenster Importieren geöffnet.
- Navigieren Sie zu dem Ordner, in dem die zu importierende Konfigurationsdatei gespeichert ist, wählen Sie ihn aus, und klicken Sie dann auf OK.
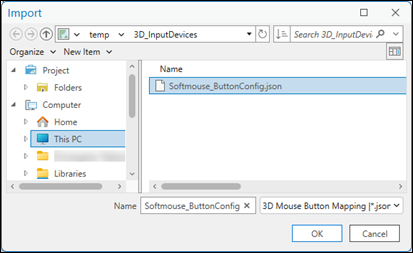
Die importierten Tastenzuordnungen ersetzen den vorherigen Inhalt der Liste.
Mausrad-Bildlauf umkehren
Die Richtung des Bildlaufs kann für die Stealth-Maus wie folgt geändert werden.
- Rufen Sie ArcGIS Pro auf, und klicken Sie auf Projekt > Optionen.
Daraufhin wird das Hauptfenster Optionen angezeigt.
- Klicken Sie unter dem Abschnitt Anwendungen auf Navigation.
Daraufhin wird der Bereich Optionen zum Navigieren in Karten und Szenen festlegen angezeigt.
- Klicken Sie unter Mausrad vorwärts rollen auf die Schaltfläche Verkleinern und dann auf OK, um die Änderungen zu übernehmen.
Daraufhin wird der Bereich Optionen zum Navigieren in Karten und Szenen festlegen ausgeblendet.
- Klicken Sie im Fenster ArcGIS Pro auf den Zurück-Pfeil, um zur ArcGIS Pro-Startseite zurückzukehren.
Zurücksetzen der Tasteneinstellungen
Sie können benutzerdefinierte Tasteneinstellungen wieder auf ihre Standardeinstellungen zurücksetzen, indem Sie auf die Schaltfläche Zurücksetzen klicken.
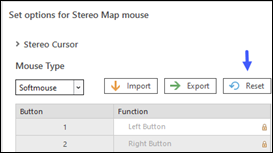
Anpassen der Mausempfindlichkeit für die Z-Änderungsrate
Mit dem Rändelrad der Stealth-Maus können im Fenster "Stereo" exakte Höhenanpassungen vorgenommen werden. Änderungen des Höhenschrittes können mithilfe der Option Z-Wert ändern um im Abschnitt Stereo-Cursor oben im Fenster Optionen für die Stereokarten-Maus festlegen vorgenommen werden.
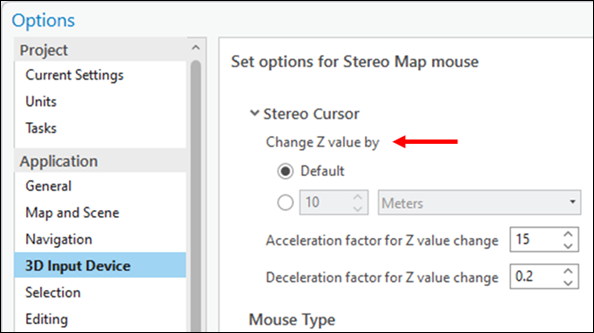
Diese Option befindet sich auch im Hauptmenü von ArcGIS Pro auf der Registerkarte Stereokarte bei der Option Z-Empfindlichkeit in der Gruppe Cursor. Zur leichteren Bedienung wird empfohlen, beim Arbeiten in der Stereokartenanzeige die Option Z-Empfindlichkeit zu verwenden.

Mit den Standardeinstellungen wird der Höhenwert in systemdefinierten Schritten geändert. Gehen Sie bei kleineren oder spezifischen Schrittänderungen wie folgt vor.
- Öffnen Sie das Fenster Stereokarte. Klicken Sie im Hauptmenü auf Einfügen und im Dropdown-Menü Neue Karte auf Neue Stereokarte.
Daraufhin wird die Registerkarte Stereokarte im ArcGIS Pro-Hauptmenü aktiviert.
- Klicken Sie auf die Registerkarte Stereokarte in der Gruppe Cursor auf Z-Empfindlichkeit.
Daraufhin wird das Dialogfeld Z-Empfindlichkeit angezeigt.
- Aktivieren Sie das Kontrollkästchen unter Standard, um benutzerdefinierte Einstellungen für den Höhenschritt zu aktivieren.
- Wenn Sie für Z-Werte Schritte von 30 cm festlegen möchten, geben Sie den Wert 0,3 in das Feld neben der Einstellung für die Einheiten ein.
- Klicken Sie auf Übernehmen, um die Änderungen zu übernehmen und das Dialogfeld Z-Empfindlichkeit zu schließen.
Wenn Sie nun das Rändelrad an der Stealth-Maus drehen, können Sie beobachten, wie sich die Z-Werte in der Koordinatenleiste (unten im Fenster Stereo) in 30-cm-Schritten ändern.
