Mit der Network Analyst-Lizenz verfügbar.
In dieser Übung ermitteln Sie die besten Routen für eine Kleinbusflotte, die Personen, die keinen Zugang zu anderen Transportmitteln haben, für medizinische Behandlungen von ihrem Wohnort zu Krankenhäusern transportiert. Sie berechnen hierzu eine Vehicle Routing Problem-Analyse (VRP) mit Auftragspaaren, durch die zwei Aufträge (Stopps) verknüpft und geordnet werden, sodass die Kleinbusse die Fahrgäste aufnehmen und zu den Zielen bringen. Mithilfe anderer Features des VRP-Analyse-Layers stellen Sie zudem sicher, dass zusätzliche Anforderungen erfüllt sind. Sie geben zum Beispiel eine maximale Fahrzeit für Auftragspaare ein, damit die Fahrgäste nicht zu viel Fahrzeit aufwenden, und verwenden Zeitfenster für die Aufträge, damit die Fahrgäste nicht zu spät zu ihren Terminen kommen. Einige Fahrgäste benötigen Rollstühle. Damit diese Fahrgäste mit Kleinbussen befördert werden, die über eine Einstiegshilfe für Rollstuhlfahrer verfügen, können Sie Besonderheiten verwenden. Nachdem die Routen festgelegt wurden, veröffentlichen Sie sie auf ArcGIS.com, damit die Fahrer über Navigator darauf zugreifen können.
Hinweis:
Beim Durcharbeiten dieses Lernprogramms kann als Netzwerkdatenquelle eine der folgenden Optionen verwendet werden: das für das Lernprogramm angegebene Netzwerk-Dataset, ArcGIS Online oder ein ArcGIS Enterprise-Routing-Service, der mit einem Netzwerk-Dataset veröffentlicht wurde, das die Geographie der Eingabedaten der Analyse abdeckt. Wenn Sie ArcGIS Online verwenden, werden Credits verbraucht. Weitere Informationen zur Netzwerkanalyse mit einem ServiceAbrufen der Daten
Die Daten für dieses Lernprogramm können online heruntergeladen werden.
- Wechseln Sie zur Daten-Download-Seite.
- Klicken Sie auf die Schaltfläche Herunterladen, um die Datei lokal zu speichern.
- Entzippen Sie die heruntergeladene Datei.
Erstellen einer Karte
Gehen Sie folgendermaßen vor, um eine Karte zu erstellen:
- Starten Sie ArcGIS Pro.
- Erstellen Sie ein neues Projekt, indem Sie auf die Vorlage Karte klicken. Optional können Sie den Namen Ihres Projekts und den Speicherort ändern.
Ein neues Projekt mit einer Karte wird angezeigt.
Hinzufügen von Lernprogrammdaten zum Projekt
Ein Netzwerk-Dataset ist ein intelligentes Modell des Straßensystems. Es enthält nicht nur den Standort und die Attribute der Straßen, sondern auch Informationen darüber, inwiefern Straßen zusammenhängen – zum Beispiel welche Straßen miteinander verbunden sind, auf welchen verbundenen Straßen das Wenden erlaubt ist und wo nicht, und andere Informationen, die mögliche Reisewege und die Reisedauer beeinflussen können. Der VRP-Solver verweist auf das Netzwerk-Dataset, um den kürzesten Pfad zwischen Stopps zu ermitteln.
Hinweis:
Wenn Sie mit ArcGIS Online eine Analyse durchführen, referenziert der Solver ein hochwertiges, weltweites Netzwerk-Dataset, das in der ArcGIS Online-Cloud gespeichert ist und ArcGIS Online-Credits verbraucht. Sie können auch Ihr eigenes Netzwerk-Dataset verwenden, das lokal auf Ihrem Computer gespeichert ist. Oder Sie verwenden ArcGIS Enterprise für die Veröffentlichung von Routing-Services, indem Sie Ihr eigenes Netzwerk-Dataset einsetzen und die Services mit Ihrem Enterprise-Portal so konfigurieren, dass sie von ArcGIS Pro verwendet werden.Führen Sie die folgenden Schritte aus, um ein Netzwerk-Dataset zu einer Karte hinzuzufügen.
- Klicken Sie im Bereich Katalog, der sich standardmäßig auf der rechten Seite der Anwendung befindet, mit der rechten Maustaste auf Ordner, und wählen Sie Ordnerverbindung hinzufügen
 aus.
aus.Daraufhin wird das Dialogfeld Ordnerverbindung hinzufügen angezeigt.
- Navigieren Sie zu dem Ordner, in dem Sie die Lernprogrammdaten abgelegt haben, doppelklicken Sie auf Network Analyst und anschließend auf Lernprogramm, um den Ordner auszuwählen.
- Klicken Sie auf OK.
Es wird eine Verbindung zu dem Lernprogrammordner erstellt.
- Erweitern Sie im Bereich Katalog Ordner > Lernprogramm > SanFrancisco.gdb > Verkehr.
- Ziehen Sie Streets_ND, das ein Netzwerk-Dataset-Symbol aufweist
 , auf die Karte.
, auf die Karte.Das Netzwerk-Dataset wird dem Bereich Inhalt und der Karte hinzugefügt.
- Klicken Sie ggf. im Bereich Inhalt mit der rechten Maustaste auf Streets_ND, und wählen Sie Auf Layer zoomen
 aus, um den Bereich San Francisco anzuzeigen.
aus, um den Bereich San Francisco anzuzeigen.Standardmäßig werden in Netzwerk-Datasets mit Verkehrsdaten die Verkehrsbedingungen für die aktuelle Uhrzeit angezeigt, wenn sie der Karte hinzugefügt werden. Da dieses Netzwerk-Dataset historische Verkehrsdaten enthält, sehen Sie die typischen Verkehrsbedingungen für die aktuelle Uhrzeit und den Wochentag. Nicht alle Straßen in diesem Netzwerk-Dataset enthalten Verkehrsdaten, d. h., es werden standardmäßig nur Netzwerk-Datasets mit Verkehrsdaten angezeigt.
Das durch das Netzwerk-Dataset abgedeckte Gebiet ist dort, wo Sie Netzwerkanalysen vornehmen können.
Da das Netzwerk-Dataset nicht angezeigt werden muss, um eine Analyse durchzuführen, blenden Sie es als Nächstes aus.
- Deaktivieren Sie im Bereich Inhalt das Kontrollkästchen bei Streets_ND, um nur die Grundkarte anzuzeigen.
- Navigieren Sie im Bereich Katalog zu Tutorial > SanFrancisco.gdb > Analysis.
- Klicken Sie im Bereich Katalog mit der rechten Maustaste auf den Layer CentralDepots, und wählen Sie Zu aktueller Karte hinzufügen
 aus.
aus.Hinweis:
Sie können der Karte auch einen Layer hinzufügen, indem Sie ihn aus dem Bereich Katalog auf die Karte ziehen.
Der Layer CentralDepots wird dem Bereich Inhalt und der Karte hinzugefügt.
Fügen Sie als Nächstes eines der im Ordner enthaltenen Netzwerk-Datasets zu der Karte hinzu.
Hinweis:
Wenn Sie ArcGIS Online oder einen ArcGIS Enterprise-Routing-Service als Netzwerkdatenquelle verwenden möchten, ist es nicht erforderlich, der Karte ein Netzwerk-Dataset hinzuzufügen.
Erstellen des Vehicle Routing Problem-Layers
Ein VRP-Layer (Vehicle Routing Problem) bietet die Struktur und Eigenschaften, die zum Einrichten und Berechnen von Vehicle Routing Problems erforderlich sind. Er enthält außerdem die Ergebnisse nach einer Problemlösung.
- Klicken Sie auf der Registerkarte Analyse in der Gruppe Workflows auf Netzwerkanalyse > Vehicle Routing Problem
 .
.Der VRP-Layer wird dem Bereich Inhalt hinzugefügt. Er enthält mehrere Sublayer, die Eingaben und Ausgaben der Analyse enthalten.
Die Route verweist auf das Netzwerk-Dataset "San Francisco", weil sich das Netzwerk im Bereich Inhalt befand, als der Routen-Layer erstellt wurde.
Hinweis:
Zum Ändern und Anzeigen der Netzwerkdatenquelle, die zum Erstellen des Netzwerkanalyse-Layers verwendet wird, können Sie auf der Registerkarte Analyse in der Gruppe Workflows auf das Dropdown-Menü Netzwerkanalyse klicken, um sie unter Netzwerkdatenquelle zu öffnen.
- Klicken Sie im Bereich Inhalt auf Vehicle Routing Problem, um den Gruppen-Layer auszuwählen.
Die Registerkarte VRP-Layer wird angezeigt.
- Klicken Sie auf VRP-Layer, um die Einstellungen auf der Registerkarte anzuzeigen.

Sie verwenden diese Steuerelemente, um das VRP-Modell zu definieren, das Sie generieren möchten.
Tipp:
Die Registerkarte VRP-Layer wird nur dann angezeigt, wenn Sie einen VRP-Layer im Bereich Inhalt auswählen. Auch wenn mehrere VRP-Layer vorhanden sind, können Sie die Einstellungen der Layer ändern oder mehrere Layer auswählen, um die Einstellungen für alle ausgewählten Layer zu bearbeiten, wenn sie auf dieselben Netzwerkdatenquellen zugreifen.
Hinzufügen von Aufträgen
Es wird ein Arbeitsblatt mit den Lernprogrammdaten bereitgestellt. Es enthält Informationen zu jedem Patienten, einschließlich dem Namen und der Privatadresse des Patienten, dem Namen und der Adresse des Krankenhauses, zu dem der Patient gebracht werden muss, dem Zeitfenster, innerhalb dessen der Patient abgeholt werden muss, usw. In der folgenden Tabelle werden die Felder im Arbeitsblatt beschrieben:
| Attribut | Beschreibung |
|---|---|
OrderName1 | Der Name des Patienten, der transportiert werden soll |
PatientAddress | Der Standort, an dem der Patient abgeholt wird |
OrderName2 | Ein eindeutiger Name für das Ziel |
HospitalAddress | Der Standort, an dem der Patient den Termin hat |
PickFrom | Der früheste Zeitpunkt, ab dem der Patient am Standort unter "PatientAddress" abgeholt werden kann |
PickTo | Der späteste Zeitpunkt, zu dem der Patient am Standort unter "PatientAddress" abgeholt werden kann |
TotalPassengers | Die Gesamtzahl der abzuholenden Fahrgäste |
MaxTransitTime | Die maximale Zeit, die der Patient in dem Kleinbus verbringen darf |
SpecialityNames | Die besonderen Anforderungen eines Fahrgasts, z. B. ein Rollstuhl |
In diesem Fall sind die Fahrgäste und Krankenhausbesuche miteinander verknüpft, da jeder Fahrgast ein bestimmtes Krankenhaus aufsuchen muss. Dieses Szenario können Sie mithilfe von Auftragspaaren modellieren. Hierzu laden Sie die Standorte der Patienten und Krankenhäuser in die Netzwerkanalyse-Klasse "Aufträge" und verknüpfen sie mit neuen Auftragspaarobjekten.
In den folgenden Schritten geokodieren Sie die Patienten- und Krankenhausadressen und laden die resultierenden Punkte als Aufträge:
- Navigieren Sie im Bereich Katalog zum Speicherort der Lernprogrammdaten, suchen Sie die Datei OrderPairs.xls, und doppelklicken Sie darauf.
Die Datei OrderPairs.xls wird erweitert, und es wird eine Tabelle mit dem Namen Patients$ angezeigt.
- Klicken Sie mit der rechten Maustaste auf die Tabelle Patients$. Klicken Sie dann im Kontextmenü auf Tabelle geokodieren.
Der Workflow-Bereich Tabelle geokodieren wird angezeigt. Die Startseite enthält eine Beschreibung der durchzuführenden Schritte.
- Klicken Sie auf die Schaltfläche Start.
- Klicken Sie neben dem Parameter Eingabe-Locator auf die Schaltfläche Durchsuchen, navigieren Sie zum Speicherort der Lernprogrammdaten, und wählen Sie SanFranciscoLocator.loc aus.
- Klicken Sie auf OK.
- Klicken Sie auf Weiter.
- Wählen Sie für die Frage "Wie sind Ihre Daten strukturiert?" die Option Ein Feld aus der Dropdown Liste aus.
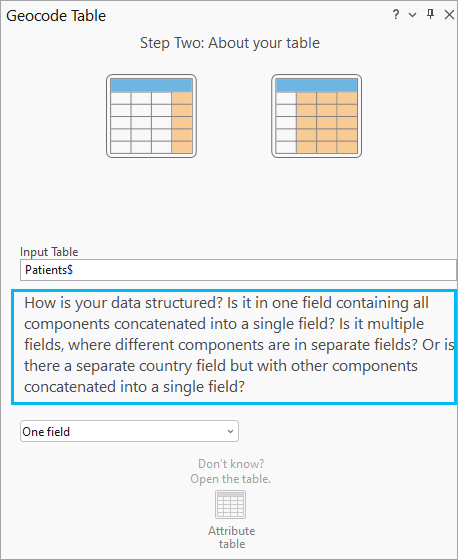
- Klicken Sie auf Weiter.
- Wählen Sie in der Dropdown-Liste Datenfeld das Feld PatientAddress aus, und klicken Sie auf Weiter.
Als Erstes werden Sie die Wohnadressen der Patienten geokodieren.
- Stellen Sie für den Namen des Feldes Ausgabe sicher, dass Patients_Geocoded als Name der neuen Feature-Class aufgeführt ist.
- Klicken Sie auf Weiter.
- Im Schritt Nach Kategorie beschränken nehmen Sie keine Aktualisierungen vor. Klicken Sie auf Fertig stellen.
- Überprüfen Sie die Eingaben im Geoverarbeitungswerkzeug Tabelle geokodieren, und klicken Sie unten im Bereich auf die Schaltfläche Ausführen
 .
.
- Klicken Sie im Pop-up Geokodierung abgeschlossen auf Nein.
Sie müssen keinen Neuabgleich starten, da die Adressnamen perfekt zugeordnet wurden. In Ihren eigenen Workflows kann ein Neuabgleich erforderlich sein, um einige Adresseninformationen zu bereinigen.
- Wiederholen Sie die Schritte 1 bis 13, und nehmen Sie dabei die folgenden Änderungen vor, um die Krankenhausstandorte für die Termine der Patienten zu geokodieren:
- Wählen Sie in Schritt 8 HospitalAddress aus.
- Ändern Sie in Schritt 9 den Namen des Feldes Ausgabe in DestinationHospitals_Geocoded, indem Sie auf die Schaltfläche "Durchsuchen" klicken und DestinationHospitals_Geocoded in das Textfeld Name eingeben. Klicken Sie auf Speichern.
Tipp:
Sie können das Geoverarbeitungswerkzeug Tabelle geokodieren mit den obigen Werten aktualisieren und das Werkzeug erneut ausführen, ohne den gesamten geführten Workflow erneut zu durchlaufen.
- Deaktivieren Sie im Bereich Inhalt die zwei Geokodierungsergebnis-Layer, sodass sie in der Kartendarstellung nicht angezeigt werden.
In den nächsten Schritten laden Sie diese Layer in die Netzwerkanalyse-Klasse "Aufträge".
- Klicken Sie auf der Registerkarte VRP-Layer in der Gruppe Eingabedaten auf Aufträge importieren
 .
.Das Fenster Standorte hinzufügen wird angezeigt.
- Stellen Sie sicher, dass Eingabe-Netzwerkanalyse-Layer auf Vehicle Routing Problem und Sublayer auf Aufträge festgelegt ist.
- Klicken Sie auf den Dropdown-Pfeil für Eingabepositionen, und wählen Sie Patients_Geocoded aus. Dies ist die Point-Feature-Class, die Sie in den vorherigen Schritten erstellt haben und die der Karte automatisch hinzugefügt wurde.
- Wählen Sie unter Feldzuordnungen in Eigenschaft den Eintrag Name und im Parameter Feldname den Wert USER_OrderName1 aus.
- Ordnen Sie die folgenden Felder zu, wenn die Zuordnung nicht automatisch erfolgt ist.
- Description > USER_PatientAddress
- TimeWindowStart > USER_PickFrom
- TimeWindowEnd > USER_PickTo
- PickupQuantity_1 > USER_TotalPassengers
- Wählen Sie unter Feldzuordnungen in Eigenschaft den Eintrag ServiceTime aus, und geben Sie im Parameter Standardwert den Wert 2 ein.
Alle geladenen Standorte für Patientenadressen weisen einen Durchführungszeitwert von 2 auf. Dieser gibt die durchschnittliche Zeit (in Minuten) an, die Patienten zum Einsteigen in den Kleinbus benötigen.
- Wählen Sie unter Feldzuordnungen in Eigenschaft den Eintrag MaxViolationTime aus, und geben Sie im Parameter Standardwert den Wert 0 ein.
Durch Festlegen aller MaxViolationTime-Eigenschaften auf 0 (Null) sucht der VRP-Solver nur nach Routen, bei denen die Aufträge innerhalb der jeweiligen Zeitfenster erfüllt werden.
- Behalten Sie die Standardeinstellungen für die restlichen Parameter bei, und klicken Sie auf die Schaltfläche OK.
- Wiederholen Sie die Schritte 16 bis 18 mit folgenden Änderungen:
- Wählen Sie in Schritt 18 DestinationHospitals_Geocoded aus.
- Nehmen Sie die folgenden Feldzuordnungen vor:
- Name > USER_OrderName2
- Description > USER_HospitalAddress
- DeliveryQuantity_1 > USER_TotalPassengers
- Behalten Sie die Standardeinstellungen für die restlichen Parameter bei, und klicken Sie auf die Schaltfläche OK.
Hinweis:
Wenn der erforderliche Microsoft-Treiber nicht installiert ist, wird eine Fehlermeldung angezeigt. Erfahren Sie mehr über das Installieren von Treibern für die Arbeit mit Microsoft Excel-Dateien.Insgesamt werden 15 Datensätze zur Attributtabelle "Aufträge" hinzugefügt und auf der Karte angezeigt.
Hinweis:
Der Wert für das Attribut Name in der Netzwerkanalyse-Klasse "Aufträge" muss eindeutig sein. In diesem Fall gibt es mehrere Patienten, die das gleiche Krankenhaus aufsuchen müssen. Wenn die Krankenhausadressen verwendet würden, um den Wert des Attributs Name für Aufträge abzuleiten, würde der VRP-Solver aufgrund von doppelten Werten für Name Fehlermeldungen zurückgegeben.Insgesamt werden 15 Datensätze zur Attributtabelle "Aufträge" hinzugefügt und auf der Karte angezeigt.
Hinzufügen von Auftragspaaren
Die Fahrgäste müssen zu einem bestimmten Krankenhaus gebracht werden. Indem Sie der Netzwerkanalyse-Klasse "Auftragspaare" Objekte hinzufügen, können Sie angeben, in welches Krankenhaus die Patienten gebracht werden müssen und wie lange die Patienten pro Fahrtstrecke maximal in dem Kleinbus verbringen dürfen.
- Klicken Sie auf der Registerkarte VRP-Layer in der Gruppe Eingabedaten in der Dropdown-Liste mit den Importoptionen auf Auftragspaare importieren
 .
.
Das Fenster Standorte hinzufügen wird angezeigt.
Sie haben dieses Werkzeug zuvor bereits verwendet, um Aufträge aus einer Feature-Class zu laden. Jetzt werden Sie mithilfe des Werkzeugs Daten aus einer Excel-Datei in die Tabelle OrderPairs laden.
- Stellen Sie sicher, dass Eingabe-Netzwerkanalyse-Layer auf Vehicle Routing Problem und Sublayer auf Auftragspaare festgelegt ist.
- Klicken Sie neben dem Feld Eingabepositionen auf die Schaltfläche "Durchsuchen", und navigieren Sie zum Speicherort der Lernprogrammdaten, um die Tabelle Patients$ aus der Datei OrderPairs.xls auszuwählen.
- Überprüfen Sie, dass die folgenden Feldzuordnungen automatisch gefüllt wurden:
- FirstOrderName > OrderName1
- SecondOrderName > OrderName2
- MaxTransitTime > MaxTransitTime
- Behalten Sie die Standardeinstellungen für die restlichen Parameter bei, und klicken Sie auf die Schaltfläche OK.
Insgesamt werden 15 Datensätze zur Tabelle OrderPairs hinzugefügt.
Hinzufügen von Depots
Das Logistikunternehmen betreibt Kleinbusse von drei Depots aus, deren Standorte im Feature-Layer CentralDepots angezeigt werden, den Sie der Karte zuvor hinzugefügt haben. Sie fügen der Netzwerkanalyse-Klasse Depots nun diese Punkt-Features hinzu.
- Klicken Sie auf der Registerkarte VRP-Layer in der Gruppe Eingabedaten auf Depots importieren
 .
.Das Fenster Standorte hinzufügen wird angezeigt.
- Stellen Sie sicher, dass Eingabe-Netzwerkanalyse-Layer auf Vehicle Routing Problem und Sublayer auf Depots festgelegt ist.
- Klicken Sie auf den Dropdown-Pfeil für Eingabepositionen, und wählen Sie CentralDepots aus.
- Wählen Sie unter Feldzuordnungen in Eigenschaft den Eintrag Name aus, und stellen Sie sicher, dass Name im Parameter Feldname automatisch zugeordnet wird.
- Behalten Sie die Standardeinstellungen für die restlichen Parameter bei, und klicken Sie auf die Schaltfläche OK.
Drei Datensätze werden zur Attributtabelle Depots hinzugefügt und auf der Karte angezeigt.
Hinzufügen von Routen
Das Logistikunternehmen verfügt über drei Kleinbusse mit einer maximalen Kapazität für jeweils bis zu sechs Fahrgäste. Die Kleinbusse starten ab den Depots und kehren nach Abschluss aller Fahrten zu diesen zurück. Einer der Kleinbusse, der im Stadtzentrum verkehrt, ist mit einer Einstiegshilfe für Rollstuhlfahrer ausgestattet.
Sie fügen drei Routen hinzu, eine für jeden Kleinbus. In diesem Abschnitt fügen Sie die Routen mithilfe der Attributtabelle Routen hinzu. Andere Optionen sind die Verwendung des Werkzeugs Standorte hinzufügen, um eine Tabelle zu importieren, die Sie bereits erstellt haben, oder die Verwendung des Geoverarbeitungswerkzeugs Routen für Vehicle Routing Problem hinzufügen, mit dem mehrere Routen mit denselben Parametern erstellt werden können. In diesem Fall verfügen Sie über genügend Einstellungen pro Route. Die schnellste Methode ist daher, die Werte direkt in die Tabelle einzugeben.
- Klicken Sie im Bereich Inhalt mit der rechten Maustaste auf Routen, und wählen Sie im Kontextmenü Attributtabelle aus.
Die Attributtabelle wird mit den Eingabe- und Ausgabefeldern für jede Route angezeigt.
- Klicken Sie auf die Schaltfläche Klicken Sie hier, um eine neue Zeile hinzuzufügen, um folgende Informationen für die drei Routen hinzuzufügen:
Name StartDepotName EndDepotName Capacity_1 Downtown
Downtown Depot
Downtown Depot
6
North Bay
North Bay Depot
North Bay Depot
6
East Bay
East Bay Depot
East Bay Depot
6
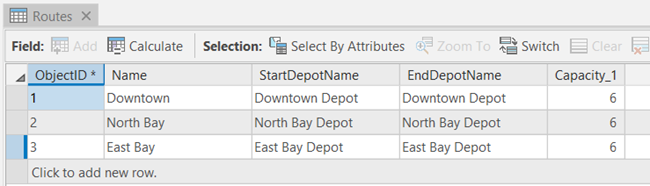
- Klicken Sie auf die Registerkarte Bearbeiten, und in der Gruppe Änderungen verwalten auf die Schaltfläche Speichern
 .
. - Klicken Sie im Dialogfeld Änderungen speichern auf Ja.
- Schließen Sie die Attributtabelle Routen.
Hinzufügen von Besonderheiten
Einige Patienten, die abgeholt werden, sitzen im Rollstuhl, aber nur einer der Kleinbusse ist mit einer Einstiegshilfe für Rollstuhlfahrer ausgestattet. Sie müssen daher eine Besonderheit einrichten, um anzugeben, dass diese Patienten Unterstützung benötigen, die nur auf der Route verfügbar ist. In dem Excel-Dokument, das mit den Lernprogrammdaten bereitgestellt wurde, sehen Sie, dass drei Patienten eine Einstiegshilfe für Rollstuhlfahrer benötigen: Tony, Tim und Bill. Der auf der Stadtroute eingesetzte Kleinbus ist als Einziges mit einer solchen Einstiegshilfe ausgestattet. In den nächsten Schritten werden Sie den Attributtabellen Auftragsbesonderheiten und Routenbesonderheiten Werte hinzufügen, um diese Informationen anzugeben.
Als Erstes geben Sie die Informationen zu den Auftragsbesonderheiten ein.
- Klicken Sie im Bereich Inhalt mit der rechten Maustaste auf Auftragsbesonderheiten, und wählen Sie im Kontextmenü Öffnen aus.
Die Attributtabelle wird geöffnet, und Sie können die Informationen zu jedem Auftrag mit einer Besonderheit eingeben.
- Klicken Sie auf die Schaltfläche Klicken Sie hier, um eine neue Zeile hinzuzufügen, um Informationen, wie unten dargestellt hinzuzufügen:
OrderName SpecialtyName Tony (Home)
Wheelchair
Tony (Doctor)
Wheelchair
Tim (Home)
Wheelchair
Tim (Doctor)
Wheelchair
Bill (Home)
Wheelchair
Bill (Doctor)
Wheelchair
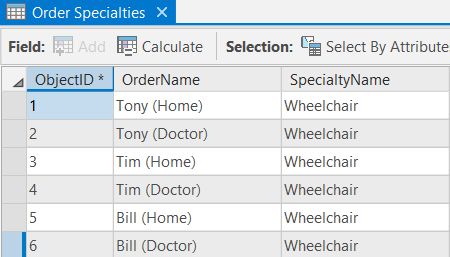
- Klicken Sie auf die Registerkarte Bearbeiten, und in der Gruppe Änderungen verwalten auf die Schaltfläche Speichern
 .
. - Klicken Sie im Dialogfeld Änderungen speichern auf Ja.
- Schließen Sie die Attributtabelle Auftragsbesonderheiten.
- Klicken Sie im Bereich Inhalt mit der rechten Maustaste auf Routenbesonderheiten, und wählen Sie im Kontextmenü Öffnen aus.
Die Attributtabelle wird geöffnet, und Sie können die Informationen zu jeder Route eingeben, bei der eine Besonderheit berücksichtigt werden kann.
- Klicken Sie auf die Schaltfläche Klicken Sie hier, um eine neue Zeile hinzuzufügen.
- Geben Sie Downtown für RouteName ein.
- Geben Sie Wheelchair für SpecialtyName ein.
- Klicken Sie auf die Registerkarte Bearbeiten, und in der Gruppe Änderungen verwalten auf die Schaltfläche Speichern
 .
. - Klicken Sie im Dialogfeld Änderungen speichern auf Ja.
- Schließen Sie die Attributtabelle Routenbesonderheiten.
Hinzufügen von Routenzonen
Die drei von dem Unternehmen betriebenen Kleinbusse dürfen aufgrund von Lizenzbestimmungen nur Aufträge in einem bestimmten Gebiet ausführen. Sie fügen daher Routenzonen hinzu und verknüpfen sie mit den Kleinbussen/Routen.
In diesem Abschnitt zeichnen Sie die Grenzen dieser Zonen mit dem Bereich Features erstellen. Bereits digitalisierte Zonen können mit dem Geoverarbeitungswerkzeug Standorte hinzufügen importiert werden.
- Klicken Sie auf der Registerkarte VRP-Layer in der Gruppe Eingabedaten auf Features erstellen
 .
.Der Bereich Features erstellen wird geöffnet. In ihm werden die Vorlagen für die Feature-Classes angezeigt, die mit dem ausgewählten VRP-Layer verknüpft sind.
- Wählen Sie im Bereich Features erstellen die Option Vehicle Routing Problem : Routenzonen aus.
- Digitalisieren Sie in der Kartendarstellung ein Polygon, das ungefähr das Stadtzentrum abdeckt, wie unten dargestellt.

- Klicken Sie im Bereich Inhalt mit der rechten Maustaste auf Routenzonen, und wählen Sie im Kontextmenü Attributtabelle aus.
Die Attributtabelle wird geöffnet, und Sie können die Informationen zu der Routenzone eingeben, die Sie gerade erstellt haben.
- Doppelklicken Sie auf die erste Zeile unter RouteName, um den Wert zu bearbeiten, und geben Sie Downtown ein.
Dies ist der Name der Route, die mit dieser Routenzone verknüpft ist.
- Stellen Sie sicher, dass der Wert IsHardZone auf True gesetzt ist.
Der Kleinbus kann keine Aufträge außerhalb dieser Routenzone erfüllen. Wenn Sie diesen Wert auf True festlegen, ist sichergestellt, dass dem Kleinbus nur Aufträge innerhalb der Routenzone zugewiesen werden.
- Wiederholen Sie die Schritt 3 bis 6, um zwei weitere Routenzonen hinzuzufügen: eine für North Bay und eine für East Bay.
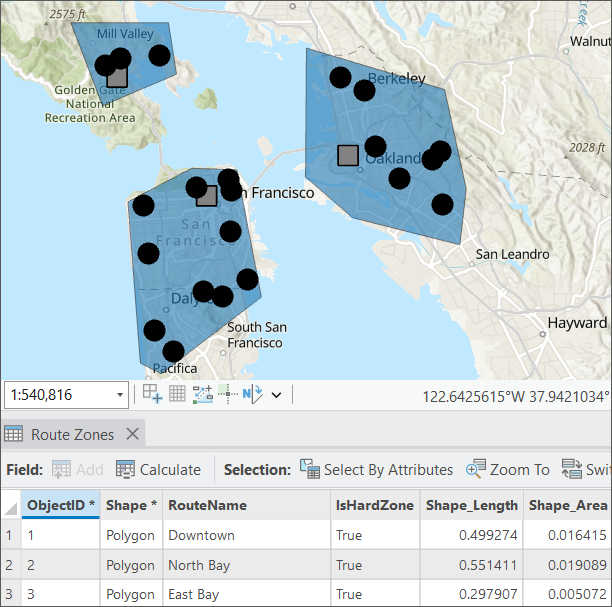
- Klicken Sie auf die Registerkarte Bearbeiten, und in der Gruppe Änderungen verwalten auf die Schaltfläche Speichern
 .
. - Klicken Sie im Dialogfeld Änderungen speichern auf Ja.
- Schließen Sie die Attributtabelle Routenzonen.
Festlegen der Eigenschaften des Analyse-Layers für das Vehicle Routing Problem
Als Nächstes geben Sie die Eigenschaften für die Vehicle Routing Problem-Analyse an.
- Stellen Sie sicher, dass auf der Registerkarte VRP-Layer in den Reiseeinstellungen der Modus auf Driving Time gesetzt ist.
Dieser Reisemodus umfasst mehrere Einstellungen, wie z. B. Wendenregel, Regeln für eingeschränkte Straßen und Werte zur Verwendung für die Zeit- und Entfernungskosten.
- Stellen Sie sicher, dass in der Gruppe Reiseeinstellungen die Uhrzeitfeldeinheiten auf Minuten und die Entfernungsfeldeinheiten auf Meilen festgelegt sind.
- Wählen Sie in der Gruppe Standarddatum in der Dropdown-Liste Standardmäßiger Datumstyp den Typ Wochentag aus.
- Wählen Sie in der resultierenden Dropdown-Liste der Wochentage Montag aus.
- Wählen Sie in der Gruppe Ausgabegeometrie in der Dropdown-Liste Linearer Shape-Typ der Ausgabegeometrie den Typ Entlang Netzwerk aus.
Hinweis:
Die Optionen für die Ausgabegeometrie wirken sich nur auf die Anzeige der Routen und nicht auf die vom VRP-Solver ermittelten Ergebnisse aus.
- Klicken Sie in der Gruppe Erweitert auf das Dropdown-Menü Cluster, und wählen Sie die Option Nicht gruppieren aus.
Wenn Sie die Option Cluster wählen, wird beim Lösen der Analyse räumliches Clustering automatisch deaktiviert, und die folgende Warnmeldung wird angezeigt, sobald das Lösen abgeschlossen ist: "Das räumliche Clustering von Aufträgen ist deaktiviert, wenn Routenzonen nicht leer ist."
Ausführen der Analyse
Führen Sie die VRP-Analyse aus, um die beste Routenzuweisung zu bestimmen.
- Klicken Sie auf der Registerkarte VRP-Layer auf Ausführen

Der VRP-Solver berechnet die Routen für jeden Kleinbus. Jede Route beginnt an einem Depot. Der Kleinbus holt eine oder mehrere Personen ab, sofern die im Kleinbus verbrachte Zeit geringer als die im Auftragspaar angegebene Zeit für "MaxTransitTime" ist, setzt eine Person am jeweiligen Krankenhausstandort ab, nimmt weitere Personen auf bzw. setzt weitere Personen ab und kehrt am Ende der Route zum Depot zurück. Die Routen erfüllen nur Aufträge in den ihnen zugewiesenen Routenzonen.
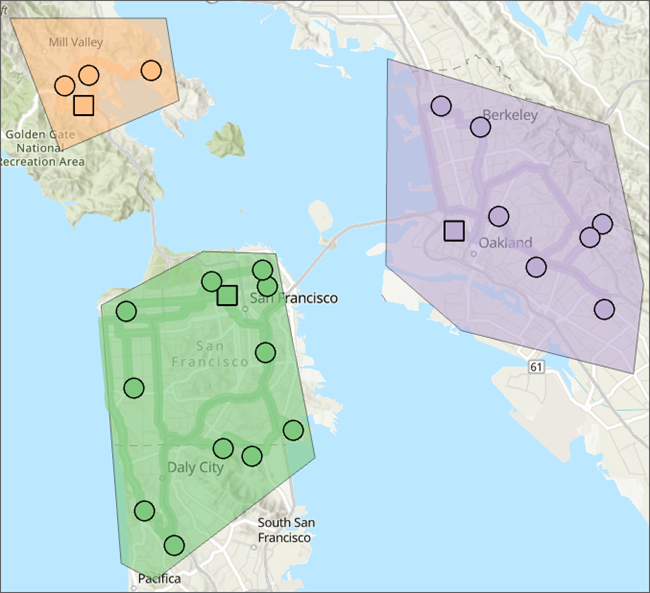
Hinweis:
In den Feldern TimeWindowStart und TimeWindowEnd wird 12/30/1899 als "heute" interpretiert. Weitere Informationen finden Sie unter Datums- und Uhrzeitangaben.