In der folgenden Liste werden die erforderlichen Schritte für die Herstellung einer Verbindung zwischen ArcGIS und einer Microsoft SQL Server-Datenbank (einschließlich Datenbanken, die eine Geodatabase enthalten) zusammengefasst:
- Konfigurieren Sie die SQL Server-Instanz, um Verbindungen von Remote-Computern zuzulassen.
- Installieren Sie einen Microsoft-ODBC-Treiber auf dem ArcGIS-Client-Computer.
- Erstellen einer Datenbankverbindung
- Um ArcGIS Server-Web-Services zu veröffentlichen, die auf die Daten in Ihrer SQL Server-Datenbank verweisen, registrieren Sie die Datenbankverbindungsdatei bei den ArcGIS Server-Sites.
Konfigurieren der Akzeptanz von Verbindungen in der Instanz
Standardmäßig ist die Akzeptanz von Verbindungen von anderen Computern in SQL Server-Instanzen nicht konfiguriert. Wenn Sie über eine neue Installation von SQL Server verfügen, achten Sie darauf, dass der SQL Server-Service ausgeführt wird und die richtigen Ports überwacht. Weitere Informationen finden Sie in der Microsoft SQL Server-Dokumentation.
Sofern Sie es nicht selbst sind, wenden Sie sich an den Datenbankadministrator, wenn bei der Herstellung der Verbindung Fehler auftreten, die darauf hinweisen, dass die Instanz keine Verbindungen annimmt.
Für die Verwendung von verschlüsselten Verbindungen ist eine zusätzliche Konfiguration auf dem SQL Server- und Client-Computer erforderlich.
Installieren des ODBC-Treibers für SQL Server
Rufen Sie den 64-Bit-Microsoft-ODBC-Treiber für SQL Server über das Microsoft Download Center oder von My Esri ab. Verwenden Sie immer den Microsoft-ODBC-Treiber, der für die Version von SQL Server, zu der Sie eine Verbindung herstellen möchten, unterstützt wird. Installieren Sie den Treiber auf allen Computern, auf denen ArcGIS Pro und ArcGIS Server installiert ist.
Wenn Sie nicht berechtigt sind, Software auf den Computern zu installieren, auf denen ArcGIS-Clients ausgeführt werden, muss der Microsoft-ODBC-Treiber von der IT-Abteilung installiert und konfiguriert werden.
Hinweis:
Wenn ArcGIS Server und SQL Server auf demselben Server installiert sind, ist auf diesem Computer kein separater ODBC-Treiber erforderlich.
Beim Herstellen einer Verbindung zwischen ArcGIS Server unter Ubuntu und einer unterstützten Version von SQL Server muss das Microsoft-Paket unixodbc-dev zusätzlich zum ODBC-Treiber auf allen ArcGIS Server-Computern installiert werden.
Verbinden mit der Datenbank
Über das Dialogfeld Datenbankverbindung in ArcGIS Pro können Sie wie nachfolgend beschrieben eine Verbindung zur Datenbank herstellen.
Alternativ können Sie auch das Geoverarbeitungswerkzeug Datenbankverbindung erstellen in ArcGIS Pro ausführen oder mithilfe von Python den Befehl Datenbankverbindung erstellen auf einem ArcGIS Server-Computer ausführen und eine Datenbankverbindungsdatei (.sde) erstellen, die eine Verbindung zu der Datenbank herstellt.
Für die Verwendung der Datenbankverbindungsdatei mit ArcGIS Server gibt es folgende Anforderungen:
- Sie müssen Datenbank-authentifizierte und Kennwort-basierte Entra ID-Benutzerinformationen mit der Verbindungsdatei speichern.
Hinweis:
Sie können keine Datenbankverbindung bei einer Microsoft Entra multifactor authentication (MFA)-Site registrieren, die ArcGIS Server verwendet.
- Wenn Sie die Betriebssystemauthentifizierung oder die Entra Integrated-Authentifizierung verwenden, müssen Sie sicherstellen, dass SQL Server oder Azure SQL Database das ArcGIS Server-Konto authentifizieren kann.
Tipp:
Vergewissern Sie sich, dass das Konto, über das Sie die Verbindung herstellen, über ausreichende Berechtigungen für die Daten, auf die es zugreifen muss, verfügt. Wenn für die Verbindung die Betriebssystemauthentifizierung verwendet wird und Sie Web-Services über die Verbindung veröffentlichen möchten, vergewissern Sie sich, dass das ArcGIS Server-Konto über ausreichende Berechtigungen für die im Web-Service verwendeten Daten verfügt. Weitere Informationen finden Sie unter SQL Server und unter Berechtigungen zum Verwenden von ArcGIS mit einer SQL Server-Datenbank.
Führen Sie die folgenden Schritte aus, um im Dialogfeld Datenbankverbindung in ArcGIS Pro eine Verbindung zu einer SQL Server-Datenbank herzustellen.
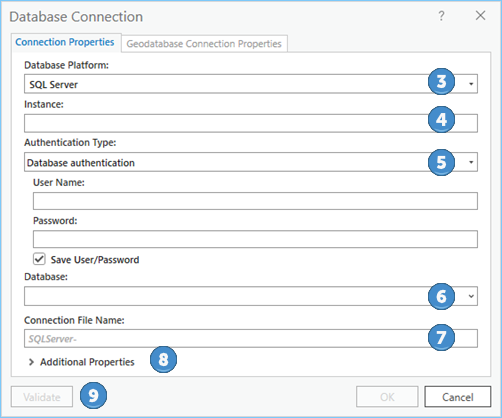
- Öffnen Sie den Bereich Katalog in ArcGIS Pro.
- Klicken Sie mit der rechten Maustaste auf Datenbanken oder einen Ordner unter Ordner, und klicken Sie dann auf Neue Datenbankverbindung.
- Wählen Sie aus der Dropdown-Liste Datenbankplattform den Eintrag SQL Server aus.
- Geben Sie im Textfeld Instanz den Namen der SQL Server-Instanz ein.
Hier einige Beispiele:
- Bei einer benannten SQL Server-Instanz mit dem Namen "terra\gis" geben Sie die Zeichenfolge terra\gis in das Textfeld Instanz ein.
- Wenn Sie eine SQL Server-Standardinstanz verwenden, können Sie im Textfeld Instanz den Instanznamen oder die IP-Adresse des Servers eingeben. Wenn Sie eine IPV6-Adresse angeben, schließen Sie diese in eckige Klammern ein. Wenn die IPV6-Adresse des Servers 2000:ab1:0:2:f333:c432:55f6:d7zz lautet, geben Sie im Textfeld Instanz die Zeichenfolge [2000:ab1:0:2:f333:c432:55f6:d7zz] ein.
- Wenn die SQL Server-Datenbank einen anderen Port als den Standardport (1433) überwacht, können Sie mit der Instanz auch die Portnummer angeben. Wenn die SQL Server-Instanz "basset\spatial" heißt und Port 61000 überwacht, geben Sie im Textfeld Instanz die Zeichenfolge basset\spatial,61000 ein. Sie können aber auch mit der Eigenschaft Port die Portnummer angeben. (Siehe Schritt 8 weiter unten.)
- Bei einer Amazon RDS for SQL Server-Instanz weist die Instanz das Format <database_instance_identifier>.<region_id>.rds.amazonaws.com auf.
- Bei einer Google Cloud SQL for SQL Server-Instanz geben Sie die öffentliche IP-Adresse der Instanz in das Textfeld Instanz ein.
- Bei einer Microsoft Azure SQL Managed Instance- oder Microsoft Azure SQL Database-Instanz geben Sie den Servernamen in das Textfeld Instanz ein. Wenn der Server beispielsweise den Namen "cloudy4u.dbid123.database.windows.net" aufweist, geben Sie die Zeichenfolge cloudy4u.dbid123.database.windows.net in das Textfeld Instanz ein.
Wenn von der SQL Server-Instanz Failover-Cluster verwendet werden, können Sie Bedingungen an die Instanzzeichenfolge anhängen, um die redundante Instanz zu nutzen.
Sie können zusätzliche Bedingungen an den Instanznamen anhängen, um verschlüsselte Verbindungen zur SQL Server-Instanz anzufordern.
- Wählen Sie den Authentifizierungstyp, der für die Herstellung einer Verbindung mit der Datenbank verwendet werden soll.
Die Microsoft Entra ID-Optionen werden nur für Verbindungen mit Azure SQL Database oder Azure SQL Managed Instance unterstützt.
- Betriebssystemauthentifizierung: Sie müssen keinen Benutzernamen und kein Kennwort eingeben. Die Verbindung wird anhand des Anmeldenamens und des Kennwortes hergestellt, die zur Anmeldung beim Betriebssystem verwendet wurden. Falls es sich bei den Anmeldedaten für das Betriebssystem nicht um eine gültige Datenbankanmeldung handelt, kann keine Verbindung hergestellt werden.
Datenbankauthentifizierung: Sie müssen in den Textfeldern Benutzername und Kennwort einen gültigen Datenbankbenutzernamen und ein Kennwort angeben. Benutzernamen dürfen maximal 30 Zeichen lang sein.
- Microsoft Entra-MFA: Sie müssen den Entra ID-Benutzernamen, aber nicht das Kennwort angeben. Wenn Sie eine Verbindung herstellen, wird Ihnen per Textmeldung, E-Mail oder MFA-Gerät ein Code zugesandt, oder die Authentifizierung erfolgt durch Scannen des Fingerabdrucks. Dieser zweite Teil des Authentifizierungsprozesses ist davon abhängig, wie Ihre Netzwerk- und Authentifizierungsprotokolle konfiguriert sind.
Sie können keine Datenbankverbindung bei einer ArcGIS Server-Site registrieren, die Microsoft Entra MFA verwendet.
- Microsoft Entra-Kennwort: Sie müssen einen gültigen Entra ID-Benutzernamen und das entsprechende Kennwort in die Textfelder Benutzername und Kennwort eingeben. Benutzernamen dürfen maximal 30 Zeichen lang sein.
- Microsoft Entra-integriert: Sie müssen keinen Benutzernamen und kein Kennwort eingeben. Die Verbindung wird anhand des Anmeldenamens und des Kennwortes hergestellt, die zur Anmeldung beim Betriebssystem verwendet wurden. Falls es sich bei den Anmeldedaten für das Betriebssystem nicht um eine gültige Entra ID-Anmeldung handelt, kann keine Verbindung hergestellt werden.
Hinweis:
- Die Option Benutzername und Kennwort speichern muss für Verbindungsdateien aktiviert sein, die die Datenbankauthentifizierung oder die Entra Password-Authentifizierung verwenden, um ArcGIS-Web-Services den Zugriff auf die Datenbank zu gewähren. Dies gilt auch, wenn Sie in ArcGIS Pro nach Daten suchen müssen, auf die über diese Verbindungsdatei zugegriffen wird.
- Außerhalb von ArcGIS können Sie Benutzernamen in SQL Server erstellen, die Sonderzeichen enthalten. Diese Benutzernamen müssen bei jeder Verwendung durch Trennzeichen begrenzt sein. ArcGIS fügt das Trennzeichen bei der Übergabe an SQL Server automatisch hinzu, Sie müssen dem Benutzernamen also keine Trennzeichen hinzufügen. Wenn der Benutzername beispielsweise map.user lautet, geben Sie map.user, nicht "map.user", in das Textfeld Benutzername ein. Weitere Informationen zu regulären und begrenzten Bezeichnern finden Sie in der SQL Server-Dokumentation.
- Wählen Sie im Textfeld Datenbank den Namen der jeweiligen Datenbank aus, zu der auf der SQL Server-Instanz oder der Azure SQL Managed Instance eine Verbindung hergestellt werden soll, oder geben Sie für alle anderen Datenbank-Services den Namen der Datenbank ein.
Der Datenbankname ist auf eine Länge von 31 Zeichen begrenzt.
- Geben Sie einen Namen für die Verbindungsdatei in das Feld Name der Verbindungsdatei ein.
Während Sie die Verbindungsinformationen eingeben, wird ein Standardname erstellt. Sie können den Standardnamen verwenden oder einen aussagekräftigeren Dateinamen eingeben.
Dies ist der Name, der im Bereich Katalog und in der Ansicht "Katalog" angezeigt wird, sowie der Name der auf der Festplatte gespeicherten .sde-Datei.
- Erweitern Sie optional den Abschnitt Zusätzliche Eigenschaften, und geben Sie Parameter für die Verbindung an, die zusätzlich zu den in den vorherigen Schritten erforderlichen Parametern erforderlich sind.
- Port: Wenn die SQL Server-Instanz über einen nicht standardmäßigen Port kommuniziert, wählen Sie diesen Parameter aus dem Dropdown-Menü Eigenschaft, und geben Sie den richtigen Port in das Feld Wert ein.
- Verschlüsseln: Aktiviert SSL-Verschlüsselung für die Verbindung. Unterstützte Werte sind Yes oder No.
- TrustServerCertificate: Ermöglicht eine Verschlüsselung ohne Clientzertifikat. Unterstützte Werte sind Yes oder No.
- ApplicationIntent: Unterstützt schreibgeschütztes Routing, wenn der Benutzer eine Verbindung zum AlwaysOn-Verfügbarkeitsgruppen-Listener herstellt und schreibgeschütztes Routing konfiguriert wurde. Unterstützte Werte sind READONLY oder READWRITE.
- MultisubnetFailover: Ermöglicht ein schnelleres Failover für alle Verfügbarkeitsgruppen und Failover-Cluster-Instanzen in SQL Server und verkürzt die Failover-Zeit für AlwaysOn-Topologien mit einem oder mehreren Subnetzen erheblich. Unterstützte Werte sind Yes oder No.
- Klicken Sie auf Überprüfen, um zu bestätigen, dass die Verbindungsinformationen gültig sind und auf die Datenbank zugegriffen werden kann.
Wenn die Datenbank eine Geodatabase enthält und die Verbindung gültig ist, ist die Registerkarte Geodatabase-Eigenschaften nun aktiv. Bei Bedarf können Sie die Eigenschaften der Geodatabase-Verbindung ändern, um eine Verbindung zu einer traditionellen Version und nicht zur Default-Version herzustellen, die Verbindung als Verbindung zu einer Verzweigungsversion zu konfigurieren oder eine Verbindung zu einem historischen Zeitpunkt herzustellen.
- Klicken Sie auf OK, um die Verbindungsdatei zu erstellen.
Unter Datenbanken im Bereich Katalog wird eine Datenbankverbindung angezeigt, und im Verzeichnis des .sde-Projekts wird eine Verbindungsdatei (ArcGIS Pro) erstellt.
Registrieren der Datenbank bei ArcGIS Server
Damit ArcGIS Server-Sites auf die Daten zugreifen können, müssen Sie mithilfe der erstellten Datenbankverbindungsdatei einen registrierten Data Store in ArcGIS Pro hinzufügen oder ein Data-Store-Element im Portal hinzufügen.