Sie können die Ansicht "Felder" verwenden, um die mit einem Layer oder einer Tabelle verknüpften Felder zu verwalten. Wie in den Beispielen unten gezeigt, können Sie über die Ansicht "Felder" die Felder eines Layers oder einer Tabelle bearbeiten, deren Eigenschaften ändern, Felder löschen oder neue Felder erstellen.
| Beispiel | Beschreibung |
|---|---|
| Ändern des Namens und Alias eines Feldes |
| Anwenden einer Domäne auf ein Feld |
|
Anwenden eines Standardwertes auf ein Feld |
| Löschen unnötiger Felder |
| Fügen Sie ein neues Feld namens BLDGTYPE zum Speichern des Campus-Gebäudetyps hinzu. |

Die folgenden Abschnitte enthalten Beispiele für zusätzliche Standardbearbeitungsaufgaben, die Sie in der Ansicht "Felder" ausführen können.
Öffnen der Ansicht "Felder"
Sie können die Ansicht "Felder" an den folgenden Stellen öffnen:
- Bereich Katalog: Klicken Sie mit der rechten Maustaste auf die Feature-Class oder Tabelle, für die Sie die Ansicht "Felder" öffnen möchten, und wählen Sie Datendesign > Felder aus.
- Bereich Inhalt: Klicken Sie mit der rechten Maustaste auf einen Layer oder eine Tabelle, und wählen Sie Datendesign > Felder aus.
- Menüband: Wählen Sie einen Layer im Bereich Inhalt aus. Klicken Sie in der Registerkartengruppe Feature-Layer auf die Registerkarte Daten, und klicken Sie in der Gruppe Datendesign auf Felder.
- Attributtabelle: Klicken Sie in der Ansicht der Attributtabelle auf Feld hinzufügen, um die Ansicht "Felder" mit einer neuen Zeile für Ihre Eingaben zu öffnen. Sie können auch mit der rechten Maustaste auf eine Spalte klicken und Felder auswählen oder auf die Menüschaltfläche und dann auf Felder klicken.
- Um die Ansicht "Felder" für einen Feature-Layer zu öffnen, heben Sie den betreffenden Layer im Bereich Inhalt hervor. Damit wird die Registerkartengruppe für den Feature-Layer angezeigt.
- Auf der Registerkarte Daten wird die Gruppe Datendesign angezeigt, die die Schaltflächen Felder, Subtypes und Domänen enthält. Dies sind die Werkzeuge, die Sie für die Arbeit mit einem Datenmodell verwenden.
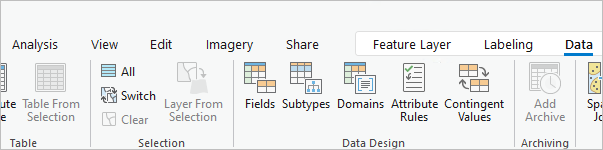
- Klicken Sie auf die Schaltfläche Felder, um die Ansicht "Felder" zu öffnen, in der die Felder des Layers im Tabellenformat angezeigt werden.
Registerkarte "Felder"
Die kontextbezogene Registerkarte Felder ist verfügbar, wenn Sie sich in einer aktiven Feldansicht befinden.

Gruppe "Zwischenablage"
| Befehl | Beschreibung |
|---|---|
Kopieren | Mit dem Befehl Kopieren werden der Zwischenablage ein oder mehrere Felder hinzugefügt. |
Ausschneiden | Mit dem Befehl Ausschneiden werden ein oder mehrere Felder aus dem Ursprungs-Dataset entfernt und in die Zwischenablage eingefügt. |
Einfügen | Mit dem Befehl Einfügen werden die Informationen aus der Zwischenablage – in diesem Beispiel ein oder mehrere Felder – dem Ziel-Dataset hinzugefügt. |
Gruppe "Datendesign"
| Befehl | Beschreibung |
|---|---|
Subtypes | Mit dem Befehl Subtypes wird die Ansicht "Subtypes" für das Dataset wird geöffnet. |
Domänen | Mit dem Befehl Domänen wird die Ansicht "Domänen" für den Workspace geöffnet, zu dem das Dataset gehört. |
Attributregeln | Mit dem Befehl Attributregeln wird die Ansicht "Attributregeln" für das Dataset geöffnet. |
Gruppenwerte | Mit dem Befehl Gruppenwerte wird die Ansicht "Gruppenwerte" für das Dataset geöffnet. |
Gruppe "Änderungen verwalten"
| Befehl | Beschreibung |
|---|---|
Speichern | Mit dem Befehl Speichern werden alle ausstehenden Änderungen in der aktiven Feldansicht gespeichert. |
Verwerfen | Mit dem Befehl Verwerfen werden alle ausstehenden Änderungen in der aktiven Feldansicht verworfen. |
Aktualisieren | Mit dem Befehl Aktualisieren wird die aktive Feldansicht anhand des aktuellen Status des Datasets aktualisiert. |
Gruppe "Änderungen"
| Befehl | Beschreibung |
|---|---|
Neu | Mit dem Befehl Neu wird ein neues Feld hinzugefügt. |
Löschen | Mit dem Befehl Löschen werden die ausgewählten benutzerdefinierten Felder gelöscht. |
Gruppe "Filter"
| Befehl | Beschreibung |
|---|---|
Name filtern | Über das Feld Name filtern können Sie die Spalte Feldname durchsuchen und Felder finden, die den Filterbedingungen entsprechen. |
Domäne filtern | Über das Feld Domäne filtern können Sie die Spalte Domäne durchsuchen und Felder finden, die den Filterbedingungen entsprechen. |
Feldreihenfolge
Befehle in der Gruppe Feldreihenfolge gelten nur für die Layer-Quelle.
| Befehl | Beschreibung |
|---|---|
Aufsteigend sortieren | Der Befehl Aufsteigend sortieren sortiert die Felder alphabetisch nach dem Feldnamen in aufsteigender Reihenfolge. |
Absteigend sortieren | Der Befehl Absteigend sortieren sortiert die Felder alphabetisch nach dem Feldnamen in absteigender Reihenfolge. |
Zurücksetzen | Der Befehl Zurücksetzen setzt die Reihenfolge der Felder auf die Feldreihenfolge der Datenquelle zurück. |
Data Engineering
| Befehl | Beschreibung |
|---|---|
Data Engineering | Mit dem Befehl Data Engineering wird die Ansicht "Data Engineering" geöffnet. |
Dropdown-Menü "Aktueller Layer"
Im folgenden Video werden die Unterschiede zwischen nur für einen Layer und nur für die Datenquelle spezifischen Feldeigenschaften gezeigt.
Bei der Arbeit mit Feldern in der Ansicht "Felder" ist zu beachten, dass einige Feldeigenschaften nur für den Layer und einige nur für die Datenquelle, aus der der Layer erstellt wurde, vorgesehen sind. Sie können mit dem Dropdown-Menü Aktueller Layer oben in der Ansicht zwischen beidem wechseln. Layer-Feldeigenschaften werden mit der Layer-Definition im Projekt gespeichert. Datenquellen-Feldeigenschaften werden dagegen mit der Layer-Quelle gespeichert, z. B. mit der Feature-Class, auf der der Layer basiert. Der Unterschied ist wichtig, da einer Datenquelle mit mehreren Layern verknüpft sein kann. Änderungen an der zugrunde liegenden Datenquelle werden auf die Layer übertragen, die auf dieser Quelle basieren. Änderungen an Layer-Feldern gelten nur für den jeweiligen Layer.
Durch das Öffnen der Ansicht "Felder" über den Bereich Katalog kann auf die Feldeigenschaften für die Datenquelle zugegriffen werden. Im Dropdown-Menü Aktueller Layer wird die Option Datenquelle schreibgeschützt aufgeführt.
Weitere Informationen zu Feldeigenschaften für eine Datenquelle
Durch das Öffnen der Ansicht "Felder" über den Bereich Inhalt, die Registerkartengruppe Feature-Layer oder die Ansicht "Attributtabelle" kann auf die Karten-Layer-Feldeigenschaften zugegriffen werden. Über das Dropdown-Menü Aktueller Layer können Sie zwischen dem Layer und der Datenquelle wechseln. Wenn die Karte mehrere Layer aus derselben Quelle enthält, werden alle diese Layer im Dropdown-Menü aufgeführt.
Weitere Informationen zu den Feldeigenschaften für einen Layer
Layer-Quelle: Anwenden einer Sortierung auf eine Feldreihenfolge
Auf der Registerkarte Felder für einen Feature-Layer oder eine Standalone-Tabelle gibt es in der Gruppe Feldreihenfolge Optionen, mit denen nach Feldname in auf- oder absteigender Folge sortiert werden kann. Alternativ kann die gewünschte Spalte auch durch Doppelklick in auf- oder absteigender Folge sortiert werden.
Bearbeiten des Namens und Alias eines Feldes
Um den Namen eines Feldes zu bearbeiten, doppelklicken Sie in der Zelle des Feldnamens, den Sie ändern möchten, und geben Sie einen neuen Namen ein. Gehen Sie zum Bearbeiten des Alias eines Feldes auf die gleiche Weise vor.
Hinweis:
Es gibt zwei Arten von Feldaliasnamen: den Dataset-Feldaliasnamen und den Layer-Feldaliasnamen. Wenn ein Dataset der Karte hinzugefügt wird, werden die Dataset-Feldaliasnamen anfangs als Layer-Feldaliasnamen verwendet. Anschließend besteht jedoch keine Verknüpfung mehr zwischen diesen. Daher werden Aktualisierungen des Dataset-Feldaliasnamens nicht auf bestehende Layer-Feldaliasnamen übertragen und umgekehrt.
Wenn Sie einen Feldaliasnamen in der Layer-Quelle bearbeiten, wird die Änderung nicht in die Datenquelle übernommen.
Löschen eines Feldes
Gehen Sie beim Löschen von Feldern vorsichtig vor, da nach dem Löschen eines Feldes die darin enthaltenen Daten nicht wiederhergestellt werden können. Außerdem geht beim Löschen des Feldes aus dem Layer der Filter oder das Styling für Karten verloren, die das Feld für Filter oder zum Anwenden von Styles verwenden.
Sie können keine Systemfelder löschen, wie z. B. die Felder OBJECTID, "Shape" und "GlobalID" oder Felder, die für die Gestaltung, die Symbolisierung, den Zeitschieberegler, den Filter, die Beschriftungen, die Suche oder das Editor-Tracking verwendet werden.
Um ein Feld zu löschen, markieren Sie die Zeile, die Sie löschen möchten, indem Sie in der Tabelle auf die Spalte ganz links klicken. Dadurch wird die gesamte Zeile hervorgehoben. Sie können das Feld löschen, indem Sie die ENTF-Taste drücken, die Option Löschen aus der Zwischenablage auf der Registerkarte Felder verwenden oder mit der rechten Maustaste auf die Zeile und dann auf Löschen klicken. Wenn die Option Löschen nicht verfügbar ist, kann das ausgewählte Feld nicht gelöscht werden.
Tipp:
Sie können ein Feld in der Ansicht der Attributtabelle auch löschen, indem Sie mit der rechten Maustaste auf eine Spalte klicken und Löschen auswählen oder indem Sie in der Spalte einen Wert auswählen und auf der Symbolleiste über der Ansicht auf die Schaltfläche Löschen klicken. Erfahren Sie mehr über gängige Tasks für Tabellen und Attribute.
Löschen mehrerer Felder
Führen Sie zum Löschen mehrerer Felder die folgenden Schritte aus:
- Markieren Sie die Zeile, die Sie löschen möchten, indem Sie im Daten-Raster auf die Spalte ganz links klicken.
- Halten Sie die STRG-Taste gedrückt, und wählen Sie andere Zeilen von Feldern aus, die Sie löschen möchten.
Hinweis:
Alternativ können Sie die UMSCHALT-Taste gedrückt halten und auf eine weitere Zeile klicken, um alle Zeilen zwischen der ersten Zeile, die Sie ausgewählt haben, und der Zeile, auf die Sie geklickt haben, hervorzuheben.
- Löschen Sie das Feld, indem Sie die ENTF-Taste drücken, die Option Löschen aus der Zwischenablage auf der Registerkarte Felder verwenden oder mit der rechten Maustaste auf die Zeile und dann auf Löschen klicken. Wenn die Option Löschen nicht verfügbar ist, können ein oder mehr der ausgewählten Felder nicht gelöscht werden.
Erstellen eines Feldes und Anwenden einer Domäne und eines Standardwertes
Führen Sie zum Erstellen eines Feldes die folgenden Schritte aus:
- Klicken Sie auf der Registerkarte Felder auf die Schaltfläche Neues Feld, oder klicken Sie in der Ansicht auf die letzte Zeile mit dem Inhalt Klicken Sie hier, um ein neues Feld hinzuzufügen.
Ihr Mauszeiger befindet sich in der Spalte Feldname.
- Geben Sie einen Namen für das neue Feld ein.
- Doppelklicken Sie auf die Spalte Alias, und geben Sie einen Alias für das Feld ein.
- Wählen Sie die Spalte Datentyp und einen Datentyp aus dem Dropdown-Menü aus.
- Klicken Sie für einen neu erstellten Layer oder für Nur-Schema-Layer-Pakete auf das Dropdown-Menü NULL-Werte erlauben, und wählen Sie Ja oder Nein aus.
Die Spalte NULL-Werte erlauben ist für Layer, die bereits Daten enthalten, nicht verfügbar.
- Um eine Domäne auf das Feld anzuwenden, klicken Sie auf den Dropdown-Pfeil in der Spalte Domäne, und wählen Sie eine aus der Liste aus.In der Dropdown-Liste Domäne werden nur gültige Domänentypen angezeigt. Die Option zum Erstellen einer Bereichsdomäne ist beispielsweise nicht in einem Textfeld vorhanden.
Tipp:
Sie können auch eine Domäne über die Dropdown-Liste in der Spalte Domänen für ein Feld erstellen, indem Sie auf eine der Optionen <Neu hinzufügen> klicken. Dadurch wird die Ansicht "Domänen" geöffnet, wobei die neue Domäne automatisch mit den Eigenschaften aus dem Feld gefüllt ist. Nachdem Sie die Domäneneigenschaften eingegeben und auf der Registerkarte Domänen auf Speichern geklickt haben, ist die neue Domäne in der Dropdown-Liste Domänen der Ansichten "Felder" und "Subtypes" verfügbar.
Weitere Informationen finden Sie unter Erstellen einer Domäne über die Ansicht "Felder" oder "Subtypes".
Hinweis:
Wenn Subtypes in dem Dataset aktiviert sind, nehmen Sie in der Ansicht "Subtypes" auf Subtype-Ebene Änderungen an den Domäneneigenschaften und den Standardwert-Feldeigenschaften vor.
- Um dem Feld einen Standardwert hinzuzufügen, klicken Sie in die Zelle für Standardwert, und geben Sie einen Wert ein.
- Wenn Sie ein Textfeld erstellen, ändern Sie optional die Längenparameter des Feldes, indem Sie in die Zelle Länge klicken und die gewünschte Länge eingeben oder auf die Aufwärts- und Abwärtspfeile in der Zelle klicken, um die gewünschte Länge zu erreichen.
Tipp:
Sie können auch über die Ansicht der Attributtabelle ein Feld erstellen, indem Sie auf der Symbolleiste über der Ansicht auf die Schaltfläche Feld hinzufügen klicken. Dadurch wird die Ansicht "Felder" mit einer neuen Zeile geöffnet, in die Sie wie oben beschrieben Ihre Eingaben einfügen können. Erfahren Sie mehr über gängige Tasks für Tabellen und Attribute.
Speichern von Änderungen, die in der Ansicht "Felder" vorgenommen wurden
Greifen Sie zum Speichern von Änderungen an einer der folgenden Stellen auf die Schaltfläche Speichern  zu:
zu:
- Registerkarte Felder: Klicken Sie auf der Registerkarte Felder in der Gruppe Änderungen verwalten auf Speichern.

- Ansicht "Felder": Klicken Sie in der Ansicht "Felder" mit der rechten Maustaste auf eine bearbeitete Zeile, und wählen Sie im Kontextmenü Speichern aus.

Tipp:
Klicken Sie in der Ansicht "Felder" mit der rechten Maustaste auf einen Zeilenkopf (die kleine leere Zelle am Zeilenanfang), um auf die folgenden Kontextmenübefehle zuzugreifen:
- Ausschneiden, Kopieren, Einfügen: Übliche Bearbeitungsvorgänge der Zwischenablage
- Löschen: Löschen eines Feldes
- Neues Feld: Hinzufügen eines Feldes.
- Wiederherstellen: Mit diesem Befehl können Sie ein gelöschtes Feld vor dem Speichern wiederherstellen.
- Änderungen rückgängig machen: Rückgängigmachen aller Änderungen, die vor dem Speichern an einem Feld vorgenommen wurden.
- Speichern: Mit diesem Befehl können Sie Änderungen speichern.
Wenn Sie mit Ihren Änderungen fertig sind, können Sie auf der Registerkarte Felder auf die Schaltfläche Speichern klicken, um Ihre Änderungen und zuvor vorgenommene Änderungen in die zugrunde liegende Datenbank zu übernehmen.
Wenn Änderungen in der Ansicht "Felder" vorgenommen werden, wird neben den bearbeiteten Zeilen ein grüner Indikator angezeigt. In ArcGIS Pro werden die in der Ansicht "Felder" vorgenommenen Änderungen im Arbeitsspeicher erfasst, bis sie durch Klicken auf die Schaltfläche Speichern auf der Registerkarte auf die Datenbank angewendet werden.
Ein roter Indikator neben einer Zeile weist auf einen Fehler hin, der verhindert, dass diese Zeile beim Klicken auf Speichern übergeben wird. Wenn eine bearbeitete Zeile einen roten Indikator aufweist, können Sie mit der Maus auf den Indikator zeigen. Dann wird eine Meldung angezeigt wird, die Sie über den Fehler informiert. Sobald der Fehler korrigiert wurde, wird der Indikator grün angezeigt. Klicken Sie auf die Schaltfläche Speichern, um diese Änderungen zu übernehmen.
Hinweis:
Um mehr über einen Fehler zu erfahren, geben Sie den sechsstelligen Fehlercode in das Suchfeld oben auf der ArcGIS Pro-Webseite ein, um die Fehlerreferenzseite zu finden.
Wenn nicht angewendete Änderungen beim Schließen der Ansicht "Felder" vorliegen, wird eine Warnmeldung in einem Pop-up angezeigt, dass diese Änderungen verloren gehen, wenn die Ansicht geschlossen wird. Wenn Sie auf OK klicken, wird die Ansicht geschlossen, und die Änderungen werden aus dem Arbeitsspeicher gelöscht. Wenn Sie auf Abbrechen klicken, können Sie die Änderungen übernehmen, indem Sie auf der Registerkarte auf die Schaltfläche Speichern klicken. Sie können aber auch alle Fehler in Zeilen mit roten Indikatoren beheben, bevor Sie die Änderungen übernehmen und die Ansicht "Felder" schließen.
Hinweis:
Wenn Sie Feldeigenschaften bearbeitet haben, die im Layer gespeichert sind ("Sichtbarkeit", "Schreibgeschützt", "Hervorheben" und "Zahlenformat"), bleiben diese Änderungen nur erhalten, wenn Sie das Projekt speichern.
Kopieren von Feldern zwischen Datasets
Nachdem Sie Felder für ein Dataset erstellt haben, stellen Sie möglicherweise fest, dass sie sich auch für andere Datasets eignen könnten. Es gibt einige Möglichkeiten, Felder in ein anderes Dataset zu kopieren, z. B. die folgenden:
- Kopieren und Einfügen von Feldern beim Erstellen eines Datasets
- Kopieren und Einfügen von Feldern zwischen Datasets
Kopieren und Einfügen von Feldern beim Erstellen eines Datasets
Das Kopieren und Einfügen von Feldern aus einem vorhandenen Dataset in ein neues Dataset kann mit Tastenkombinationen, dem Kontextmenü und der Zwischenablage im Assistenten Feature-Class erstellen durchgeführt werden. Um ein Feld zwischen einem bestehenden und einem neuen Dataset zu kopieren, führen Sie die folgenden Schritte aus:
- Öffnen Sie die Ansicht "Felder" im Ursprungs-Dataset, aus dem Sie die Felder kopieren möchten, und öffnen Sie den Feature-Class-Assistenten in der Geodatabase, in der Sie das Dataset erstellen möchten.
Hinweis:
Dieser Workflow funktioniert auch beim Assistenten Tabelle erstellen.
- Kopieren Sie ein oder mehrere Felder in der Ansicht "Felder", und fügen Sie sie in den Assistenten Feature-Class erstellen auf der Seite "Felder" ein.
Die Felder werden auf der Seite "Felder" des Assistenten Feature-Class erstellen hinzugefügt.
- Überprüfen Sie die zusätzlichen Seiten, nehmen Sie bei Bedarf Änderungen vor, und klicken Sie anschließend auf Fertig stellen.
Kopieren und Einfügen von Feldern zwischen Datasets
Das Kopieren und Einfügen von Feldern zwischen Datasets wird mit Tastenkombinationen, mit dem Kontextmenü und mit der Zwischenablage durchgeführt. Um ein Feld zwischen zwei bestehenden Datasets zu kopieren, führen Sie die folgenden Schritte aus:
- Öffnen Sie die Ansicht "Felder" im Ursprungs- und Ziel-Dataset.
- Wählen Sie in der Ansicht "Felder" des Ursprungs-Datasets eine oder mehrere Zeilen, und kopieren Sie diese.
- Fügen Sie sie dann in die Ansicht "Felder" des Ziel-Datasets ein.
- Klicken Sie auf die Schaltfläche Speichern
 auf der Registerkarte Felder im Ziel-Dataset.
auf der Registerkarte Felder im Ziel-Dataset.Die neu hinzugefügten Felder werden gespeichert.





