Das Laden von Daten ist ein gängiger Datenmanagement-Task, bei dem Daten aus unterschiedlichen Quellen eingebunden werden. Dieser Vorgang wird für vorhandene Datasets in einer Geodatabase durchgeführt.
Es gibt im Wesentlichen zwei Möglichkeiten, Daten zu laden.
- Ausschneiden, Kopieren, Einfügen oder Inhalte einfügen
- Daten anhängen
Beide Optionen führen zu ähnlichen Ergebnissen. Der Workflow unterscheidet sich jedoch je nach den Quellen und der Art und Weise, wie die Daten geladen werden.
| Werkzeug/Workflow | Ausgabe | Überlegungen/Anwendungsfälle |
|---|---|---|
| Ausschneiden/Kopieren, Einfügen/Inhalte einfügen | Aktualisiertes Dataset | Verwenden Sie diesen Workflow, um Features in einem Dataset zu kopieren und im selben oder in einem anderen Dataset einzufügen. |
| Anhängen | Aktualisiertes Dataset | Verwenden Sie dieses Werkzeug, um vorhandene Datasets wie Feature-Classes, Tabellen, Shapefiles, Raster, Annotation- oder Dimension-Feature-Classes zu aktualisieren. |
Ausschneiden, Kopieren, Einfügen oder Inhalte einfügen
Mit den Befehlen Kopieren  , Ausschneiden
, Ausschneiden  und Einfügen
und Einfügen  können Sie ausgewählte Features und deren Attribute in die Zwischenablage kopieren und in demselben Feature-Layer mit Karten in demselben Projekt einfügen. Diese Werkzeuge sind auf dem Menüband auf der Registerkarte Bearbeiten in der Gruppe Zwischenablage verfügbar.
können Sie ausgewählte Features und deren Attribute in die Zwischenablage kopieren und in demselben Feature-Layer mit Karten in demselben Projekt einfügen. Diese Werkzeuge sind auf dem Menüband auf der Registerkarte Bearbeiten in der Gruppe Zwischenablage verfügbar.
Weitere Informationen zu den Funktionen Kopieren  , Ausschneiden
, Ausschneiden  und Einfügen
und Einfügen  finden Sie unter Kopieren und Einfügen über die Zwischenablage.
finden Sie unter Kopieren und Einfügen über die Zwischenablage.
Weitere Informationen zu den Schritten zum Einfügen von Features in einen anderen Layer mit Inhalte einfügen  . Diese Methode bietet eine Möglichkeit zum Einfügen von Features mit Feldzuordnungswerten.
. Diese Methode bietet eine Möglichkeit zum Einfügen von Features mit Feldzuordnungswerten.
Daten anhängen
Sie können auf das Geoverarbeitungswerkzeug Anhängen zugreifen, um einem vorhandenen Dataset neue Features oder andere Daten aus verschiedenen Datasets hinzufügen.
Gehen Sie zum Anhängen von Daten an ein vorhandenes Dataset wie folgt vor:
- Um Daten an ein vorhandenes Dataset anzuhängen, öffnen Sie das Geoverarbeitungswerkzeug Anhängen von einer der verschiedenen Stellen aus: über ein Kontextmenü im Bereich Katalog, auf der Registerkarte Analyse oder direkt im Bereich Geoverarbeitung.
Bereich Katalog: Klicken Sie mit der rechten Maustaste auf die Feature-Class oder Tabelle, an die Sie Daten anhängen möchten, und wählen Sie Daten laden aus.

Menüband: Wählen Sie einen Layer im Bereich Inhalt aus. Klicken Sie auf die Registerkarte Analyse und dann im Dropdown-Menü in der Gruppe Werkzeuge auf Anhängen.

Menüband: Klicken Sie auf die Registerkarte Analyse und dann in der Gruppe Geoverarbeitung auf Werkzeuge. Navigieren Sie in der Toolbox Data Management Tools im Toolset Allgemein zum Werkzeug Anhängen.
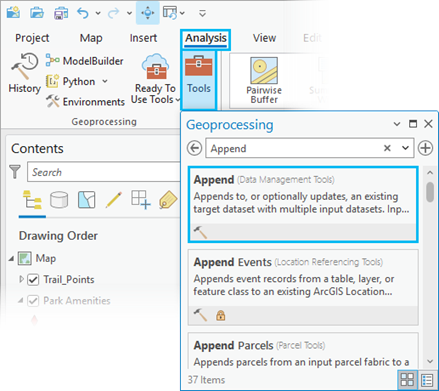
Das Dialogfeld des Geoverarbeitungswerkzeugs Anhängen wird mit Standardeinstellungen angezeigt.
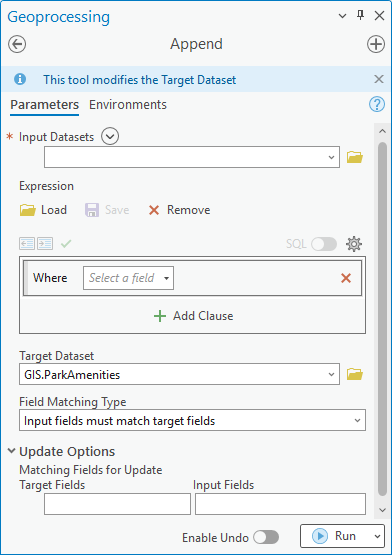
- Verwenden Sie für Eingabe-Datasets die Schaltfläche zum Durchsuchen
 , um Datasets auszuwählen, die die Daten enthalten, die an das Ziel-Dataset angehängt werden sollen.
, um Datasets auszuwählen, die die Daten enthalten, die an das Ziel-Dataset angehängt werden sollen.Hinweis:
- Die Schaltfläche Viele hinzufügen
 wird nur dann angezeigt, wenn mindestens ein Layer in der Karte vorhanden ist.
wird nur dann angezeigt, wenn mindestens ein Layer in der Karte vorhanden ist. - Verwenden Sie Viele hinzufügen
 neben Eingabe-Datasets, wenn Sie mehrere Datasets auf einmal hinzufügen möchten.
neben Eingabe-Datasets, wenn Sie mehrere Datasets auf einmal hinzufügen möchten.
- Die Schaltfläche Viele hinzufügen
- Wenn Sie eine Teilmenge der Dataset-Datensätze auswählen möchten, können Sie auch eine Ausdrucksdatei laden oder einen eigenen SQL-Abfrageausdruck erstellen.
Wenn auf der Karte ein Eingabe-Dataset mit ausgewählten Datensätzen ausgewählt wurde, werden diese ausgewählten Datensätze vom Werkzeug Anhängen als Teilmenge verarbeitet.
- Verwenden Sie für Ziel-Dataset die Schaltfläche zum Durchsuchen
 , um das vorhandene Dataset auszuwählen, an das die Daten aus den Eingabe-Datasets angehängt werden.
, um das vorhandene Dataset auszuwählen, an das die Daten aus den Eingabe-Datasets angehängt werden. - Wählen Sie für Typ für Feldübereinstimmung im Dropdown-Menü die Option aus, die angibt, ob die Felder der Eingabe-Datasets den Feldern des Ziel-Datasets entsprechen müssen, damit die Daten angehängt werden können.
- Eingabefelder müssen Zielfeldern entsprechen: Das Schema der Eingabe-Datasets muss mit dem des Ziel-Datasets übereinstimmen, damit Features angehängt werden können.
- Feldzuordnung zum Abgleichen von Feld-Unterschieden verwenden: Das Schema muss nicht übereinstimmen. Felder der Eingabe-Datasets, die nicht mit den Feldern des Ziel-Datasets übereinstimmen, werden dem Ziel-Dataset nicht zugeordnet, es sei denn, die Zuordnung wird im Parameter Feldzuordnung festgelegt. Felder im Ziel-Dataset, die keinen Feldern in den Eingabe-Datasets zugeordnet sind, enthalten NULL-Werte.
- Überspringen und eine Warnung anzeigen, wenn das Schema nicht übereinstimmt: Das Schema der Eingabe-Datasets muss mit dem des Ziel-Datasets übereinstimmen, damit Features angehängt werden können. Wenn ein Eingabe-Dataset Felder enthält, die nicht mit Feldern im Ziel-Dataset übereinstimmen, wird dieses Eingabe-Dataset weggelassen.
- Klicken Sie auf Aktualisierungsoptionen, um eine weitere Option für Abgleichfelder für die Aktualisierung einzublenden. Wenn Sie keine Felder abgleichen müssen, fahren Sie mit Schritt 8 fort.
- Optional können Sie unter Aktualisierungsoptionen für Abgleichfelder für Aktualisierung Folgendes festlegen:
- Zielfelder: Wählen Sie im Dropdown-Menü mindestens ein Feld aus dem Ziel-Dataset aus, das verwendet wird, um die Felder aus Eingabefelder abzugleichen.
- Eingabefelder: Wählen Sie im Dropdown-Menü mindestens ein Feld aus dem Eingabe-Dataset aus, das verwendet wird, um die Felder aus Zielfelder abzugleichen.
- Klicken Sie auf Ausführen, um die Daten anzuhängen.
Hinweis:
Sie können auf das Dropdown-Menü Ausführen klicken und Ausführung planen auswählen, um das Werkzeug zu einem späteren Zeitpunkt und optional mit Wiederholung auszuführen.

Weitere Informationen über das Planen von Geoverarbeitungswerkzeugen
Raumbezug
Mit Ausnahme von Tabellen verfügen alle Datasets über einen Raumbezug mit einem Koordinatensystem, das die Georeferenzierung seiner Positionen festlegt. Wenn Daten aus einem anderen Dataset angehängt werden oder wenn Ausschneiden, Kopieren und Inhalte einfügen für Features aus einem anderen Dataset verwendet werden und unterschiedliche Koordinatensysteme verwendet werden, werden die angehängten Daten in das Koordinatensystem des Ziel-Datasets projiziert.
Räumlicher Index
Durch räumliche Indizes verbessert sich die Performance der räumlichen Abfragen. Wenn Daten kopiert oder an ein vorhandenes räumliches Dataset angehängt werden, ist es nicht erforderlich, den räumlichen Index vor dem Datenladevorgang zu löschen. Beim Laden einer großen Anzahl an Features in eine bestehende Feature-Class kann das Löschen des räumlichen Index jedoch die Performance des Datenladevorgangs verbessern. Der räumliche Index kann dann erneut erstellt werden, nachdem die Features hinzugefügt wurden. Durch das Neuerstellen, Neuberechnen oder Erstellen eines räumlichen Index für eine Feature-Class in einer Enterprise-Geodatabase wird der Server stark beansprucht. Der Vorgang sollte für große Feature-Classes daher nicht durchgeführt werden, wenn viele Anwender am Server angemeldet sind.
Enterprise-Geodatabases
Beim Laden von Daten in eine Enterprise-Geodatabase müssen die folgenden Aspekte berücksichtigt werden.
Berechtigungen
Zum Laden von Daten in eine Enterprise-Geodatabase sind Berechtigungen erforderlich. In der folgenden Tabelle ist angegeben, mit welchen Benutzerberechtigungen Daten in eine Enterprise-Geodatabase geladen werden können.
| Datenbenutzer | Ausschneiden/Kopieren, Einfügen/Inhalte einfügen | Anhängen |
|---|---|---|
Datenbesitzer |  |  |
Editor |  |  |
Viewer |
Nicht versionierte Daten
Beim Laden von Daten in ein nicht versioniertes Dataset werden die geladenen Daten in der Datenbank als einzelne Transaktion festgeschrieben und sind nach der nächsten Aktualisierung sofort für andere Benutzer mit Lesezugriff verfügbar.
Traditionell und nach Verzweigung versionierte Daten
Wenn möglich, sollten große Datenmengen geladen werden, bevor die Daten als versioniert registriert werden. Möglicherweise müssen Daten jedoch in eine bestimmte Version geladen werden. Das kann beispielsweise bei einem Massenimport wegen Workflows zur Qualitätssicherung der Fall sein, bei denen die Daten getestet und genehmigt werden können, bevor sie in einer veröffentlichten Version zusammengeführt werden, die andere Benutzer anzeigen, bearbeiten oder analysieren können.
Achten Sie beim Laden von Daten mit versionierten Datasets mithilfe des Werkzeugs Anhängen darauf, auf welche Version die Datenquelle für den Eingabeparameter verweist, da damit bestimmt wird, in welche Version die Daten geladen werden.
Der Parameter Eingabe-Datasets im Werkzeug Anhängen enthält zwei Optionen für die Auswahl eines Eingabe-Datasets.
- Die Schaltfläche "Durchsuchen"

- Die Schaltfläche Viele hinzufügen
 , die angezeigt wird, wenn in der aktiven Kartenansicht Layer vorhanden sind
, die angezeigt wird, wenn in der aktiven Kartenansicht Layer vorhanden sind
Beim Laden von Daten in eine versionierte Feature-Class oder Tabelle werden die geladenen Daten in anderen Versionen erst nach einem Abgleich oder nach einem Zurückschreibevorgang angezeigt.
Bei traditionell versionierten Workflows ist möglicherweise nach dem Abgleichen und Zurückschreiben ein zusätzlicher Workflow-Schritt zum Komprimieren der Geodatabase erforderlich.
Anhand der folgenden Beispiele wird beschrieben, welche Auswirkungen das Laden von Daten auf die Versionierung von Workflows (traditionell oder nach Verzweigung) haben kann.
- Laden von Daten in die Default-Version Die neuen Daten werden allen Benutzern mit Lesezugriff auf die versionierte Feature-Class oder Tabelle in der Default-Version angezeigt.
- Laden von Daten in die Default-Version mit einer Child-Version Wenn Daten in die Default-Version geladen werden, werden die neuen Daten nur Benutzern mit Lesezugriff auf die Feature-Class oder Tabelle in der Default-Version angezeigt. Die Daten werden erst nach einem Abgleich mit der Default-Version in der Child-Version angezeigt.
- Laden von Daten in die Child-Version Die neuen Daten werden nur Benutzern mit Lesezugriff in der Child-Version und nur dann angezeigt, wenn sie öffentlich oder geschützt sind. Die Daten werden erst nach einem Abgleich oder nach dem Zurückschreiben aus der Child-Version in der Default-Version angezeigt.
Hinweis:
Gelegentlich ist eine Aktualisierung erforderlich, damit die neuen Daten angezeigt werden. Wenn Sie eine Version aktualisieren möchten, klicken Sie auf dem Menüband auf die Registerkarte Versionierung und dann in der Gruppe Kartenansicht auf Aktualisieren.
Weitere Informationen zum Importieren oder Konvertieren von Daten aus anderen Quellen