Mit der Standard- oder Advanced-Lizenz verfügbar.
Konflikte können erkannt werden, wenn die benannte Version mit der Default-Version abgeglichen wird. Wenn während des Abgleichvorgangs Konflikte erkannt werden, werden sie zunächst zugunsten der Editierversion gelöst. Wenn Sie alle Konflikte zugunsten der Repräsentation der Features und Attribute lösen möchten, die in der benannten Version enthalten sind, dann können Sie mit dem Zurückschreiben der Änderungen in die Default-Version fortfahren.
Wenn Sie die Konflikte jedoch überprüfen möchten und gegebenenfalls eine andere Repräsentation des Features oder der Attribute beibehalten möchten, dann überprüfen Sie die Konflikte und geben Sie an, welche Repräsentation Sie beibehalten möchten. Sie könnten beispielsweise die Änderungen überprüfen, die zwischen der benannten Version und der Default-Version in Konflikt stehen, und entscheiden, dass die Repräsentation des Features oder Attributs in der Default-Version korrekt ist.
Konflikte treten in den folgenden Situationen auf:
- In der aktuellen benannten Version und in der Default-Version wird dasselbe Feature aktualisiert.
- Ein einzelnes Feature wird in einer Version (benannte Version oder Default-Version) aktualisiert und in der anderen gelöscht.
- Ein topologisch in Beziehung stehendes Feature bzw. eine Beziehungsklasse wird in der aktuellen benannten Version und in der Default-Version geändert.
Verwenden Sie die Ansicht "Konflikte", um Bearbeitungskonflikte zwischen der benannten Version und der Default-Version zu überprüfen. Die Ansicht "Konflikte" enthält alle Layer in dem Web-Feature-Layer, das Konflikte enthält. In der Ansicht "Konflikte" werden für jeden Layer die Features oder Zeilen angezeigt, die in Konflikt stehen.
Bei der Verzweigungsversionierung werden Konflikte in einer systemeigenen Tabelle gespeichert, auf die die Ansicht "Konflikte" zugreift. Dadurch erhalten Sie die Flexibilität, Konflikte zunächst nach einem Abgleich zu überprüfen, das ArcGIS Pro-Projekt zu speichern, und später in der Ansicht "Konflikte" mit dem Lösen der Konflikte fortzufahren.
Hinweis:
Lassen Sie sich mit dem Überprüfen und Lösen von Konflikten nicht zu viel Zeit, da alle ungeprüften Konflikte gelöscht und automatisch zugunsten der Editierversion gelöst werden, wenn ein zweiter Abgleichvorgang oder Zurückschreibevorgang durchgeführt wird. Beim Abgleichen oder Zurückschreiben wird der Verlauf der Konfliktlösungen gelöscht.
Die Ansicht "Konflikte" ermöglicht Ihnen Folgendes:
- Ermitteln der in Konflikt stehenden Felder oder Zeilen
- Anzeigen von Konflikten
- Lösen von Konflikten durch Festlegen der Repräsentation, mit der Features (Zeilen) oder Attribute (Felder) ersetzt werden sollen
- Markieren von Konflikten als überprüft oder als nicht überprüft.
Nachdem Sie die Überprüfung und gegebenenfalls die Lösung der Konflikte abgeschlossen haben, können Sie die Zusammenführung durch das Zurückschreiben der Änderungen in die Default-Version abschließen.
Öffnen der Ansicht "Konflikte"
Die Ansicht "Konflikte" ist verfügbar, wenn die Version Konflikte enthält. Sie kann direkt aus der Eingabeaufforderung geöffnet werden, die Sie erhalten, wenn Sie einen Abgleich mit der Default-Version durchführen und Konflikte erkannt werden. Sie können die Ansicht "Konflikte" auch erneut öffnen, wenn es für eine Version vorhandene Konflikte gibt, die überprüft werden müssen.
Führen Sie die folgenden Schritte aus, um die Ansicht "Konflikte" zu öffnen:
- Stellen Sie sicher, dass auf der Registerkarte Versionierung in der Gruppe Datenquelle die gewünschte Datenquelle für den Web-Feature-Layer
 im Dropdown-Menü ausgewählt ist.
im Dropdown-Menü ausgewählt ist. - Stellen Sie sicher, dass Sie mit der richtigen Version verbunden sind.
Um die Version zu ändern, klicken Sie auf die Schaltfläche Version ändern
 in der Gruppe Versionierung.
in der Gruppe Versionierung. - Verwenden Sie zum Öffnen der Ansicht "Konflikte" eine der folgenden Optionen:
- Um bestehende Konflikte aus dem letzten Abgleichvorgang zu überprüfen und zu verwalten, klicken Sie auf die Schaltfläche Konflikt-Manager
 auf der Registerkarte Versionierung.
auf der Registerkarte Versionierung. - Wenn derzeit keine Konflikte vorliegen, klicken Sie auf die Schaltfläche Abgleichen
 , und führen Sie den Abgleichvorgang aus. Wenn beim Abgleichen Konflikte festgestellt werden, werden Sie in einem Dialogfeld gefragt, ob Sie die Konflikte überprüfen möchten. Klicken Sie auf Ja, um die Ansicht "Konflikte" zu öffnen.
, und führen Sie den Abgleichvorgang aus. Wenn beim Abgleichen Konflikte festgestellt werden, werden Sie in einem Dialogfeld gefragt, ob Sie die Konflikte überprüfen möchten. Klicken Sie auf Ja, um die Ansicht "Konflikte" zu öffnen.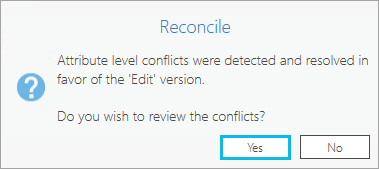
- Um bestehende Konflikte aus dem letzten Abgleichvorgang zu überprüfen und zu verwalten, klicken Sie auf die Schaltfläche Konflikt-Manager
Die Ansicht "Konflikte" kann an einer beliebigen Stelle in der App verankert oder als unverankertes Fenster verwendet werden. So sind gleichzeitig Interaktionen mit der Ansicht "Karte" möglich, in der Kontext bereitgestellt wird und weitere Analysen der Daten möglich sind.
Verwenden der Ansicht "Konflikte"
In der Ansicht "Konflikte" werden für alle Karten in dem Projekt alle Workspaces und Layer oder Tabellen aufgeführt, die Konflikte enthalten. Die Konflikte werden nach Sublayer im Web-Feature-Layer, der Konfliktkategorie (wie z. B. aktualisieren-löschen, d. h. das Feature wurde in der benannten Version aktualisiert aber in der Default-Version gelöscht) und der Objekt-ID des betroffenen Features organisiert.
Die Ansicht "Konflikte" besteht aus drei Hauptabschnitten für das Arbeiten mit Konflikten.
- Die Liste auf der Registerkarte Konflikte enthält die Namen der Web-Feature-Layer, die Konflikte enthalten. Unter jedem Web-Feature-Layer werden alle Sublayer aufgeführt, die Konflikte enthalten. Jedes in Konflikt stehende Feature wird unter dem jeweiligen Sublayer aufgeführt, und die Features werden nach Konflikttyp gruppiert.
In der folgenden Abbildung ist beispielsweise der Name des Web-Feature-Layers "New construction - Phase 2 (EsriCampus)". Es gibt drei Konflikte in dem gesamten Web-Feature-Layer, was durch die Zahl hinter dem Namen des Web-Feature-Layers angegeben wird.
Dieser Web-Feature-Layer enthält nur einen Sublayer: EsriBuildings. Es gibt drei Konflikte in diesem Sublayer.
Die drei Features, die Konflikte enthalten, werden durch ihre Objekt-IDs repräsentiert und sind basierend auf dem Konflikttyp gruppiert. Das Feature mit dem Objekt-ID-Wert von 16 wurde aus der benannten Version gelöscht, aber in der Default-Version aktualisiert (Löschen-Aktualisieren). Das Feature mit einem Objekt-ID-Wert von 1633 wurde in der benannten Version aktualisiert, aber aus der Default-Version gelöscht. Das Feature mit einem Objekt-ID-Wert von 1631 wurde in beiden Versionen aktualisiert, aber die Aktualisierungen stimmen nicht überein.
- In der Informationstabelle sind die Attribute und Werte angezeigt, wie sie in der benannten Version (Aktuell) und der Default-Version (Ziel) repräsentiert werden, und wie sie vor der letzten Änderung oder dem letzten Abgleich repräsentiert wurden (Gemeinsamer Vorgänger). Wählen Sie aus den Features in der Liste eine Objekt-ID aus, um die Attribute und Werte für dieses Feature anzuzeigen.
Hinweis:
Die Attributfelder werden in der Spalte Eigenschaft in der Informationstabelle aufgeführt.
In der folgenden Abbildung wird beispielsweise das Feature mit einem Objekt-ID-Wert von 1631 in der Liste der Konflikte ausgewählt. Das Feature wurde in der benannten Version und in der Default-Version aktualisiert (Aktualisieren-Aktualisieren). Alle Zeilen, die in Konflikt stehende Werte enthalten, werden rot getaggt.
- Mit dem Viewer für Konfliktanzeige können Sie die Änderungen, die an der Geometrie des ausgewählten Features vorgenommen wurden, visuell vergleichen. In der folgenden Abbildung wurde die Geometrie des ausgewählten Features nicht bearbeitet, daher sieht das Feature für die benannte Version (Aktuell) und die Default-Version (Ziel im Viewer für Konfliktanzeige gleich aus.
In der Informationstabelle und im Viewer für Konfliktanzeige können Sie die folgenden Repräsentationen des ausgewählten Features vergleichen:
- Aktuell: Gibt den aktuellen Zustand der Features und Attribute in der benannten Version wieder. Dies umfasst auch alle vorgenommenen Änderungen.
- Ziel: Gibt die Features und ihre Attribute in der Default-Version wieder, wenn Sie einen Abgleich vorgenommen haben.
- Gemeinsamer Vorgänger: Gibt die Features und Attribute zum Zeitpunkt der Erstellung der benannten Version oder zum Zeitpunkt des letzten Abgleichs der benannten Version mit der Default-Version an.
Ziehen Sie die Abbildung und die Tabelle unten zurate, um die Elemente der Ansicht "Konflikte" zu überprüfen:

| Element | Beschreibung |
|---|---|
1 | Liste "Konflikte": Der Abschnitt mit der Konfliktliste enthält alle in Konflikt stehenden Layer und Features. |
2 | Informationstabelle: Der Abschnitt mit der Informationstabelle zeigt die Attribute und Werte für alle Repräsentationen des Features an, das Sie aus der Liste "Konflikte" auswählen. |
3 | Viewer für Konfliktanzeige: Der Viewer "Konfliktanzeige" ist ein erweiterbarer Abschnitt, der sich unten in der Ansicht "Konflikte" befindet. Durch das Anzeigen des ausgewählten Features auf Karten in dem Viewer können Sie die an der Geometrie des Features vorgenommenen Änderungen vergleichen und die Konflikte zwischen den beiden Versionen visualisieren. Außerdem können Sie auf den Karten im Viewer unabhängig navigieren und Features in der Anzeige identifizieren. |
4 | Überprüfte Konflikte filtern: Wenn dieses Kontrollkästchen oben in der Konfliktliste aktiviert ist, wird die Liste so gefiltert, dass nur die Konflikte angezeigt werden, die noch nicht überprüft wurden. Informationen zum Überprüfen von Konflikten finden Sie im unteren Abschnitt Markieren von Konflikten als überprüft oder als nicht überprüft. |
5 | Roter Indikator: Ein roter Indikator für eine Zeile gibt einen Konflikt an. Wenn beispielsweise die Geometrie des Features in verschiedenen Versionen bearbeitet wurde, wird ein roter Indikator neben dem Feld "Shape" angezeigt.
|
6 | Alle anzeigen |
7 | Konflikte anzeigen |
8 | Nachweise für Service-Layer anzeigen: Durch Klicken auf dieses Symbol wird ein Dialogfeld geöffnet, in dem die Provider und Ersteller der Grundkarte aufgelistet sind, die im Viewer für Konfliktanzeige verwendet wird. |
9 | Navigationswerkzeuge in der Konfliktanzeige: Mit den folgenden Werkzeugen können Sie die angezeigte Version steuern und innerhalb der Fenster der Konfliktanzeige navigieren:
|
Liste "Konflikte"
Alle Layer, die Konflikte enthalten, und jedes Feature, das einen Konflikt enthält, werden in der Liste "Konflikte" angezeigt. Diese Liste enthält die Gesamtzahl der Konflikte für jeden Web-Feature-Layer und jeden Sublayer.
Blenden  Sie den jeweiligen Layer ein, um die Konflikttypen für jedes Feature zu sehen. Diese sind in die folgenden Kategorien eingeteilt:
Sie den jeweiligen Layer ein, um die Konflikttypen für jedes Feature zu sehen. Diese sind in die folgenden Kategorien eingeteilt:
- Aktualisieren-Löschen: Das Feature wurde in der benannten Version aktualisiert und in der Default-Version gelöscht.
- Löschen-Aktualisieren: Das Feature wurde in der benannten Version gelöscht und in der Default-Version aktualisiert.
- Aktualisieren-Aktualisieren: Das Feature wurde in beiden Versionen aktualisiert.
Wenn Sie die Objekt-ID eines einzelnen Features in der Liste "Konflikte" auswählen, werden in der Informationstabelle die Felder und Attribute in der aktuellen Version, in der Zielversion und in der gemeinsamen Vorgängerversion des Features angezeigt.
Tipp:
Konflikte, die noch nicht überprüft wurden, werden fett formatiert angezeigt. Bereits überprüfte Konflikte werden nicht mehr fett formatiert angezeigt.
Informationen zum Überprüfen von Konflikten finden Sie im unteren Abschnitt Markieren von Konflikten als überprüft oder als nicht überprüft.
Informationstabelle
In der Informationstabelle können Sie die verschiedenen Repräsentationen der Attributwerte für das ausgewählte Feature anzeigen. Wenn Sie die in Konflikt stehenden Attribute und Werte für alle Repräsentationen eines Features anzeigen, können Sie die Unterschiede zwischen den Attributwerten der verschiedenen Versionen vergleichen und leichter entscheiden, welche Repräsentation der Daten beibehalten werden soll. Alle Felder werden in der Informationstabelle angezeigt. Ein roter Indikator wird für die Zeile angezeigt, die Attributwerte enthält, die zwischen Versionen in Konflikt stehen.
Tipp:
Alle Felder werden in der Informationstabelle in der Ansicht "Konflikte" angezeigt. Felder mit aktiviertem Konfliktfilter auf Feldebene werden jedoch nicht als in Konflikt stehend identifiziert und nicht mit einem roten Indikator gekennzeichnet.
Konfliktanzeige
Durch Klicken auf Konfliktanzeige wird unten in der Ansicht "Konflikte" der Abschnitt mit dem Viewer für die Konfliktanzeige geöffnet oder geschlossen. Mit dem Viewer für die Konfliktanzeige können Sie Konflikte in der Geometrie eines Features so anzeigen, wie sie auf der Karte dargestellt werden, in Features navigieren und sie in der Anzeige identifizieren. Die angezeigten Konflikte basieren auf dem Objekt-ID-Wert des einzelnen Features, das Sie in der Konfliktliste ausgewählt haben.
Die Navigationswerkzeuge für die Konfliktanzeige befinden sich unterhalb des Viewers für die Konfliktanzeige. Diese Werkzeuge enthalten zwei Dropdown-Menüs, mit denen Sie die zu vergleichenden Repräsentationen der Daten ändern können. Die Optionen umfassen die Repräsentationen Aktuell, Ziel oder Gemeinsamer Vorgänger der Daten.
Das Steuerelement zum Einblenden eines Layers ist nicht dasselbe wie ein Dropdown-Pfeil in einem Dialogfeld. Der Inhalt des Viewers für die Konfliktanzeige ist unterschiedlich, je nachdem, ob der Web-Feature-Layer, der einen Konflikt enthält, in der aktiven Karte vorhanden ist:
- Wenn der Layer in der aktiven Karte vorhanden ist, werden in der Konfliktanzeige alle Karten-Layer angezeigt. Zudem wird in der Konfliktanzeige die Kartensymbolisierung verwendet, und in der Konfliktanzeige ist die Grundkarte enthalten.
- Wenn der Layer in der aktiven Karte nicht vorhanden ist, wird in der Konfliktanzeige nur der Layer mit einem Konflikt angezeigt. Zudem wird in der Konfliktanzeige die Standardsymbolisierung verwendet, und in der Konfliktanzeige ist die Grundkarte nicht enthalten.
Konflikte lösen
Beim Lösen von Konflikten entscheiden Sie, welche Repräsentation der Features und Attribute Sie beibehalten möchten. Nach dem Abgleichvorgang können Sie in der Ansicht "Konflikte" die beizubehaltende Repräsentation angeben. Beachten Sie, dass die Verwendung der Ersetzungsoptionen in der Ansicht "Konflikte" einem Änderungsvorgang entspricht.
Klicken Sie in der Ansicht "Konflikte" mit der rechten Maustaste auf die Kopfzeile einer Repräsentation oder einen Attributwert in der Informationstabelle, und wählen Sie eine der folgenden Ersetzungsoptionen aus:
- Durch aktuelle Version ersetzen
- Durch Zielversion ersetzen
- Durch gemeinsame Vorgängerversion ersetzen

In den folgenden verschiedenen Ebenen können Sie Ersetzungsmöglichkeiten nutzen, um Konflikte zu lösen. Diese basieren auf dem, worauf Sie in der Ansicht "Konflikte" zugreifen:
- Attributersetzung
Dies erfolgt auf Feldebene (mit der Beschriftung Eigenschaft in der Informationstabelle), und Sie definieren die Attributwerte ausschließlich für die aktuelle (benannte) Version.
Klicken Sie dazu mit der rechten Maustaste auf das in Konflikt stehende Attribut in der Spalte der aktuellen Version in der Informationstabelle, und klicken Sie auf eine Ersetzungsmöglichkeit. Um den Wert als in der aktuellen Version repräsentiert beizubehalten, klicken Sie auf Durch aktuelle Version ersetzen. Alternativ können Sie den Wert in der aktuellen Version durch den Wert aus der Repräsentation in der Default-Version ersetzen (Durch Zielversion ersetzen) oder ihn durch den Wert aus der Repräsentation des gemeinsamen Vorgängers ersetzen.
- Feature-Ersetzung
Diese Ersetzung erfolgt auf Zeilenebene. Sie können ein vollständiges Feature durch die Repräsentation des Features in der aktuellen, in der Ziel- oder in der Repräsentation des gemeinsamen Vorgängers ersetzen. Dies bedeutet, dass alle in Konflikt stehenden Attributwerte für das Feature ersetzt werden, einschließlich Konflikten in der Geometrie des Features.
Klicken Sie dazu mit der rechten Maustaste auf die Objekt-ID des Features in der Liste "Konflikte", und klicken Sie auf die geeignete Ersetzungsmöglichkeit.
- Ersetzung auf Layer-Ebene
Sie können die aktuelle Repräsentation des gesamten Sublayers durch die aktuelle, Ziel- oder gemeinsame Vorgängerrepräsentation ersetzen, um den Konflikt zu lösen. Auf diese Weise werden alle in Konflikt stehenden Features und Attribute für den Sublayer auf einmal ersetzt, wodurch Sie in Konflikt stehende Features schnell aktualisieren und ersetzen können. Wenn die Konfliktliste mehrere Features in diesem Layer enthält, werden alle durch die ausgewählte Version ersetzt.
Um alle Konflikte im Layer zu ersetzen, klicken Sie mit der rechten Maustaste auf den Namen des Sublayers in der Liste "Konflikte", und klicken Sie auf die geeignete Ersetzungsmöglichkeit.
- Abschließen der Ersetzung für einen Web-Feature-Layer
Dies erfolgt auf Web-Feature-Layer-Ebene. Mit dieser Option werden sämtliche in Konflikt stehenden Features, Layer und Attributwerte durch die ausgewählte Repräsentation ersetzt.
Klicken Sie oben auf der Liste "Konflikte" mit der rechten Maustaste auf den Web-Feature-Layer, und klicken Sie auf die geeignete Ersetzungsmöglichkeit zum Ersetzen aller Konflikte.
- Geometrien zusammenführen
Dies erfolgt auf Feldebene und ist ausdrücklich mit dem Shape-Attribut verbunden. Die Option zum Zusammenführen von Geometrien ist im Shape-Menü nur verfügbar, wenn ein Konflikt vorliegt, der das Feld "Shape" betrifft. Wenn zwei Benutzer die Geometrie desselben Features, jedoch nicht denselben räumlichen Bereich des Features bearbeiten, haben sie die Option, den Konflikt zu lösen, indem sie die Geometrien zusammenführen und beide Bearbeitungen annehmen. Nach dem Zusammenführen von Geometrien ist das Endergebnis ein Feature, dass die Änderungen von beiden Benutzern enthält.
Wenn die Änderungen eines Benutzers in den gleichen Bereich fallen, der auch von dem anderen Benutzer bearbeitet wurde, überlappen die bearbeiteten Bereiche. Zwar kann die Option zum Zusammenführen von Geometrien verfügbar sein, ihre Ausführung schlägt aber mit der folgenden Fehlermeldung fehl: Beim Zusammenführen der Geometrien ist ein Fehler aufgetreten. Die beiden Geometrien können nicht zusammengeführt werden. Die bearbeiteten Bereiche überlappen sich.
Filtern von Konflikten auf Feldebene
Wenn während eines Abgleichs Konflikte festgestellt werden, kann es vorkommen, dass Sie wünschen, dass Änderungen an Feldern oder einer Reihe von Feldern beibehalten werden. Nachfolgend sind einige Beispiele für Situationen aufgeführt, in denen es sinnvoll ist, erkannte Konflikte herauszufiltern, wenn ein Feld abgeglichen wird:
- Es wird eine Batch-Aktualisierung für ein Feld in verschiedenen Versionen durchgeführt.
- Informationen werden anhand von in der Version vorgenommenen Änderungen in ein Feld geschrieben.
Wenn Sie verhindern möchten, dass Konflikte erkannt werden, wenn in den Default- und benannten Versionen dasselbe Attribut aktualisiert wird, können Sie das Werkzeug Feld-Konfliktfilter hinzufügen verwenden, um die Felder zu definieren, die in Konflikten herausgefiltert werden sollen. Mit einem Feldkonflikt-Filter können ein oder mehrere in einer Feature-Class enthaltene Felder getaggt werden, um sie aus der Konflikterkennung auszuschließen. Wenn nur Felder mit Konfliktfiltern bearbeitet werden, werden beim Abgleichen keine Konflikte angezeigt. Dies trifft nur dann zu, wenn Sie Konflikte nach Attribut definieren.
Sie können die ArcPy-Funktion ListFieldConflictFilters verwenden, um zu ermitteln, ob für einen Layer Konfliktfilter definiert wurden.
Hinweis:
Alle Felder werden in der Ansicht "Konflikte" in der Spalte Eigenschaft angezeigt. Felder, auf die ein Konfliktfilter angewendet wird, werden jedoch nicht als Felder mit einem Konflikt erkannt und sie werden ohne roten Indikator angezeigt.
Nach Verzweigung versionierte Daten werden immer zugunsten der benannten Version abgeglichen. Felder mit einem Konfliktfilter enthalten den Wert aus der benannten Version.
Mit dem Werkzeug Feld-Konfliktfilter entfernen können Sie diese Konfliktfilter aus den Feldern entfernen.
Hinweis:
Nach dem Ausführen des Werkzeugs Feld-Konfliktfilter hinzufügen oder Feld-Konfliktfilter entfernen müssen Sie oder der ArcGIS Enterprise-Organisationsadministrator den mit dem Web-Feature-Layer verbundenen Service neustarten.
Lösen von Konflikten mit Attributregeln
Attributregeln vereinfachen die Bearbeitung und verbessern die Datenintegrität für Geodatabase-Datasets. Bei der Durchführung eines Abgleichs, bei dem Konflikte durch ein Attribut (eine Spalte) definiert sind, werden sofortige Berechnungs- oder Einschränkungsregeln für die Features ausgewertet, die sowohl in der Default-Version als auch in der benannten Version aktualisiert wurden. Wenn eine Einschränkungsregel während dieses Vorgangs verletzt wird, wird das Feature als Feature mit einem Konflikt der Kategorie "Aktualisieren-Aktualisieren" gekennzeichnet.
Lösen von Konflikten mit Beziehungsklassen
Mit Beziehungsklassen lässt sich die referenzielle Integrität zwischen verbundenen Objekten in der Geodatabase besser durchsetzen. Wenn nach Verzweigung versionierte Datenquellen an einer Beziehungsklasse beteiligt sind, werden beim Abgleich die Daten hinsichtlich der referenziellen Integrität ausgewertet. Wenn die referenzielle Integrität verletzt wird, werden die beteiligten Features als Konflikte gemeldet und können in der Ansicht "Konflikte" überprüft werden.
Wenn ein Feature aus einer ursprünglichen Beziehungsklasse gelöscht wird, kann dies eine Meldung auslösen, die darauf hinweist, dass ein Feature aus der Zielbeziehungsklasse gelöscht werden soll. Daher müssen Sie sich der Folgen bewusst sein, zu denen das Bearbeiten von Konflikten mit Quell-Feature-Classes, die an Beziehungsklassen beteiligt sind, führen kann.
Im Folgenden ist ein Beispiel eines Konflikts dargestellt, der zwischen Beziehungsklassen auftreten kann:
- In einer Default-Version fügen Sie ein Ziel-Feature hinzu und setzen es mit einem Feature in der Quellklasse in Beziehung.
- In einer benannten Version löschen Sie das Ursprungs-Feature, das verwendet wurde, um das neue Ziel-Feature in Beziehung zu setzen.
- Beim Abgleichen der Änderungen wird in der Zielklasse ein Konflikt der Kategorie "Aktualisieren-Aktualisieren" erkannt, während in der Quellklasse ein Konflikt der Kategorie "Löschen-Aktualisieren" erkannt wird.
Weiteres Beispiel:
- Sie löschen einen Mast mit einer Beziehung zu einer Umspannstation, wodurch die zugehörige Umspannstation ebenfalls gelöscht wird.
- Zugleich ändert ein anderer Bearbeiter die Attribute der Umspannstation, die Sie eben indirekt durch das Löschen des zugehörigen Mastes gelöscht haben.
- Beim Abgleichen der Änderungen wird in den Quell- und Zielklassen ein Konflikt der Kategorie "Aktualisieren-Löschen" erkannt.
Wenn in diesem letzten Beispiel ein zweiter Bearbeiter alle Konflikte durch die Repräsentationen in der Editiersitzung ersetzt hat, werden der Mast und die Umspannstation neu erstellt.
Markieren von Konflikten als überprüft oder als nicht überprüft
ArcGIS Pro bietet einen Mechanismus zum Nachverfolgen der Konflikte bei ihrer Überprüfung und der Lösung der Konflikte.
Nach einem Abgleichvorgang sind alle Konflikte zunächst nicht überprüft und werden fett formatiert angezeigt. Nachdem Sie und (gegebenenfalls) andere Überprüfende die Lösung der Konflikte abgeschlossen haben, können Sie die Features als überprüft markieren. Diese als überprüft markierten Features werden in der Liste der Ansicht "Konflikte" nicht mehr fett formatiert angezeigt.
Es gibt einige Szenarien, in denen Sie einen Konflikt als nicht überprüft belassen könnten:
- Sie können die Überprüfung aller Konflikte nicht vor dem Schließen von ArcGIS Pro abschließen.
- Es gibt einen anderen Überprüfenden, der die Konflikte in der Version überprüfen muss, bevor die Änderungen in die Default-Version zurückgeschrieben werden.
Um anzugeben, dass ein Feature überprüft ist, klicken Sie mit der rechten Maustaste auf den Objekt-ID-Wert in der Konfliktliste, und klicken Sie auf Als überprüft markieren. Dadurch wird die fette Formatierung des Features in der Ansicht "Konflikte" entfernt. Um anzugeben, dass eine weitere Überprüfung erforderlich ist, klicken Sie mit der rechten Maustaste auf den Objekt-ID-Wert in der Konfliktliste, und klicken Sie auf Als nicht überprüft markieren. Auf diese Weise wird das Feature in der Ansicht "Konflikte" wieder fett formatiert.
Sie können die Liste filtern, sodass nur Konflikte anzeigt werden, die nicht überprüft wurden, indem Sie das Kontrollkästchen Überprüfte Konflikte filtern oben in der Ansicht "Konflikte" aktivieren.
Sie können auch einen Überprüfungshinweis hinzufügen, um Informationen für andere Überprüfende bereitzustellen. Klicken Sie mit der rechten Maustaste auf ein Feature, klicken Sie auf Überprüfungshinweis hinzufügen, und geben Sie einen Text in das Textfeld Überprüfungshinweis hinzufügen ein. Wenn Sie einen vorhandenen Überprüfungshinweis bearbeiten möchten, dann klicken Sie mit der rechten Maustaste auf ein Feature und klicken dann auf Überprüfungshinweis bearbeiten.
Hinweis:
Überprüfungshinweise werden beim nächsten Abgleich- oder Zurückschreibevorgang gelöscht.


 : die Karte wird so gezoomt, dass sie in einem größeren Maßstab angezeigt wird, wodurch die Größe der Features zunimmt, aber weniger Fläche angezeigt wird.
: die Karte wird so gezoomt, dass sie in einem größeren Maßstab angezeigt wird, wodurch die Größe der Features zunimmt, aber weniger Fläche angezeigt wird. : Verkleinert die Ansicht, sodass die Karte in einem kleineren Maßstab angezeigt wird, wodurch die Größe der Features abnimmt, aber mehr Fläche angezeigt wird.
: Verkleinert die Ansicht, sodass die Karte in einem kleineren Maßstab angezeigt wird, wodurch die Größe der Features abnimmt, aber mehr Fläche angezeigt wird. : Die Karte wird gezoomt und auf das ausgewählte Feature zentriert.
: Die Karte wird gezoomt und auf das ausgewählte Feature zentriert. : Das ausgewählte Feature blinkt im Viewer für die Konfliktanzeige kurz blau auf und wechselt dann zu rot.
: Das ausgewählte Feature blinkt im Viewer für die Konfliktanzeige kurz blau auf und wechselt dann zu rot.