Bei einem Polygonzug handelt es sich um eine Folge von Linien, die durch die Eingabe verschiedener Dimensionen definiert wird. Starten Sie einen Polygonzug, indem Sie auf der Registerkarte Bearbeiten in der Galerie Werkzeuge unter COGO auf Polygonzug  klicken.
klicken.
Ein Polygonzug wird im Allgemeinen zum Erstellen linearer Features herangezogen, die in einem Vermessungs- oder Ingenieurplan beschrieben werden. Ein Vermessungsplan dient Landvermessern und Ingenieuren zur Erfassung der Position von Features relativ zueinander unter Verwendung von Bemaßungen und Koordinaten. Landvermesser und Ingenieure erfassen die Positionen von Features wie Flurstücksgrenzen, Straßenmittelachsen und Versorgungsübergängen. Der unten dargestellte Vermessungsplan verwendet beispielsweise Bemaßungen zur Beschreibung einer Straßenmittelachse und der Flurstücksgrenzen, die an die Straße angrenzen (Versatz von der Mittelachse). Die Straßenmittelachse und die Flurstücksgrenzen umfassen eine Reihe von geraden und geschwungenen Linien.
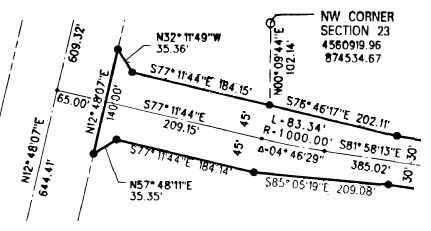
Erstellen einer Folge von Linien oder eines Polygons
Mit einem Polygonzug kann eine Reihe von Linien-Features oder ein einzelnes Polygon-Feature erstellt werden. Beim Eingeben der Bemaßungen für einen Polygonzug kann ein Linien- oder Polygon-Feature-Layer verwendet werden.
COGO-Dimensionen
Koordinatengeometrie (COGO) wird verwendet, um Features relativ zueinander unter Verwendung von Bemaßungen und Koordinaten zu definieren. Bei einem Polygonzug werden COGO-Bemaßungen eingegeben, um eine Folge von Linien oder Seiten eines Polygons zu erstellen.
Bei Verwendung des Werkzeugs Polygonzug  werden gerade Linien mithilfe einer Peilung bzw. eines Winkels und einer Entfernung eingegeben. Geschwungene Linien werden mithilfe von Kurvenparametern wie Tangentenwinkel, Radius, Bogenlänge, Sehne, Sehnenwinkel und Delta eingegeben.
werden gerade Linien mithilfe einer Peilung bzw. eines Winkels und einer Entfernung eingegeben. Geschwungene Linien werden mithilfe von Kurvenparametern wie Tangentenwinkel, Radius, Bogenlänge, Sehne, Sehnenwinkel und Delta eingegeben.
Beim Erstellen eines Polygonzugs mit einem Linien-Feature-Layer füllt das Werkzeug Polygonzug die COGO-Felder mit den eingegebenen Bemaßungen, wenn COGO für den Linien-Feature-Layer aktiviert ist (dieser COGO-Attributfelder enthält).
COGO aktivieren
Verwenden Sie das Geoverarbeitungswerkzeug COGO aktivieren, um die folgenden COGO-Felder zu einer Line-Feature-Class hinzuzufügen:
| Feld | Beschreibung | Typ |
|---|---|---|
Richtung | Die Richtung (Peilung) der Linie vom Startpunkt bis zum Endpunkt | Double (NULL-Werte zulassen) |
Entfernung | Die Entfernung zwischen dem Start- und dem Endpunkt der Linie. | Double (NULL-Werte zulassen) |
Radius | Die Entfernung zwischen der Kurvenlinie und dem Mittelpunkt der Kurve | Double (NULL-Werte zulassen) |
ArcLength (Alias: Bogenlänge) | Die Bogenentfernung zwischen dem Start- und dem Endpunkt der geschwungene Linie | Double (NULL-Werte zulassen) |
Radius2 | Speichert den zweiten Radius für spiralförmige Kurven. Der Wert kann unendlich sein. | Double (NULL-Werte zulassen) |
Verwenden Sie das Geoverarbeitungswerkzeug COGO deaktivieren, um COGO-bezogene Beschriftung, Symbolisierung und Felder für eine Line-Feature-Class zu deaktivieren. Sobald COGO für die Line-Feature-Class deaktiviert ist, können die COGO-Felder gelöscht werden.
Geöffnete und geschlossene Polygonzüge
Das Werkzeug Polygonzug erstellt geöffnete oder geschlossene Polygonzüge. Ein geöffneter Polygonzug endet an keiner definierten Abschlussposition. Ein geschlossener Polygonzug weist eine Abschlussposition auf, die sich an derselben Position wie der Startpunkt oder an einer anderen Position befinden kann.

Hinweis:
Polygonzüge, die an einem vordefinierten Abschlusspunkt, der sich von der Startposition unterscheidet, enden, werden nicht mit einem Polygon-Feature-Layer erstellt. Wenn ein Polygonzug in Form einer nicht geschlossenen Schleife mit einem Polygon-Feature-Layer eingegeben wurde, wird zusätzlich ein Polygon-Feature mit einer Linie erstellt, die zwischen dem Start- und dem Endpunkt des eingegebenen Polygonzugs verläuft.Festlegen einer Abschlussposition
Um eine Abschlussposition für den Polygonzug festzulegen, klicken Sie jedes Mal, nachdem Sie die Startposition festgelegt haben, auf Abschluss festlegen. Eine Abschlussposition kann mit einer der folgenden Methoden erstellt werden:
- Fangen an einem vorhandenen Punkt oder Stützpunkt eines Layers in der aktiven Karte
- Fangen an einem vorhandenen Punkt im Polygonzug
- Rechtsklicken auf die Kartenansicht und Eingabe einer XY-Koordinate
- Klicken auf eine beliebige Stelle in der Kartenansicht
Wenn keine Abschlussposition festgelegt wird, ist der Polygonzug entweder ein offener Polygonzug oder ein Schleifenpolygonzug, der an der Startposition geschlossen wird.
Tipp:
Ein Schleifenpolygonzug kann an einer anderen Position als der Startposition geschlossen werden. In diesem Fall wird eine Abschlussposition für einen vorhandenen Polygonzugpunkt definiert. Der dargestellte Schleifenpolygonzug ist beispielsweise am Endpunkt der ersten Linie des Polygonzugs geschlossen:

Beginnen mit der Eingabe eines Linienpolygonzugs
Stellen Sie vor der Eingabe eines Polygonzugs sicher, dass für Ihr Projekt die richtigen Einheiten festgelegt sind.
Um mit der Eingabe eines Polygonzuges aus Linien zu beginnen, klicken Sie auf der Registerkarte Bearbeiten in der Galerie Werkzeuge unter COGO auf Polygonzug  .
.
Bei der erstmaligen Eingabe eines Linienpolygonzugs wird standardmäßig das Werkzeug 2-Punkt-Linie  verwendet. Für eine schnelle Dateneingabe von Polygonzuglinien können die Bemaßungen in schneller Folge eingegeben werden. Um die Konstruktionswerkzeugleiste für die Bearbeitung und die dynamischen Rubbersheet-Linien in der Karte anzuzeigen, klicken Sie auf das Werkzeug 2-Punkt-Linien
verwendet. Für eine schnelle Dateneingabe von Polygonzuglinien können die Bemaßungen in schneller Folge eingegeben werden. Um die Konstruktionswerkzeugleiste für die Bearbeitung und die dynamischen Rubbersheet-Linien in der Karte anzuzeigen, klicken Sie auf das Werkzeug 2-Punkt-Linien  unter dem Polygonschenkel im Polygonzuggitter.
unter dem Polygonschenkel im Polygonzuggitter.
Beim Eingeben eines Polygonzugs mit einem Linien-Feature-Layer wird keine Editierskizze verwendet. Nach jeder Eingabe eines Polygonzugschenkels wird ein Linien-Feature in der Line-Feature-Class erstellt.
- Klicken Sie ggf. auf das Menü
 und dann auf Optionen
und dann auf Optionen , um einen Abschluss und Winkeloptionen für den Polygonzug festzulegen.
, um einen Abschluss und Winkeloptionen für den Polygonzug festzulegen.Geben Sie einen Wert für die Abschlusstoleranz an, innerhalb derer der Start- und Endpunkt des Polygonzuges aneinander gefangen werden. Wenn der Endpunkt des Polygonzuges weiter vom Startpunkt entfernt ist als die angegebene Entfernungstoleranz, wird der Polygonzug nicht zu einer Schleife geschlossen.
Wenn Sie einen Polygonzug mit Innenwinkeln eingeben, müssen Sie als Winkelmodus Visierwinkel auswählen.
- Wählen Sie den Linien-Feature-Layer aus, in dem der Polygonzug über die Dropdown-Liste Layer erstellt werden soll.
- Klicken Sie auf Start festlegen, um den Startpunkt des Polygonzuges festzulegen. Legen Sie eine Startposition mit einer der folgenden Methoden fest:
- Fangen Sie an einem Punkt oder Stützpunkt in einem beliebigen fangbaren Layer.
- Klicken Sie mit der rechten Maustaste auf die Karte, und geben Sie eine XY-Koordinate ein.
- Klicken Sie auf eine beliebige Stelle in der Kartenansicht.
- Klicken Sie im Polygonzuggitter bei Bedarf auf die Dropdown-Liste für Vorlagen neben dem Feld Richtung, um eine Feature-Vorlage für den Polygonzug auszuwählen.
Standardmäßig wird die erste Linien-Feature-Vorlage verwendet.
- Wenn Sie einen geschlossenen Polygonzug eingeben, klicken Sie auf Abschluss festlegen, um den Endpunkt des Polygonzugs festzulegen.
Für einen Schleifenpolygonzug muss kein Abschlusspunkt festgelegt werden, da der Polygonzug an der Startposition geschlossen sein sollte.
- Klicken Sie in das Feld Richtung, um mit der Eingabe der Polygonzugbemaßungen zu beginnen.Beim Eingeben eines Polygonzugs mit einem COGO-fähigen Linien-Feature-Layer werden die eingegebenen Bemaßungen in COGO-Feldern gespeichert.
- Um die Eingabe eines Polygonzugs abzuschließen, klicken Sie auf die Schaltfläche Zurück
 , um den Bereich Polygonzug zu verlassen, oder klicken Sie auf Neu, um mit der Eingabe eines neuen Polygonzugs zu beginnen.
, um den Bereich Polygonzug zu verlassen, oder klicken Sie auf Neu, um mit der Eingabe eines neuen Polygonzugs zu beginnen.
Tipp:
Wenn Sie mehrere Polygonzüge eingeben, klicken Sie unter dem Polygonzuggitter auf Neu, um mit der Eingabe des nächsten Polygonzuges zu beginnen. Die Startposition wird automatisch auf den Endpunkt des vorherigen Polygonzuges gesetzt.
Beginnen mit der Eingabe eines Polygonzugs aus Polygonen
Um mit der Eingabe eines Polygonzuges aus Polygonen zu beginnen, klicken Sie auf der Registerkarte Bearbeiten in der Galerie Werkzeuge unter COGO auf Polygonzug  .
.
Beim Eingeben eines Polygonzugs mit einem Polygon-Feature-Layer wird eine Editierskizze verwendet. Nach dem Klicken auf Fertig stellen unter dem Polygonzuggitter im Bereich Features ändern wird ein Polygon-Feature in der Polygon-Feature-Class erstellt.
Stellen Sie vor der Eingabe eines Polygonzugs sicher, dass für Ihr Projekt die richtigen Einheiten festgelegt sind.
- Wählen Sie den Polygon-Feature-Layer aus, in dem der Polygonzug über die Dropdown-Liste Layer erstellt werden soll.
- Klicken Sie auf Start festlegen, um den Startpunkt des Polygonzuges festzulegen. Legen Sie eine Startposition mit einer der folgenden Methoden fest:
- Fangen Sie an einem Punkt oder Stützpunkt in einem beliebigen fangbaren Layer.
- Klicken Sie mit der rechten Maustaste auf die Karte, und geben Sie eine XY-Koordinate ein.
- Klicken Sie auf eine beliebige Stelle in der Kartenansicht.
- Klicken Sie im Polygonzuggitter bei Bedarf auf die Dropdown-Liste für Vorlagen neben dem Feld Richtung, um eine Feature-Vorlage für den Polygonzug auszuwählen.
Standardmäßig wird die erste Polygon-Feature-Vorlage verwendet.
- Klicken Sie in das Feld Richtung, um mit der Eingabe der Polygonzugbemaßungen zu beginnen.Beim Eingeben eines Polygonzugs aus Polygonen werden die COGO-Bemaßungen nicht in COGO-Feldern gespeichert. Wenn die eingegebenen COGO-Bemaßungen in COGO-Feldern gespeichert werden sollen, dann geben Sie einen Polygonzug mit einem COGO-fähigen Linien-Feature-Layer ein.
- Klicken Sie auf Fertig stellen, um den Polygonzug abzuschließen und das Polygon-Feature nach der Eingabe des letzten Polygonzugschenkels zu erstellen.
Hinweis:
Wenn ein Polygonzug in Form einer nicht geschlossenen Schleife mit einem Polygon-Feature-Layer eingegeben wurde, wird ein Polygon-Feature mit einer Linie erstellt, die zwischen dem Start- und dem Endpunkt des eingegebenen Polygonzugs verläuft.
Verfolgen von Polygonzuglinien
Sie können dem Polygonzug zuvor eingegebene und gespeicherte Polygonzuglinien hinzufügen, indem Sie die Linien auf der Karte verfolgen. Auf diese Weise können Sie jederzeit einen Polygonzug öffnen und weitere Polygonzüge eingeben. Wenn Linien, die verfolgt werden, zu einer COGO-fähigen Line-Feature-Class gehören und über ausgefüllte COGO-Dimensionen verfügen, dann werden diese als Bemaßungen im Polygonzuggitter eingetragen. Wenn an den Linien keine gespeicherten COGO-Dimensionen vorhanden sind, dann werden die Bemaßungen aus den verfolgten Linien generiert und zum Polygonzuggitter hinzugefügt. Generierte Bemaßungen werden in eckigen Klammern (<>) angegeben.
Hinweis:
Bei Verwendung eines Polygon-Feature-Layers wird das Verfolgen gespeicherter Polygonzuglinien nicht unterstützt.Öffnen Sie zum Verfolgen von Polygonzuglinien das Werkzeug Polygonzug, und klicken Sie auf Linien verfolgen  . Beachten Sie beim Verfolgen von Polygonzuglinien die folgenden Richtlinien:
. Beachten Sie beim Verfolgen von Polygonzuglinien die folgenden Richtlinien:
- Linien müssen in der Richtung verfolgt werden, die der COGO-Dimension entspricht.
- Es können mehrere Linien gleichzeitig verfolgt werden. Dem Polygonzuggitter wird für jede Zwei-Punkt-Linie ein separater Eintrag hinzugefügt.
- Für jede Linie, die das Werkzeug "Verfolgen" abarbeitet, wird ein Eintrag hinzugefügt, auch wenn nur ein Teil einer Linie verfolgt wird.
- Die Linien werden dem Polygonzuggitter in der Reihenfolge, in der sie verfolgt wurden, hinzugefügt.
- Bei der Bearbeitung der COGO-Dimensionen einer verfolgten Linie wird die Geometrie der Linie bearbeitet und geändert.
- Verwenden Sie bei überlappenden Linien mit derselben COGO-Richtung das Werkzeug Auswählen
 , um die Linie auszuwählen, die verfolgt werden soll.
, um die Linie auszuwählen, die verfolgt werden soll.
Führen Sie die folgenden Schritte aus, um gespeicherte Polygonzuglinien zu verfolgen und zum Werkzeug Polygonzug hinzuzufügen:
- Klicken Sie auf der Registerkarte Bearbeiten in der Galerie Werkzeuge unter COGO auf Polygonzug
 .
. - Wählen Sie den Linien-Feature-Layer aus, in dem der Polygonzug über die Dropdown-Liste Layer erstellt werden soll.
Es können nur Linien im ausgewählten Ziel-Feature-Layer (der Layer, der in der Dropdown-Liste Layer ausgewählt wurde) verfolgt werden. Bei Verwendung eines Polygon-Feature-Layers können Linien nicht verfolgt werden.
- Klicken Sie auf Linien verfolgen
 , zeigen Sie mit der Maus auf die erste Linie, die Sie verfolgen möchten, und fangen Sie sie.
, zeigen Sie mit der Maus auf die erste Linie, die Sie verfolgen möchten, und fangen Sie sie. - Ziehen Sie den Zeiger über die restlichen Linien, die Sie verfolgen möchten. Klicken Sie, um die Verfolgung abzuschließen.
Linien können nur in der Richtung verfolgt werden, in der die COGO-Entfernungen eingegeben wurden.
Digitalisieren eines Polygonzugs als Polylinie
Die Polygonzugverläufe können natürlichen Features, z. B. Flüssen oder Küstenlinien, entsprechen. In diesen Fällen wird die Polygonzuglinie als Polylinie entlang der natürlichen Grenze digitalisiert, und es werden keine Bemaßungen eingegeben.
Führen Sie zum Digitalisieren einer natürlichen Grenze für einen Polygonzugverlauf die folgenden Schritte aus:
- Klicken Sie unter dem Polygonzuggitter auf das Werkzeug Linie
 , und digitalisieren Sie eine einzelne Polylinie.
, und digitalisieren Sie eine einzelne Polylinie.Tipp:
Stellen Sie sicher, dass die Linien-Feature-Vorlage das Werkzeug Linie und auch das Werkzeug 2-Punkt-Linie
und auch das Werkzeug 2-Punkt-Linie  verwendet.
verwendet. - Wenn die Polylinie vollständig digitalisiert wurde, klicken Sie mit der rechten Maustaste auf die Karte, und klicken Sie auf Fertig stellen, um den Polygonzugverlauf zu erstellen.
Im Polygonzuggitter wird eine einzelne Zeile erstellt, die die Bemaßungen für die gerade Linie zwischen dem Startpunkt und dem Endpunkt der digitalisierten Polylinie enthält. Diese generierte Bemaßungen werden in spitzen Klammern angezeigt, z. B. <S0°18'01"W> und <61,06>.

- Um nach einem Verlauf entlang einer natürlichen Grenze reguläre Polygonzugverläufe einzugeben, klicken Sie unter dem Polygonzuggitter auf das Werkzeug 2-Punkt-Linie
 , und geben Sie Polygonzugbemaßungen ein.
, und geben Sie Polygonzugbemaßungen ein.Das Werkzeug 2-Punkt-Linie stellt sicher, dass für Polygonzugverläufe ohne natürliche Grenze einzelne COGO-fähige 2-Punkt-Linien-Features erstellt werden.
Hinweis:
Bei Verwendung eines Polygon-Feature-Layers wird das Digitalisieren einer Polygonzuglinie nicht unterstützt.Generierte Entfernungen
Bei der Digitalisierung von Polygonzuglinien mit Bearbeitungswerkzeugen werden Entfernungen von der digitalisierten Liniengeometrie generiert und den COGO-Feldern im Polygonzuggitter hinzugefügt. Aus der Liniengeometrie generierte Entfernungen werden in spitzen Klammern angezeigt, z. B. <N7°53'54"W> und <136,77>.
Generierte Entfernungen werden weder auf der Karte gekennzeichnet noch in den COGO-Feldern der Line-Feature-Class gespeichert. Um eine Entfernung zu kennzeichnen und zu speichern, klicken Sie auf das Feld im Polygonzuggitter, bearbeiten Sie ggf. die Entfernung, und drücken Sie die EINGABETASTE. Die spitzen Klammern werden entfernt und die Entfernung wird in den COGO-Feldern der Linie gespeichert.
Durch die Digitalisierung von Linien mit mehreren Segmenten mit Werkzeugen wie Linie  und Verfolgung
und Verfolgung  wird dem Polygonzuggitter eine einzige Zeile für die gesamte Polylinie neu hinzugefügt. Entfernungen werden für die gerade Linie zwischen dem Start- und dem Endpunkt der Polylinie generiert und in die Felder Richtung und Entfernung im Polygonzuggitter eingetragen.
wird dem Polygonzuggitter eine einzige Zeile für die gesamte Polylinie neu hinzugefügt. Entfernungen werden für die gerade Linie zwischen dem Start- und dem Endpunkt der Polylinie generiert und in die Felder Richtung und Entfernung im Polygonzuggitter eingetragen.
Tipp:
Bei der Digitalisierung mit dem Werkzeug 2-Punkt-Linie können Sie die generierten Entfernungen im Polygonzuggitter bearbeiten, um sie zu speichern und zu kennzeichnen.