Mit der Location Referencing-Lizenz verfügbar.
Die Merkmale einer Route können als Linienobjekte mit Start- und Endmesswertinformationen entlang der Route dargestellt werden. Mit dem Werkzeug Mehrere Linienobjekte hinzufügen  können Sie mehrere Linienobjekte auf einmal hinzufügen.
können Sie mehrere Linienobjekte auf einmal hinzufügen.
Das Beispiel im folgenden Workflow zeigt, wie mehrere Linienobjekte hinzugefügt werden.
Das folgende Schema zeigt die Routen und ihre Attribute:
Die folgende Tabelle enthält Details zu den Attributen für die Routen (R1, R2 und R3), die zu LineA gehören. Die Objekte werden zwischen R1 und R3 hinzugefügt.
| Routen-ID | Von-Datum | Bis-Datum |
|---|---|---|
R1 | 01.01.2000 | <NULL> |
R2 | 01.01.2000 | <NULL> |
R3 | 01.01.2000 | <NULL> |
Hinzufügen mehrerer Linienobjekte mittels Route und Messwert
Führen Sie die folgenden Schritte aus, um mehrere Linienobjekte nach Route und Messwert hinzuzufügen:
- Öffnen Sie die Karte in ArcGIS Pro, und zoomen Sie auf die Position, an der die Linienobjekte hinzugefügt werden sollen.
- Klicken Sie auf die Registerkarte Location Referencing und in der Gruppe Objekte auf Mehrere Linienobjekte > hinzufügen
 .
.Der Bereich Mehrere Linienobjekt hinzufügen wird mit dem Standardwert Route und Messwert in Form der Werte Von-Methode und Bis-Methode angezeigt.

Bei der Methode Route und Messwert basiert die Messwertposition auf den Messwerten der ausgewählten Route.
- Klicken Sie auf Weiter.
Die Abschnitte Von: Route und Messwert, Bis: Route und Messwert und Datumsangaben werden im Bereich Mehrere Linienobjekte hinzufügen angezeigt.

- Klicken Sie auf den Dropdown-Pfeil Netzwerk, und wählen Sie das LRS-Netzwerk der Route aus, der die Linienobjekte hinzugefügt werden sollen.
Das Netzwerk dient als lineare Quellreferenzierungsmethode (Lineare Referenzierungsmethode, LRM) zum Definieren der Eingabemesswerte für das Objekt.
Das Netzwerk ist ein LRS-Netzwerk, das als Layer im Feature-Service veröffentlicht wurde.
- Wenn das ausgewählte Netzwerk ein Liniennetzwerk ist, klicken Sie auf Linie auf Karte auswählen
 , und wählen Sie eine Linie auf der Karte aus, um das Textfeld Linienname zu füllen.
, und wählen Sie eine Linie auf der Karte aus, um das Textfeld Linienname zu füllen.Geben Sie alternativ einen Liniennamen im Textfeld Linienname an.
- Klicken Sie im Abschnitt Von: Route und Messwert auf Route auf Karte auswählen
 , und klicken Sie auf der Karte auf die Von-Route.
, und klicken Sie auf der Karte auf die Von-Route.Geben Sie alternativ einen Routennamen im Textfeld Routenname an.
Tipp:
Nachdem Sie auf Route auf Karte auswählen
 oder Messwert auf Karte auswählen
oder Messwert auf Karte auswählen  geklickt haben, zeigen Sie mit der Maus auf Routen auf der Karte, um die Route und den Messwert an der Position des Mauszeigers zu sehen.
geklickt haben, zeigen Sie mit der Maus auf Routen auf der Karte, um die Route und den Messwert an der Position des Mauszeigers zu sehen.Sie können im Dialogfeld Optionen auf der Registerkarte Location Referencing Kartenmaßstabsoptionen für die Anzeige von Routen- und Messwertinformationen festlegen.
Hinweis:
Wenn eine Meldung zum Anfordern von Sperren oder Abgleichen angezeigt wird, ist die Option Konfliktvermeidung aktiviert.
Nachdem eine Route ausgewählt wurde, versucht das Werkzeug, die Routensperre aufzuheben, wenn die Routensperre durch den aktuellen Benutzer in einer anderen Version angefordert wurde und ihr Status "Aufhebbar" den Wert "Ja" hat.
- Legen Sie im Abschnitt Von: Route und Messwert den Anfangsmesswert für die neuen Linienobjekte entlang der Route fest, indem Sie das Textfeld Messwert mit einer der folgenden Vorgehensweisen füllen:
- Klicken Sie auf Messwert auf Karte auswählen
 und dann auf die Route auf der Karte, auf der Sie den Anfangsmesswert platzieren möchten.
und dann auf die Route auf der Karte, auf der Sie den Anfangsmesswert platzieren möchten. - Aktivieren Sie das Kontrollkästchen Anfangsmesswert der Route verwenden.
- Geben Sie den Anfangsmesswert in das Textfeld Messwert ein.
An der ausgewählten Position wird ein grüner Punkt auf der Karte angezeigt.
- Klicken Sie auf Messwert auf Karte auswählen
- Klicken Sie im Abschnitt Bis: Route und Messwert auf Route auf Karte auswählen
 , und klicken Sie auf der Karte auf die Bis-Route.
, und klicken Sie auf der Karte auf die Bis-Route.Geben Sie alternativ einen Routennamen im Textfeld Routenname an.
- Legen Sie im Abschnitt Bis: Route und Messwert den Endmesswert für die neuen Linienobjekte entlang der Route fest, indem Sie das Textfeld Messwert mit einer der folgenden Vorgehensweisen füllen:
- Klicken Sie auf Messwert auf Karte auswählen
 und dann auf die Route auf der Karte, auf der Sie den Endmesswert platzieren möchten.
und dann auf die Route auf der Karte, auf der Sie den Endmesswert platzieren möchten. - Aktivieren Sie das Kontrollkästchen Endmesswert der Route verwenden.
- Geben Sie den Endmesswert in das Textfeld Messwert ein.
An der ausgewählten Position wird ein roter Punkt auf der Karte angezeigt.
Die neuen Objekte werden zwischen den grünen und roten Punkten erstellt.
- Klicken Sie auf Messwert auf Karte auswählen
- Mit einer der folgenden Vorgehensweisen können Sie das Startdatum der Linienobjekte festlegen:
- Geben Sie das Startdatum im Textfeld Startdatum ein.
- Doppelklicken Sie in das Textfeld Startdatum, um das aktuelle Datum zu verwenden.
- Aktivieren Sie das Kontrollkästchen Startdatum der Route.
Als Startdatum wird automatisch das aktuelle Datum ausgewählt. Sie können jedoch mit der Datumsauswahl ein anderes Datum auswählen.
- Mit einer der folgenden Vorgehensweisen können Sie optional das Enddatum der Objekte festlegen:
- Klicken Sie auf Kalender
 , und wählen Sie das Enddatum aus.
, und wählen Sie das Enddatum aus. - Geben Sie das Enddatum im Textfeld Enddatum ein.
- Doppelklicken Sie in das Textfeld Enddatum, um das aktuelle Datum zu verwenden.
Wenn kein Enddatum angegeben wird, bleibt das Objekt vom Startdatum des Objekts bis auf unbestimmte Zeit gültig.
- Klicken Sie auf Kalender
- Wählen Sie eine Datenvalidierungsoption aus, um beim Charakterisieren einer Route mit Linienobjekten fehlerhafte Eingaben zu vermeiden:
- Überlappungen stilllegen: Nach der Erstellung des neuen Linienobjekts bzw. der neuen Linienobjekte werden der Messwert sowie das Start- und Enddatum von vorhandenen Objekten angepasst, um Überlappungen im Hinblick auf Zeit- und Messwerte zu vermeiden. Weitere Beispiele finden Sie in den Szenarien für das Stilllegen von Überlappungen.
- Lagegleiche Objekte zusammenführen: Wenn alle Attributwerte für ein neues Objekt mit denen eines vorhandenen Objekts identisch sind, das neue Objekt im Hinblick auf seine Messwerte an ein vorhandene Objekt angrenzt oder dieses überlappt und die Zeitintervalle lagegleich oder überlappend sind, wird das neue Objekt mit dem vorhandenen Objekt zusammengeführt und der Messwertbereich entsprechend erweitert. Wenn Sie detailliertere Beispiele benötigen, finden Sie sie in den Szenarien für das Zusammenführen lagegleicher Objekte.
- Überlappungen stilllegen: Nach der Erstellung des neuen Linienobjekts bzw. der neuen Linienobjekte werden der Messwert sowie das Start- und Enddatum von vorhandenen Objekten angepasst, um Überlappungen im Hinblick auf Zeit- und Messwerte zu vermeiden. Weitere Beispiele finden Sie in den Szenarien für das Stilllegen von Überlappungen.
- Klicken Sie auf Weiter.
Der Abschnitt Attribute verwalten wird in dem Bereich mit dem standardmäßigen Attribut-Set in der Dropdown-Liste Attribut-Set angezeigt.
Die Dropdown-Liste Attribut-Set enthält weitere Attribut-Sets, sofern sie konfiguriert wurden.
- Optional können Sie auch auf den Dropdown-Pfeil Attribut-Set klicken und das Attribut-Set wählen.
- Stellen Sie Attributwertinformationen für die Objekte im Attribut-Set bereit.
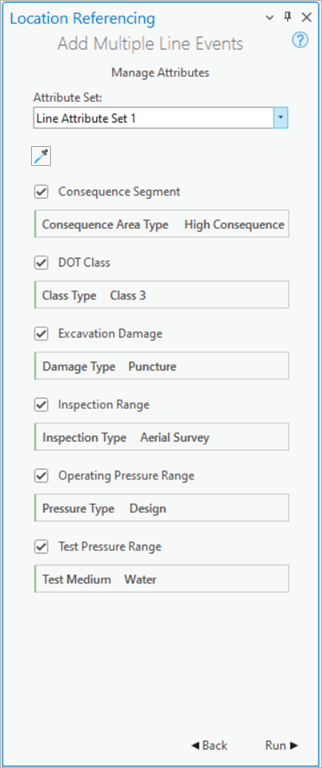
Hinweis:
Klicken Sie auf Attributwerte durch Auswahl eines Objekts auf der Karte kopieren
 und dann auf ein vorhandenes Linienobjekt aus demselben Objekt-Layer auf der Karte, um Objektattribute aus diesem Objekt zu kopieren.
und dann auf ein vorhandenes Linienobjekt aus demselben Objekt-Layer auf der Karte, um Objektattribute aus diesem Objekt zu kopieren.Hinweis:
Codierte Werte, Bereichsdomänen, Subtypes, Gruppenwerte und Attributregeln werden unterstützt, wenn sie für ein Feld in einer Tabelle Attributwert konfiguriert wurden.
Hinweis:
Nachdem Objekte ausgewählt wurden, werden Objektsperren angefordert oder an den aktuellen Benutzer in der aktuellen Version übertragen.
Im Gegensatz zu Routensperren wird in keiner Bearbeitungsaktivität versucht, Objektsperren aufzuheben.
- Klicken Sie auf Ausführen.
Sobald die Linienobjekte hinzugefügt wurden und auf der Karte erscheinen, wird eine Bestätigungsmeldung angezeigt.
Die folgenden Tabellen enthalten Details zu den Linienobjekten nach Objekt-Layer:
Folgendes Segment
| Objekt | Von-Routen-ID | Bis-Routen-ID | Von-Datum | Bis-Datum | Von-Messwert | Bis-Messwert | Positionsfehler | Folgender Flächentyp |
|---|---|---|---|---|---|---|---|---|
Event1 | R1 | R3 | 01.01.2000 | <NULL> | 1 | 18 | Kein Fehler | Hohe Folge |
DOT-Klasse
| Objekt | Von-Routen-ID | Bis-Routen-ID | Von-Datum | Bis-Datum | Von-Messwert | Bis-Messwert | Positionsfehler | Klassentyp |
|---|---|---|---|---|---|---|---|---|
Event1 | R1 | R3 | 01.01.2000 | <NULL> | 1 | 18 | Kein Fehler | Klasse 3 |
Grabungsschäden
| Objekt | Von-Routen-ID | Bis-Routen-ID | Von-Datum | Bis-Datum | Von-Messwert | Bis-Messwert | Positionsfehler | Schadentyp |
|---|---|---|---|---|---|---|---|---|
Event1 | R1 | R3 | 01.01.2000 | <NULL> | 1 | 18 | Kein Fehler | Loch |
Untersuchungsbereich
| Objekt | Von-Routen-ID | Bis-Routen-ID | Von-Datum | Bis-Datum | Von-Messwert | Bis-Messwert | Positionsfehler | Untersuchungstyp |
|---|---|---|---|---|---|---|---|---|
Event1 | R1 | R3 | 01.01.2000 | <NULL> | 1 | 18 | Kein Fehler | Luftbildvermessung |
Betriebsdruckbereich
| Objekt | Von-Routen-ID | Bis-Routen-ID | Von-Datum | Bis-Datum | Von-Messwert | Bis-Messwert | Positionsfehler | Drucktyp |
|---|---|---|---|---|---|---|---|---|
Event1 | R1 | R3 | 01.01.2000 | <NULL> | 1 | 18 | Kein Fehler | Design |
Testdruckbereich
| Objekt | Von-Routen-ID | Bis-Routen-ID | Von-Datum | Bis-Datum | Von-Messwert | Bis-Messwert | Positionsfehler | Testmedium |
|---|---|---|---|---|---|---|---|---|
Event1 | R1 | R3 | 01.01.2000 | <NULL> | 1 | 18 | Kein Fehler | Wasser |
Das folgende Diagramm zeigt die Route und die zugehörigen Linienobjekte von 1 auf R1 bis 18 auf R3 nach der Bearbeitung.
Referenzversatz bei Verwendung der Methode "Route und Messwert"
Das Pipeline Referencing-Objektdatenmodell unterstützt die Konfiguration von Referenzfeldern für Objekte und ihre Aktivierung mit dem Werkzeug Referenzfelder aktivieren. Sobald Referenzfelder in einem Layer konfiguriert und aktiviert wurden, werden Referenzpositionen in diesem Layer ausgefüllt und gespeichert, wenn Objekte hinzugefügt oder bearbeitet werden.
Wenn Objekte mithilfe von Route und Messwert in einem referenzfähigen Layer erstellt werden, wird das Parent-LRS-Netzwerk standardmäßig als FromRefMethod- und ToRefMethod-Werte verwendet, und die Route wird als FromRefLocation- und ToRefLocation-Werte verwendet. Die Anfangs- und Endmesswerte des neuen Linienobjekts werden als FromRefOffset- und ToRefOffset-Werte verwendet.
Wenn ein Messwert eines Linienobjekts aktualisiert wird, wird der entsprechende Versatzwert aktualisiert, um den neuen Messwert zu berücksichtigen.
Die folgenden Beispiele veranschaulichen, welche Auswirkungen das Hinzufügen mehrerer Linienobjekte hat, für die Referenzwerte aktiviert sind.
Vor dem Hinzufügen von mehreren Linienobjekten mit Referenzen
Das folgende Schema zeigt die Routen vor der Objekterstellung:
Die folgende Tabelle enthält Details zu den Routen:
| Routen-ID | Von-Datum | Bis-Datum | Von-Messwert | Bis-Messwert |
|---|---|---|---|---|
R1 | 01.01.2000 | <NULL> | 0 | 5 |
R2 | 01.01.2000 | <NULL> | 7 | 12 |
R3 | 01.01.2000 | <NULL> | 13 | 18 |
Nach dem Hinzufügen von mehreren Linienobjekten mit Referenzen
Das folgende Schema zeigt mehrere Linienobjekte, für die Referenzen aktiviert sind:
Die folgende Tabelle enthält Details zu Referenzfeldern für Objekte nach der Objekterstellung:
| FromRefMethod | FromRefLocation | FromRefOffset | ToRefMethod | ToRefLocation | ToRefOffset |
|---|---|---|---|---|---|
PipeSeriesNetwork | R1 | 0 | PipeSeriesNetwork | R3 | 18 |
Die folgende Tabelle enthält Details zu standardmäßigen Objektfeldern nach der Objekterstellung:
ConsequenceSegment
| Objekt-ID | Von-Datum | Bis-Datum | Von-Messwert | Bis-Messwert |
|---|---|---|---|---|
Event1 | 01.01.2000 | <NULL> | 0 | 18 |
DOTClass
| Objekt-ID | Von-Datum | Bis-Datum | Von-Messwert | Bis-Messwert |
|---|---|---|---|---|
Event1 | 01.01.2000 | <NULL> | 0 | 18 |
ExcavationDamage
| Objekt-ID | Von-Datum | Bis-Datum | Von-Messwert | Bis-Messwert |
|---|---|---|---|---|
Event1 | 01.01.2000 | <NULL> | 0 | 18 |
Sie können das Objekt mithilfe der Attributtabelle bearbeiten, sodass es andere Referenzen als die Standardwerte verwendet. Bei nachfolgenden Änderungen an der Route werden die Werte RefMethod und RefLocation auf das Parent-LRS-Netzwerk bzw. die Route zurückgesetzt.
Szenarien für das Stilllegen von Überlappungen
Die folgenden Beispiele veranschaulichen das Hinzufügen von überlappenden Linienobjekten bei aktiviertem Kontrollkästchen Überlappungen stilllegen.
Szenario mit einem einzelnen Objekt
In diesem Beispiel verfügt Route1 über ein vorhandenes Objekt für eine DOT-Klasse mit Daten vom 1.1.2000 bis <NULL>. Es wird gezeigt, welche Auswirkungen das Hinzufügen eines zweiten Objekts für eine DOT-Klasse mit überlappenden Messwerten hat.
Das folgende Schema zeigt die Route und das vorhandene Objekt:
Die folgende Tabelle enthält Details zu den benutzerdefinierten Werten für "EventA" vor der Bearbeitung:
| Objekt-ID | Objekt-Layer | Klassentyp |
|---|---|---|
EventA | DOT-Klasse | Klasse 1 |
Die folgende Tabelle enthält Details zu den standardmäßigen Feldwerten für "EventA" vor der Bearbeitung:
| Objekt-ID | Route Name | Von-Messwert | Bis-Messwert | Von-Datum | Bis-Datum |
|---|---|---|---|---|---|
EventA | Route1 | 3 | 7 | 01.01.2000 | <NULL> |
Das folgende Schema zeigt die Route und ein zweites Objekt, das mit den Daten vom 1.1.2005 bis <NULL> hinzugefügt wurde.
Die folgende Tabelle enthält Details zu den benutzerdefinierten Werten für "EventB":
| Objekt-ID | Objekt-Layer | Klassentyp |
|---|---|---|
EventB | DOT-Klasse | Klasse 2 |
Die folgende Tabelle enthält Details zu den standardmäßigen Feldwerten für "EventB" nach der Bearbeitung:
| Objekt-ID | Route Name | Von-Messwert | Bis-Messwert | Von-Datum | Bis-Datum |
|---|---|---|---|---|---|
EventB | Route1 | 5 | 7 | 01.01.2005 | <NULL> |
Das folgende Schema zeigt, wie sich die Aktivierung des Kontrollkästchens Überlappungen stilllegen auf die Route und beide Objekte auswirkt:
Die folgende Tabelle enthält Details zu den benutzerdefinierten Werten für beide Objekte nach der Objekterstellung:
| Objekt-ID | Objekt-Layer | Klassentyp |
|---|---|---|
EventA | DOT-Klasse | Klasse 1 |
EventB | DOT-Klasse | Klasse 2 |
Tipp:
"EventA" besitzt zwei Objektdatensätze mit identischen benutzerdefinierten Werten und verschiedenen Datumsangaben (und unterschiedlichen Von- und Bis-Messwerten).
Die folgende Tabelle enthält Details zu den Standardwerten nach Anwendung von "Überlappungen stilllegen":
| Objekt-ID | Route Name | Von-Messwert | Bis-Messwert | Von-Datum | Bis-Datum |
|---|---|---|---|---|---|
EventA | Route1 | 3 | 7 | 01.01.2000 | 01.01.2005 |
EventA | Route1 | 3 | 5 | 01.01.2005 | <NULL> |
EventB | Route1 | 5 | 7 | 01.01.2005 | <NULL> |
Szenario mit mehreren Objekten
In diesem Beispiel verfügt Route1 über zwei Objekte, ein Objekt für eine DOT-Klasse und ein Objekt für den Betriebsdruckbereich, beide mit Daten vom 1.1.2000 bis <NULL>. Es wird gezeigt, welche Auswirkungen es hat, wenn ein zweites Paar von Objekten mit überlappenden Messwerten in denselben Objekt-Layern hinzugefügt wird.
Das folgende Schema zeigt die Route und die vorhandenen Objekte:
Die folgende Tabelle enthält Details zu den benutzerdefinierten Werten für "EventA" und "EventC". Der Layer "DOT Class" verfügt über die benutzerdefinierten Felder "Class Type" und "Class Source". Der Layer "Operating Pressure Range" weist die benutzerdefinierten Felder "Pressure Type" und "Pressure Value" auf.
| Objekt-ID | Objekt-Layer | Benutzerdefinierter Wert 1 | Benutzerdefinierter Wert 2 |
|---|---|---|---|
EventA | DOT-Klasse | Klasse 1 | Calculated |
EventC | Operating Pressure Range | Design | 500 |
Die folgende Tabelle enthält Details zu den standardmäßigen Feldwerten für "EventA" und "EventC" vor der Bearbeitung:
| Objekt-ID | Route Name | Von-Messwert | Bis-Messwert | Von-Datum | Bis-Datum |
|---|---|---|---|---|---|
EventA | Route1 | 3 | 7 | 01.01.2000 | <NULL> |
EventC | Route1 | 2 | 7 | 01.01.2000 | <NULL> |
Das folgende Schema zeigt die Route und zwei neue Objekte in denselben Objekt-Layern, die mit den Daten vom 1.1.2005 bis <NULL> hinzugefügt wurden:
Die folgende Tabelle enthält Details zu den benutzerdefinierten Werten für "EventB" und "EventD":
| Objekt-ID | Objekt-Layer | Benutzerdefinierter Wert 1 | Benutzerdefinierter Wert 2 |
|---|---|---|---|
EventB | DOT-Klasse | Klasse 2 | Calculated |
EventD | Operating Pressure Range | Zertifikat | 700 |
Die folgende Tabelle enthält Details zu den standardmäßigen Feldwerten für "EventB" und "EventD":
| Objekt-ID | Route Name | Von-Messwert | Bis-Messwert | Von-Datum | Bis-Datum |
|---|---|---|---|---|---|
EventB | Route1 | 5 | 7 | 01.01.2005 | <NULL> |
EventD | Route1 | 5 | 7 | 01.01.2005 | <NULL> |
Das folgende Schema zeigt die Route und Objekte nach Anwendung von "Überlappungen stilllegen":
Die folgende Tabelle enthält Details zu den benutzerdefinierten Werten für "EventA" und "EventB" in "DOT Class" sowie "EventC" und "EventD" in "Operating Pressure Range":
Tipp:
Jedes Objekt weist mehrere benutzerdefinierte Felder auf, deren Werte in den Spalten "Benutzerdefinierter Wert 1" und "Benutzerdefinierter Wert 2" in der folgenden Tabelle angezeigt werden. Werte in diesen Spalten entsprechen dem Wert "Objekt-Layer" in derselben Zeile.
| Objekt-ID | Objekt-Layer | Benutzerdefinierter Wert 1 | Benutzerdefinierter Wert 2 |
|---|---|---|---|
EventA | DOT-Klasse | Klasse 1 | Calculated |
EventB | DOT-Klasse | Klasse 2 | Calculated |
EventC | Operating Pressure Range | Design | 500 |
EventD | Operating Pressure Range | Zertifikat | 700 |
Die folgende Tabelle enthält Details zu den Standardwerten nach Anwendung von "Überlappungen stilllegen":
| Objekt-ID | Route Name | Von-Messwert | Bis-Messwert | Von-Datum | Bis-Datum |
|---|---|---|---|---|---|
EventA | Route1 | 3 | 7 | 01.01.2000 | 01.01.2005 |
EventC | Route1 | 2 | 7 | 01.01.2000 | 01.01.2005 |
EventA | Route1 | 3 | 5 | 01.01.2005 | <NULL> |
EventC | Route1 | 2 | 5 | 01.01.2005 | <NULL> |
EventB | Route1 | 5 | 7 | 01.01.2005 | <NULL> |
EventD | Route1 | 5 | 7 | 01.01.2005 | <NULL> |
Szenarien für das Zusammenführen lagegleicher Objekte
Die folgenden Beispiele veranschaulichen das Hinzufügen von Linienobjekten mit lagegleichen Messwerten, wenn das Kontrollkästchen Lagegleiche Objekte zusammenführen aktiviert ist.
Szenario mit einem einzelnen Objekt
In diesem Beispiel verfügt Route1 über ein vorhandenes Objekt für eine DOT-Klasse mit Daten vom 1.1.2000 bis <NULL>. Es wird gezeigt, welche Auswirkungen das Hinzufügen eines Objekts für eine DOT-Klasse mit lagegleichen Messwerten hat, wenn Lagegleiche Objekte zusammenführen aktiviert ist.
Das folgende Schema zeigt die Route und das vorhandene Objekt:
Die folgende Tabelle enthält Details zu den benutzerdefinierten Werten für "EventA":
| Objekt-ID | Objekt-Layer | Klassentyp |
|---|---|---|
EventA | DOT-Klasse | Klasse 1 |
Die folgende Tabelle enthält Details zu den standardmäßigen Feldwerten für "EventA" vor der Bearbeitung:
| Objekt-ID | Route Name | Von-Messwert | Bis-Messwert | Von-Datum | Bis-Datum |
|---|---|---|---|---|---|
EventA | Route1 | 0 | 4 | 01.01.2000 | <NULL> |
Das folgende Schema zeigt die Route und ein zweites Objekt, das mit den Daten vom 1.1.2000 bis <NULL> hinzugefügt wurde:
Die folgende Tabelle enthält Details zu den benutzerdefinierten Werten für die neue Eingabe:
| Objekt-ID | Objekt-Layer | Klassentyp |
|---|---|---|
[NewEvent input] | DOT-Klasse | Klasse 1 |
Die folgende Tabelle enthält Details zu den standardmäßigen Feldwerten für die neue Eingabe:
| Objekt-ID | Route Name | Von-Messwert | Bis-Messwert | Von-Datum | Bis-Datum |
|---|---|---|---|---|---|
[NewEvent input] | Route1 | 4 | 8 | 01.01.2000 | <NULL> |
Das folgende Schema zeigt die Auswirkung der Aktivierung des Kontrollkästchens Lagegleiche Objekte zusammenführen beim Hinzufügen des neuen Objekts:
Die folgende Tabelle enthält Details zu den benutzerdefinierten Werten für das Objekt nach der Objekterstellung:
| Objekt-ID | Objekt-Layer | Klassentyp |
|---|---|---|
EventA | DOT-Klasse | Klasse 1 |
Die folgende Tabelle stellt Details zu den Standardwerten bereit, nachdem die neuen Objektmesswerte mit EventA zusammengeführt wurden:
| Objekt-ID | Route Name | Von-Messwert | Bis-Messwert | Von-Datum | Bis-Datum |
|---|---|---|---|---|---|
EventA | Route1 | 0 | 8 | 01.01.2000 | <NULL> |
Szenario mit mehreren Objekten
In diesem Beispiel verfügt Route1 über zwei Objekte, ein Objekt für eine DOT-Klasse (EventA) und ein Objekt für den Betriebsdruckbereich (EventB), beide mit Daten vom 1.1.2000 bis <NULL>. Es wird gezeigt, welche Auswirkungen es hat, wenn ein zweites Paar von Objekten hinzugefügt wird, die lagegleiche Messwerte in denselben Objekt-Layern, aber unterschiedliche Start- bzw. Enddatum aufweisen.
Das folgende Schema zeigt die Route und die vorhandenen Objekte:
Die folgende Tabelle enthält Details zu den benutzerdefinierten Werten für "EventA" und "EventB" vor der Bearbeitung. Der Layer "DOT Class" verfügt über das benutzerdefinierte Feld "Class Type" mit dem Wert "Class 1" und der Layer "Operating Pressure Range" über das benutzerdefinierte Feld "Pressure Type" mit dem Wert "Design".
| Objekt-ID | Objekt-Layer | Benutzerdefinierter Wert 1 |
|---|---|---|
EventA | DOT-Klasse | Klasse 1 |
EventB | Operating Pressure Range | Design |
Die folgende Tabelle enthält Details zu den standardmäßigen Feldwerten für "EventA" und "EventB" vor der Bearbeitung:
| Objekt-ID | Route Name | Von-Messwert | Bis-Messwert | Von-Datum | Bis-Datum |
|---|---|---|---|---|---|
EventA | Route1 | 0 | 4 | 01.01.2000 | <NULL> |
EventB | Route1 | 0 | 5 | 01.01.2000 | <NULL> |
Das folgende Schema zeigt die Route und Eingabe für die neuen Objekte, die mit den Daten vom 1.1.2005 bis <NULL> hinzugefügt wurden:
Die folgende Tabelle enthält Details zu den benutzerdefinierten Werten für die Eingaben der neuen Objekte:
| Objekt-ID | Objekt-Layer | Benutzerdefinierter Wert |
|---|---|---|
[NewEvent1 input] | DOT-Klasse | Klasse 1 |
[NewEvent2 input] | Operating Pressure Range | Design |
Die folgende Tabelle enthält Details zu den standardmäßigen Feldwerten in den Eingaben der neuen Objekte:
| Objekt-ID | Route Name | Von-Messwert | Bis-Messwert | Von-Datum | Bis-Datum |
|---|---|---|---|---|---|
[NewEvent1] | Route1 | 4 | 8 | 01.01.2005 | <NULL> |
[NewEvent2] | Route1 | 4 | 8 | 01.01.2005 | <NULL> |
Das folgende Schema zeigt die Route und die Objekte, nachdem die neuen Objekte basierend auf den lagegleichen Messwerten zusammengeführt wurden. In diesem Fall führen die Datumsangaben zu einem neuen Objektdatensatz bzw. einem neuen Zeitintervall für die vorhandenen Objekten mit den aktualisierten Messwerten.
Die folgende Tabelle enthält Details zu den benutzerdefinierten Werten für "EventA" in "DOT Class" und "EventB" in "Operating Pressure Range". "DOT Class" verfügt über zwei Objektdatensätze mit dem benutzerdefinierten Wert "Class 1" für "Class Type". "Operating Pressure Range" besitzt ebenfalls zwei Objektdatensätze mit dem benutzerdefinierten Wert "Design" für "Pressure Type".
| Objekt-ID | Objekt-Layer | Benutzerdefinierter Wert |
|---|---|---|
EventA | DOT-Klasse | Klasse 1 |
EventA | DOT-Klasse | Klasse 1 |
EventB | Operating Pressure Range | Design |
EventB | Operating Pressure Range | Design |
Die folgende Tabelle stellt Details zu den Standardwerten bereit, nachdem die Objekte zusammengeführt wurden:
| Objekt-ID | Route Name | Von-Messwert | Bis-Messwert | Von-Datum | Bis-Datum |
|---|---|---|---|---|---|
EventA | Route1 | 0 | 4 | 01.01.2000 | 01.01.2005 |
EventA | Route1 | 0 | 8 | 01.01.2005 | <NULL> |
EventB | Route1 | 0 | 5 | 01.01.2000 | 01.01.2005 |
EventB | Route1 | 0 | 8 | 01.01.2005 | <NULL> |