Mit der Location Referencing-Lizenz verfügbar.
In der Tabelle der LRS-Sperren können Sie Linien-, Routen- und Objektsperren anzeigen und aufheben. Sie können vorhandene Location Referencing-Sperren anzeigen, neue Sperren anfordern und vorhandene Sperren aufheben.
Tipp:
Sie können Sperren auch mit dem Werkzeug Sperren aufheben aufheben.
Am einfachsten lassen sich die Typen der Sperren mit einem Blick auf die Spalte Objekt unterscheiden. Wenn eine Zelle in der Spalte Objekt einen Wert enthält, dann ist die Sperre eine Objektsperre. Wenn eine Zelle in der Spalte Objekt leer ist, dann ist die Sperre eine Routensperre.
Das folgende Beispiel zeigt die Tabelle der LRS-Sperren mit Objekt- und Routensperren:

Die Tabelle der LRS-Sperren enthält Routen-, Linien- und Objektsperren. Die Zelle in der Spalte Objekt wird oben in Punkt 2 gefüllt, es handelt sich also um eine Objektsperre. Die Zelle in der Spalte Objekt oben in Punkt 1 ist leer, es handelt sich also um eine Routen- oder Liniensperre.
Werkzeuge, die in der Tabelle der LRS-Sperren verfügbar sind
In der folgenden Tabelle werden die Werkzeuge beschrieben, die in der Tabelle der LRS-Sperren verfügbar sind:
| Werkzeug | Werkzeugname | Beschreibung des Werkzeugs |
|---|---|---|
Auswahl | ||
| Alles auswählen | Wählt alle Datensätze in der Tabelle der LRS-Sperren aus und zeigt die Auswahl auf der Karte an. |
| Zoomen auf | Zoomt auf die Routen, für die die hervorgehobenen Sperren auf der Karte gelten. |
| Auswahl umkehren | Schaltet die ausgewählten Zeilen um. |
| Auswahl aufheben | Hebt die Auswahl aller ausgewählten Zeilen in der Tabelle auf. |
| Auswahl kopieren | Kopiert die ausgewählten Zeilen. |
Sperren aufheben | ||
| Ausgewählte Sperren aufheben | Hebt die Sperren der ausgewählten Zeilen auf. Dieses Werkzeug ist nur dann aktiviert, wenn für alle ausgewählten Zeilen der Status "Aufhebbar" auf Ja festgelegt ist. |
| Alle aufhebbaren Sperren aufheben | Hebt alle Sperren auf, bei denen der Status "Aufhebbar" den Wert Ja hat. Es ist nicht notwendig, Zeilen auszuwählen. |
| Hervorgehobene Sperren aufheben | Hebt die Sperren der hervorgehobenen Zeilen auf. Dieses Werkzeug ist nur dann aktiviert, wenn für alle hervorgehobenen Zeilen der Status "Aufhebbar" auf Ja festgelegt ist. |
Hervorhebung | ||
| Auswahl hervorgehobener aufheben | Entfernt die hervorgehobenen Zeilen aus dem aktuellen Auswahlsatz. |
| Hervorgehobene erneut auswählen | Aktualisiert den aktuellen Auswahlsatz auf die hervorgehobenen Zeilen (ausschließlich). |
| Hervorhebung umkehren | Schaltet die hervorgehobenen Zeilen um. |
| Hervorgehobene Elemente löschen | Hebt die Auswahl der aktuell hervorgehobenen Zeilen auf. |
Rechtsklick auf die Zeile | ||
| Aufblinken lassen | Lässt die Route auf der Karte aufblinken. |
| Auf Auswahl zoomen | Zoomt auf die Route auf der Karte. |
| Auf Auswahl schwenken | Schwenkt (zentriert) auf die Route auf der Karte. |
| Auswählen/Auswahl aufheben | Wählt die Zeile in der Tabelle und auf der Karte aus bzw. hebt die Auswahl wieder auf. |
| Hervorheben/Hervorhebung aufheben | Hebt die Zeile in der Tabelle und auf der Karte hervor bzw. hebt die Hervorhebung wieder auf. |
| Pop-up | Zeigt die Attribute für die Route auf der Karte an. |
Auswirkung von Benutzer und Version auf den Status "Aufhebbar"
Der Status "Aufhebbar", der in der Tabelle der LRS-Sperren angegeben wird, hängt vom angemeldeten Benutzer und von der Version der Datenbank ab, die bearbeitet wird.
Nachfolgend finden Sie ein Beispiel für die Tabelle "LRS-Sperren", wenn Benutzer22 mit Version2 angemeldet ist.

1 | Die Sperren wurden von Benutzer22 mit Version2 erfasst, und die zugehörigen Bearbeitungen wurden gespeichert, was zu einem aufhebbaren Statuswert von Beim Zurückschreiben führte. |
2 | Die Sperren wurden von Benutzer22 mit Version2 erfasst, und seine Bearbeitungen wurden nicht gespeichert, was zu einem aufhebbaren Statuswert von Ja führte. |
3 | Die Sperren wurden von Benutzer11 mit Version1 erfasst, und der angemeldete Benutzer (Benutzer22) hat die Sperre nicht erfasst, was zu einem aufhebbaren Statuswert von Nein führte. |
Nachfolgend finden Sie ein Beispiel für die Tabelle der LRS-Sperren, wenn Benutzer11 mit Version1 angemeldet ist.
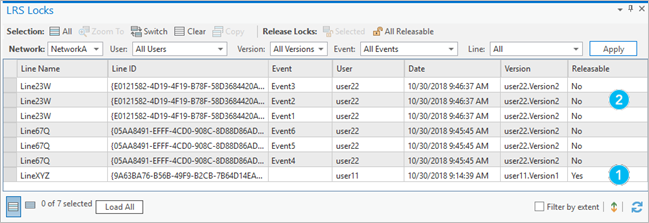
1 | Die Sperre wurden von Benutzer11 mit Version1 erfasst, und seine Bearbeitungen wurden nicht gespeichert, was zu einem aufhebbaren Status von Ja führte. |
2 | Die Sperren wurden von Benutzer22 mit Version2 erfasst, und der angemeldete Benutzer (Benutzer11) hat die Sperren nicht erfasst, was zu einem aufhebbaren Statuswert von Nein führte. |
Sperren aufheben
Sie können Sperren in der Tabelle der LRS-Sperren aufheben, wenn die Spalte Aufhebbar den Wert Ja enthält.
In der folgenden Tabelle werden die Werte für den Status "Aufhebbar" beschrieben:
| Status "Aufhebbar" | Grund |
|---|---|
Ja | Der Besitzer der Sperre ist der angemeldete Benutzer (in jeder Version), und die Route bzw. das Objekt wurde nicht bearbeitet. |
Beim Zurückschreiben | Der Besitzer der Sperre ist der angemeldete Benutzer (in jeder Version), und die Route bzw. das Objekt wurde bearbeitet. |
Nein | Der Besitzer der Sperre ist ein anderer Benutzer. |
Führen Sie die folgenden Schritte aus, um Sperren über die Tabelle der LRS-Sperren aufzuheben:
- Starten Sie ArcGIS Pro, und öffnen Sie ein Projekt mit einem LRS-Netzwerk eines LRS mit aktivierter Konfliktvermeidung.
- Klicken Sie auf der Registerkarte Location Referencing auf Tabelle der LRS-Sperren
 , um die Tabelle zu öffnen.
, um die Tabelle zu öffnen. - Zusätzlich können Sie die Sperren in der Tabelle der LRS-Sperren mithilfe der verfügbaren Filter für die Spalten Netzwerk, Benutzer, Version, Objekt und Linie filtern.
Die Filter können einzeln oder in Kombination verwendet werden, damit nur die Sperren angezeigt werden, die diese Bedingungen erfüllen. Führen Sie die folgenden Teilschritte aus, um die Tabelle der LRS-Sperren zu filtern:
- Wählen Sie in den Dropdown-Menüs bei Bedarf Filterwerte aus.
Die von Ihnen ausgewählten Filterwerte werden blau hervorgehoben, um anzuzeigen, dass sie noch nicht angewendet wurden.
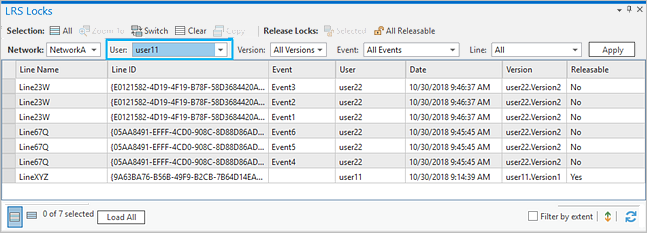
Eine blaue Zelle im Filter zeigt an, dass der Filter noch nicht angewendet wird. - Klicken Sie auf Übernehmen.
Die Tabelle der LRS-Sperren wird anhand der Filterwerte gefiltert.
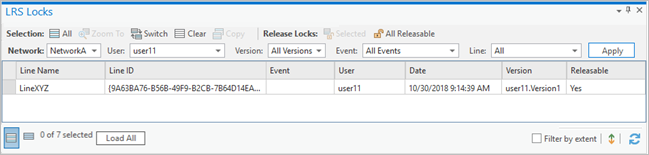
Nachdem der Filter angewendet wurde, ist die Zelle nicht mehr blau.
- Wählen Sie in den Dropdown-Menüs bei Bedarf Filterwerte aus.
- Führen Sie zum Aufheben von Sperren eine der folgenden Aktionen aus:
- Um eine Sperre aufzuheben, wählen Sie eine Zeile aus, in der der Status "Aufhebbar" den Wert Ja hat, und klicken dann auf Ausgewählte Sperren aufheben
 .
. - Um alle Sperren, bei denen der Status "Aufhebbar" den Wert Ja hat, aufzuheben, ohne Zeilen auszuwählen, klicken Sie auf Alle aufhebbaren
 .
.
- Um eine Sperre aufzuheben, wählen Sie eine Zeile aus, in der der Status "Aufhebbar" den Wert Ja hat, und klicken dann auf Ausgewählte Sperren aufheben













