You can perform the following modifications with topological editing tools:
- Align a topology edge
- Edit a topological vertex
- Move a topological edge or feature
- Reshape a topology edge
- Generalize a feature
Align a topology edge
Das Werkzeug Kante ausrichten  formt eine Topologiekante um, sodass sie einer benachbarten Kante entspricht, indem Sie darauf klicken, wenn sie als durchgezogene Linie hervorgehoben wird. Dieses Werkzeug ist im Bereich Features ändern verfügbar, wenn die Topologiebearbeitung aktiviert ist.
formt eine Topologiekante um, sodass sie einer benachbarten Kante entspricht, indem Sie darauf klicken, wenn sie als durchgezogene Linie hervorgehoben wird. Dieses Werkzeug ist im Bereich Features ändern verfügbar, wenn die Topologiebearbeitung aktiviert ist.
To edit a topology edge, complete the following steps:
- Klicken Sie auf der Registerkarte Bearbeiten des Menübands in der Gruppe Änderungen verwalten auf den Dropdown-Pfeil Kartentopologie, und wählen Sie Kartentopologie
 aus.
aus.
Tipp:
Um die Topologiebearbeitung auf Layer zu beschränken, die in einer Geodatabase-Topologieregel in der aktiven Karte enthalten sind, wählen Sie die in der Dropdown-Liste Kartentopologie angezeigte Regel Geodatabase-Topologie
 aus.
aus. - Klicken Sie in der Gruppe Änderungen verwalten in der Gruppe Features auf Features ändern
 .
.Der Bereich Features ändern wird angezeigt.
- Klicken Sie auf das Werkzeug Kante ausrichten
 .
.Sie finden das Werkzeug, indem Sie Ausrichtung einblenden oder in das Textfeld Suchen den Suchbegriff Kante ausrichten eingeben.
Tipp:
Um den topologischen Graphen nur anzuzeigen, wenn mit der Mauszeiger auf ein Feature gezeigt wird, legen Sie den Style der Anzeige auf Elemente auswählen fest. Weitere Informationen finden Sie unter Konfigurieren von Kartentopologie-Optionen.
Die Topologiegrafik wird in der Karte hervorgehoben.
- Hover over the edge you want to align until it is highlighted as a solid line.

- Click the edge that is highlighted as a solid line.
The edge reshapes and snaps to the edge that is highlighted as a dashed line.

Edit a topological vertex
Das Werkzeug Stützpunkte bearbeiten  kann topologische Stützpunkte bearbeiten und die Verbindung gemeinsamer Grenzen beibehalten, wenn die Option Kartentopologie aktiviert ist. Sie können toplogische Stützpunkte verschieben, löschen oder hinzufügen. Dieses Werkzeug ist im Bereich Features ändern verfügbar.
kann topologische Stützpunkte bearbeiten und die Verbindung gemeinsamer Grenzen beibehalten, wenn die Option Kartentopologie aktiviert ist. Sie können toplogische Stützpunkte verschieben, löschen oder hinzufügen. Dieses Werkzeug ist im Bereich Features ändern verfügbar.
To edit a topological vertex, complete the following steps:
Hinweis:
If you already enabled map topology, proceed to step 2.- Klicken Sie auf der Registerkarte Bearbeiten des Menübands in der Gruppe Änderungen verwalten auf den Dropdown-Pfeil Kartentopologie, und wählen Sie Kartentopologie
 aus.
aus.
Tipp:
Um die Topologiebearbeitung auf Layer zu beschränken, die in einer Geodatabase-Topologieregel in der aktiven Karte enthalten sind, wählen Sie die in der Dropdown-Liste Kartentopologie angezeigte Regel Geodatabase-Topologie
 aus.
aus. - In the Manage Edits group, in the Features group, click Modify Features
 .
.The Modify Features pane appears.

- Klicken Sie auf das Werkzeug Stützpunkte bearbeiten
 .
.Um das Werkzeug zu finden, erweitern Sie Umformen, oder geben Sie Stützpunkte in das Textfeld Suchen ein.
- Klicken Sie auf die Registerkarte Kanten.
Tipp:
Um topologische Kanten und Knoten selektiv hervorzuheben, indem Sie mit dem Mauszeiger darauf zeigen, legen Sie den Anzeige-Style auf Elemente auswählen fest. Weitere Informationen finden Sie unter Konfigurieren von Kartentopologie-Optionen.
Die Topologiegrafik wird in der Karte hervorgehoben.
- To move or delete a vertex, click Select edge or node
 , and click the vertex you want to edit.
, and click the vertex you want to edit.The selection appears in the Edit Vertices pane.

The editing toolbar appears on the map.

- Um einen Stützpunkt zu verschieben, klicken Sie darauf, und ziehen Sie den Stützpunkt mit dem Mauszeiger, oder klicken Sie mit der rechten Maustaste darauf, und verwenden Sie einen der folgenden Befehle:
Verschieben 
Der Stützpunkt wird um den angegebenen X- und Y-Abstand verschoben.
Verschieben nach 
Der Stützpunkt wird an die angegebene Koordinatenposition verschoben.
- Um einen Stützpunkt hinzuzufügen, klicken Sie mit der rechten Maustaste auf ein Segment, und klicken Sie dann auf Stützpunkt hinzufügen
 .
. - Klicken Sie zum Löschen eines Stützpunktes mit der rechten Maustaste darauf und klicken Sie anschließend auf Stützpunkt löschen
 .
. - Klicken Sie auf Fertig stellen
 , oder drücken Sie die Taste F2, um die Änderungen zu übernehmen.
, oder drücken Sie die Taste F2, um die Änderungen zu übernehmen.Wenn die Änderungen eine topologische Beziehung verletzen, werden der Vorgang automatisch abgebrochen und die Fehlermeldung Fehler bei Bearbeitungsvorgang.
 angezeigt.
angezeigt.
Move a topological edge or feature
Mit dem Werkzeug Verschieben  können topologische Features oder Topologiekanten ausgewählt und verschoben werden, wenn Kartentopologie aktiviert ist. Dieses Werkzeug ist im Bereich Features ändern verfügbar.
können topologische Features oder Topologiekanten ausgewählt und verschoben werden, wenn Kartentopologie aktiviert ist. Dieses Werkzeug ist im Bereich Features ändern verfügbar.
To access the Move tool, complete the following steps:
- Klicken Sie auf der Registerkarte Bearbeiten des Menübands in der Gruppe Änderungen verwalten auf den Dropdown-Pfeil Kartentopologie, und wählen Sie Kartentopologie
 aus.
aus.
Tipp:
Um die Topologiebearbeitung auf Layer zu beschränken, die in einer Geodatabase-Topologieregel in der aktiven Karte enthalten sind, wählen Sie die in der Dropdown-Liste Kartentopologie angezeigte Regel Geodatabase-Topologie
 aus.
aus. - Klicken Sie in der Gruppe Änderungen verwalten in der Gruppe Features auf Features ändern
 .
.Der Bereich Features ändern wird angezeigt.
- Klicken Sie auf das Werkzeug Verschieben
 .
.Um das Werkzeug zu finden, erweitern Sie Ausrichtung, oder geben Sie Verschieben in das Textfeld Suchen ein.
Complete the steps in the following sections to move a topological edge or feature, or a topology node.
Move a topological edge
Verwenden Sie die Registerkarte Kanten, um eine Topologiekante auszuwählen und zu verschieben und dabei ihre Richtung und Länge beizubehalten. Topologisch verbundene Kanten werden gestreckt und bleiben verbunden.
To move a topological edge, complete the following steps:
- Klicken Sie auf die Registerkarte Kanten.
Tipp:
Um den topologischen Graphen nur anzuzeigen, wenn mit der Mauszeiger auf ein Feature gezeigt wird, legen Sie den Style der Anzeige auf Elemente auswählen fest. Weitere Informationen finden Sie unter Konfigurieren von Kartentopologie-Optionen.
Der topologische Graph wird in der Karte angezeigt.
- Click Select edge or node
 and click the edge you want to edit.
and click the edge you want to edit.
- Überprüfen Sie in der Auswahlansicht die Kontrollkästchen für die ausgewählten Kanten und ihre Ursprungs-Layer.
- Um die Bearbeitung für einen Layer oder eine Kante vorübergehend zu deaktivieren und sie im Auswahlsatz beizubehalten, deaktivieren Sie das entsprechende Kontrollkästchen.
Klicken Sie auf das Kontrollkästchen, um eine Auswahl zu aktivieren oder zu deaktivieren. Alternativ können Sie mit der rechten Maustaste auf ein ausgewähltes Element klicken und auf Auswahl aufheben
 oder Nur diese auswählen
oder Nur diese auswählen  klicken.
klicken.
Tipp:
Um eine Verbindung zwischen einer oder mehreren Topologiekanten zu teilen, deaktivieren Sie die Bearbeitung für das Feature, oder deaktivieren Sie die Auswahl.
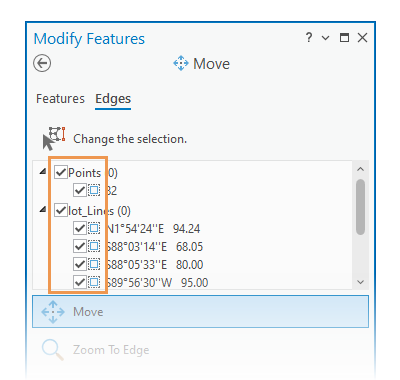
- Zeigen Sie mit dem Mauszeiger auf die Kante, die Sie bearbeiten möchten, und ziehen Sie die Kante, wenn sich der Zeiger in den Verschieben- oder Segment-Cursor ändert.
Um den Selektionsanker zu verschieben, drücken Sie STRG, zeigen mit dem Mauszeiger auf den Anker und ziehen ihn, wenn sich der Mauszeiger in den Richtungs-Cursor
 ändert.
ändert.Tipp:
Aktivieren Sie auf der Werkzeugleiste für die Bearbeitung die Option Topologie strecken
 , um die allgemeine Form der verbundenen Kanten beizubehalten.
, um die allgemeine Form der verbundenen Kanten beizubehalten.Die ausgewählte Kante wird aktualisiert, und die topologisch verbundenen Kanten werden gestreckt und bleiben verbunden.
- Um die Änderungen zu übernehmen, klicken Sie auf Fertig stellen
 , oder drücken Sie F2.
, oder drücken Sie F2.
Move a topological feature
Moving a topological feature preserves the shape of the selected feature and stretches connected edges.
To move a topological feature, complete the following steps:
- Klicken Sie auf die Registerkarte Features.
- Klicken Sie auf das Werkzeug Mindestens ein Feature auswählen
 , und wählen Sie die Features aus.
, und wählen Sie die Features aus.Wenn derzeit Features ausgewählt sind, zeigt das Auswahlwerkzeug Auswahl ändern an.
Um die Auswahl in der Auswahlansicht einzugrenzen, klicken Sie mit der rechten Maustaste auf ein Feature. Klicken Sie dann auf Auswahl aufheben
 oder auf Nur dieses auswählen
oder auf Nur dieses auswählen  .
.Die ausgewählten Features werden in der Auswahlansicht nach Layer geordnet angezeigt, und der Selektionsanker wird für den gesamten Auswahlsatz am Mittelpunkt (Schwerpunkt) des Envelope angezeigt.
- Überprüfen Sie in der Auswahlansicht die festgelegte Auswahl.Um die Auswahl zu verfeinern, klicken Sie mit der rechten Maustaste auf ein Feature. Klicken Sie dann auf Auswahl aufheben
 oder Nur dieses auswählen
oder Nur dieses auswählen  .
. - Zeigen Sie mit dem Mauszeiger auf das Feature, die Sie bearbeiten möchten, und ziehen Sie das Feature, wenn sich der Mauszeiger in den Verschieben-Cursor ändert.
Um den Selektionsanker zu verschieben, drücken Sie STRG, zeigen mit dem Mauszeiger auf den Anker und ziehen ihn, wenn sich der Mauszeiger in den Richtungs-Cursor
 ändert.
ändert.Tipp:
Aktivieren Sie auf der Werkzeugleiste für die Bearbeitung die Option Topologie strecken
 , um die allgemeine Form der verbundenen Features beizubehalten.
, um die allgemeine Form der verbundenen Features beizubehalten.Das ausgewählte Feature wird verschoben, und die topologisch verbundenen Features werden gestreckt und bleiben verbunden. Wenn die neue Position die vorhandene Topologie unterbricht, werden die Gummibandlinien ausgeblendet und verbundene Features werden nicht gestreckt oder aktualisiert.
- Klicken Sie auf Fertig stellen
 , oder drücken Sie F2, um die Änderungen zu übernehmen.
, oder drücken Sie F2, um die Änderungen zu übernehmen.
Move a topology node
Mit dem Werkzeug Verschieben  und dem Werkzeug Stützpunkte bearbeiten
und dem Werkzeug Stützpunkte bearbeiten  können Topologieknoten ausgewählt und verschoben werden, wenn die Topologiebearbeitung aktiviert ist. Diese Werkzeuge sind im Bereich Features ändern verfügbar.
können Topologieknoten ausgewählt und verschoben werden, wenn die Topologiebearbeitung aktiviert ist. Diese Werkzeuge sind im Bereich Features ändern verfügbar.
To move a topology node, complete the following steps:
- Klicken Sie auf die Registerkarte Kanten.
Tipp:
Um den topologischen Graphen nur anzuzeigen, wenn mit der Mauszeiger auf ein Feature gezeigt wird, legen Sie den Style der Anzeige auf Elemente auswählen fest. Weitere Informationen finden Sie unter Konfigurieren von Kartentopologie-Optionen.
Der topologische Graph wird in der Karte angezeigt.
- Click Select edge or node
 , press N on your keyboard, and drag a selection across the nodes you want to edit.
, press N on your keyboard, and drag a selection across the nodes you want to edit.
- Überprüfen Sie in der Auswahlansicht die Kontrollkästchen für die ausgewählten Kanten und ihre Ursprungs-Layer.
- Um die Bearbeitung für einen Layer oder eine Kante vorübergehend zu deaktivieren und sie im Auswahlsatz beizubehalten, deaktivieren Sie das entsprechende Kontrollkästchen.
Klicken Sie auf das Kontrollkästchen, um eine Auswahl zu aktivieren oder zu deaktivieren. Alternativ können Sie mit der rechten Maustaste auf ein ausgewähltes Element klicken und auf Auswahl aufheben
 oder Nur diese auswählen
oder Nur diese auswählen  klicken.
klicken.
Tipp:
Um eine Verbindung zwischen einer oder mehreren Topologiekanten zu teilen, deaktivieren Sie die Bearbeitung für das Feature, oder deaktivieren Sie die Auswahl.
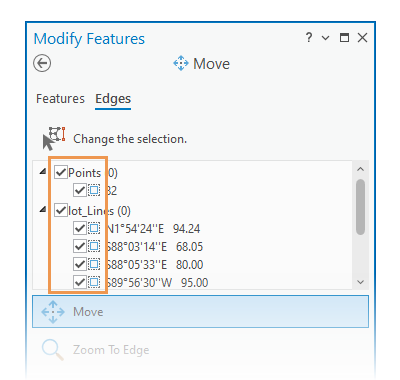
- Ziehen Sie den Topologieknoten.
Der ausgewählte Knoten wird aktualisiert, und die topologisch verbundenen Kanten werden gestreckt und bleiben verbunden.
- Klicken Sie auf Fertig stellen
 , oder drücken Sie F2, um die Änderungen zu übernehmen.
, oder drücken Sie F2, um die Änderungen zu übernehmen.
Hinweis:
Wenn die neue Position eine topologische Beziehung verletzt, kann der Editiervorgang keine Polygone aus den aktuellen Topologieelementen erstellen, und das Dialogfeld mit dem Fehler Kante ändern wird angezeigt.

Klicken Sie auf OK, um das Dialogfeld zu schließen und die Bearbeitung zu abzubrechen.
Reshape a topology edge
Wenn die Topologiebearbeitung aktiviert ist formt das Werkzeug Umformen  ausgewählte Topologiekanten für Features auf bearbeitbaren Layern um. Dieses Werkzeug ist im Bereich Features ändern verfügbar.
ausgewählte Topologiekanten für Features auf bearbeitbaren Layern um. Dieses Werkzeug ist im Bereich Features ändern verfügbar.
Um eine Topologiekante umzuformen, führen Sie die folgenden Schritte aus:
Hinweis:
If you already enabled map topology, proceed to step 2.- Klicken Sie auf der Registerkarte Bearbeiten des Menübands in der Gruppe Änderungen verwalten auf den Dropdown-Pfeil Kartentopologie, und wählen Sie Kartentopologie
 aus.
aus.
Tipp:
Um die Topologiebearbeitung auf Layer zu beschränken, die in einer Geodatabase-Topologieregel in der aktiven Karte enthalten sind, wählen Sie die in der Dropdown-Liste Kartentopologie angezeigte Regel Geodatabase-Topologie
 aus.
aus. - Klicken Sie in der Gruppe Änderungen verwalten in der Gruppe Features auf Features ändern
 .
.Der Bereich Features ändern wird angezeigt.
- Klicken Sie auf das Werkzeug Umformen
 .
.Um das Werkzeug zu finden, erweitern Sie Umformen, oder geben Sie Umformen in das Textfeld Suchen ein.
- Klicken Sie auf die Registerkarte Kanten.
Tipp:
Um den topologischen Graphen nur anzuzeigen, wenn mit der Mauszeiger auf ein Feature gezeigt wird, legen Sie den Style der Anzeige auf Elemente auswählen fest. Weitere Informationen finden Sie unter Konfigurieren von Kartentopologie-Optionen.
Der topologische Graph wird in der Karte angezeigt.
- Click Select one or more edges
 and click the edge you want to reshape.
and click the edge you want to reshape.The selected edges appear in the selection view organized by layer and the pointer changes to the draw cursor.

The selection appears in the pane and is highlighted in the map. The editing toolbar appears with construction tools.
- Überprüfen Sie in der Auswahlansicht die Kontrollkästchen für die ausgewählten Kanten und ihre Ursprungs-Layer.
- Um die Bearbeitung für einen Layer oder eine Kante vorübergehend zu deaktivieren und sie im Auswahlsatz beizubehalten, deaktivieren Sie das entsprechende Kontrollkästchen.
Klicken Sie auf das Kontrollkästchen, um eine Auswahl zu aktivieren oder zu deaktivieren. Alternativ können Sie mit der rechten Maustaste auf ein ausgewähltes Element klicken und auf Auswahl aufheben
 oder Nur diese auswählen
oder Nur diese auswählen  klicken.
klicken.

- Zeichnet die neue Form über die vorhandene Kante.
Die neue Form muss die Topologiekante an mindestens zwei Stellen kreuzen oder berühren.
- Klicken Sie auf Fertig stellen
 , oder drücken Sie F2, um die Änderungen zu übernehmen.
, oder drücken Sie F2, um die Änderungen zu übernehmen.Hinweis:
Wenn die neue Form eine topologische Beziehung verletzt, wird die Benachrichtigung Umformen fehlgeschlagen
 im Bereich angezeigt, und die Änderungen werden verworfen.
im Bereich angezeigt, und die Änderungen werden verworfen.Gemeinsame Topologiekanten werden aktualisiert und bleiben zusammenhängend.
Hinweis:
Wenn die neue Position eine topologische Beziehung verletzt, kann der Editiervorgang keine Polygone aus den aktuellen Topologieelementen erstellen, und das Dialogfeld mit dem Fehler Kante ändern wird angezeigt.

Klicken Sie auf OK, um das Dialogfeld zu schließen und die Bearbeitung zu abzubrechen.
Generalize a feature
Mit dem Werkzeug Generalisieren  können Linien- und Polygon-Features vereinfacht werden, ohne ihre wesentliche Form zu verändern. Zur Auswahl stehen Methoden zum Vereinfachen, Glätten und Verdichten ausgewählter Features. Dieses Werkzeug ist im Bereich Features ändern verfügbar.
können Linien- und Polygon-Features vereinfacht werden, ohne ihre wesentliche Form zu verändern. Zur Auswahl stehen Methoden zum Vereinfachen, Glätten und Verdichten ausgewählter Features. Dieses Werkzeug ist im Bereich Features ändern verfügbar.
Simplify a feature
Mit der Methode Vereinfachen  können in einem Feature relativ überflüssige Stützpunkte entfernt werden, während seine wesentliche Form erhalten bleibt. Geben Sie eine maximal zulässige Toleranz ein, die begrenzt, wie weit die resultierende Geometrie vom ursprünglichen Feature abweichen darf.
können in einem Feature relativ überflüssige Stützpunkte entfernt werden, während seine wesentliche Form erhalten bleibt. Geben Sie eine maximal zulässige Toleranz ein, die begrenzt, wie weit die resultierende Geometrie vom ursprünglichen Feature abweichen darf.
Tipp:
Wenn das ursprüngliche Feature erhalten bleiben muss, dann sollten Sie das Geoverarbeitungswerkzeug Linie vereinfachen bzw Polygon vereinfachen verwenden.
To simplify a feature, complete the following steps:
- Fügen Sie Ihre Daten hinzu, und konfigurieren Sie die Bearbeitungseinstellungen.
Stellen Sie sicher, dass der Feature-Layer, den Sie bearbeiten, bearbeitbar ist, dass das der aktiven Karte zugewiesene Koordinatensystem für die Art der von Ihnen durchgeführten Bearbeitungen geeignet ist und dass das Fangen so konfiguriert ist, dass Sie effizient und genau arbeiten können.
Wenn lagegleiche Grenzen mit benachbarten Features erhalten bleiben sollen, dann aktivieren Sie Karten-Topologie.
- Klicken Sie auf dem Menüband auf Bearbeiten. Klicken Sie in der Gruppe Features auf Ändern
 .
.Der Bereich Features ändern wird angezeigt.
- Klicken Sie auf das Werkzeug Generalisieren
 .
.Um das Werkzeug zu finden, erweitern Sie Umformen, oder geben Sie Generalisieren in das Textfeld Suchen ein.
- Aktivieren Sie das Kontrollkästchen Vorschau anzeigen, damit vor dem Generalisieren des Features eine Vorschau Ihrer Änderungen angezeigt wird.
Deaktivieren Sie diese Einstellung, um die Vorschau zu deaktivieren.
- Klicken Sie auf das Werkzeug Linien- oder Polygon-Features auswählen
 , und wählen Sie mindestens ein Linien- oder Polygon-Feature aus.
, und wählen Sie mindestens ein Linien- oder Polygon-Feature aus.Tipp:
Um die Auswahl zu verfeinern, klicken Sie in der Strukturansicht der Bereichsauswahl mit der rechten Maustaste auf ein Feature und klicken auf Auswahl aufheben
 oder auf Nur dieses auswählen
oder auf Nur dieses auswählen  .
. - Klicken Sie im Abschnitt Methode auf Vereinfachen
 .
. - Klicken Sie auf das Feld Maximaler Versatz, und geben Sie eine Entfernung in Karteneinheiten ein, die begrenzt, wie weit die resultierende Geometrie vom ursprünglichen Feature abweichen darf.

Durch Werte größer als Null (0) werden Kurvensegmente entlang der Kurve unter Verwendung des Douglas-Peucker-Vereinfachungsalgorithmus vereinfacht.
- Klicken Sie auf Generalisieren.
Smooth a feature
Mit der Methode Glätten  werden gerade Kanten und Winkelecken in Bézierkurven konvertiert. Geben Sie eine maximal zulässige Toleranz ein, die begrenzt, wie weit die resultierende Geometrie vom ursprünglichen Feature abweichen darf.
werden gerade Kanten und Winkelecken in Bézierkurven konvertiert. Geben Sie eine maximal zulässige Toleranz ein, die begrenzt, wie weit die resultierende Geometrie vom ursprünglichen Feature abweichen darf.
Tipp:
Wenn das ursprüngliche Feature erhalten bleiben muss, dann sollten Sie das Geoverarbeitungswerkzeug Linie glätten bzw Polygon glätten verwenden.
To smooth a feature, complete the following steps:
- Fügen Sie Ihre Daten hinzu, und konfigurieren Sie die Bearbeitungseinstellungen.
Stellen Sie sicher, dass der Feature-Layer, den Sie bearbeiten, bearbeitbar ist, dass das der aktiven Karte zugewiesene Koordinatensystem für die Art der von Ihnen durchgeführten Bearbeitungen geeignet ist und dass das Fangen so konfiguriert ist, dass Sie effizient und genau arbeiten können.
Wenn lagegleiche Grenzen mit benachbarten Features erhalten bleiben sollen, dann aktivieren Sie Karten-Topologie.
- Klicken Sie auf dem Menüband auf Bearbeiten. Klicken Sie in der Gruppe Features auf Ändern
 .
.Der Bereich Features ändern wird angezeigt.
- Klicken Sie auf das Werkzeug Generalisieren
 .
.Um das Werkzeug zu finden, erweitern Sie Umformen, oder geben Sie Generalisieren in das Textfeld Suchen ein.
- Aktivieren Sie das Kontrollkästchen Vorschau anzeigen, damit vor dem Generalisieren des Features eine Vorschau Ihrer Änderungen angezeigt wird.
Deaktivieren Sie diese Einstellung, um die Vorschau zu deaktivieren.
- Klicken Sie auf das Werkzeug Linien- oder Polygon-Features auswählen
 , und wählen Sie mindestens ein Linien- oder Polygon-Feature aus.
, und wählen Sie mindestens ein Linien- oder Polygon-Feature aus.Tipp:
Um die Auswahl zu verfeinern, klicken Sie in der Strukturansicht der Bereichsauswahl mit der rechten Maustaste auf ein Feature und klicken auf Auswahl aufheben
 oder auf Nur dieses auswählen
oder auf Nur dieses auswählen  .
. - Klicken Sie im Abschnitt Methode auf Glätten
 .
. - Klicken Sie auf das Feld Maximaler Versatz, und geben Sie eine Entfernung in Karteneinheiten ein, die begrenzt, wie weit die resultierende Geometrie vom ursprünglichen Feature abweichen darf.

- Der Wert Null (0) bewirkt, dass jedes Segment in eine Bézierkurve umgewandelt wird.
- Bei Werten größer als null (0) wird zuerst mit dem Douglas-Peucker-Algorithmus zur Vereinfachung das Feature generalisiert. Anschließend werden die restlichen Segmente durch Bézierkurven ersetzt.
- Klicken Sie auf Generalisieren.
Densify a feature
Mit der Methode Verdichten  kann ein Feature in eine Reihe von Liniensegmenten mit einem angegebenen konstanten Abstand voneinander konvertiert werden. Geben Sie eine maximale Entfernung, einen maximalen Versatz oder eine maximale Winkeltoleranz als Wert ein, der begrenzt, wie weit die resultierende Geometrie vom ursprünglichen Feature abweichen darf.
kann ein Feature in eine Reihe von Liniensegmenten mit einem angegebenen konstanten Abstand voneinander konvertiert werden. Geben Sie eine maximale Entfernung, einen maximalen Versatz oder eine maximale Winkeltoleranz als Wert ein, der begrenzt, wie weit die resultierende Geometrie vom ursprünglichen Feature abweichen darf.
Tipp:
Diese Methode ist auch als Geoverarbeitungswerkzeug Verdichten verfügbar.
To densify a feature, complete the following steps:
- Fügen Sie Ihre Daten hinzu, und konfigurieren Sie die Bearbeitungseinstellungen.
Stellen Sie sicher, dass der Feature-Layer, den Sie bearbeiten, bearbeitbar ist, dass das der aktiven Karte zugewiesene Koordinatensystem für die Art der von Ihnen durchgeführten Bearbeitungen geeignet ist und dass das Fangen so konfiguriert ist, dass Sie effizient und genau arbeiten können.
Wenn lagegleiche Grenzen mit benachbarten Features erhalten bleiben sollen, dann aktivieren Sie Karten-Topologie.
- Klicken Sie auf dem Menüband auf Bearbeiten. Klicken Sie in der Gruppe Features auf Ändern
 .
.Der Bereich Features ändern wird angezeigt.
- Klicken Sie auf das Werkzeug Generalisieren
 .
.Um das Werkzeug zu finden, erweitern Sie Umformen, oder geben Sie Generalisieren in das Textfeld Suchen ein.
- Aktivieren Sie das Kontrollkästchen Vorschau anzeigen, damit vor dem Generalisieren des Features eine Vorschau Ihrer Änderungen angezeigt wird.
Deaktivieren Sie diese Einstellung, um die Vorschau zu deaktivieren.
- Klicken Sie auf das Werkzeug Linien- oder Polygon-Features auswählen
 , und wählen Sie mindestens ein Linien- oder Polygon-Feature aus.
, und wählen Sie mindestens ein Linien- oder Polygon-Feature aus.Tipp:
Um die Auswahl zu verfeinern, klicken Sie in der Strukturansicht der Bereichsauswahl mit der rechten Maustaste auf ein Feature und klicken auf Auswahl aufheben
 oder auf Nur dieses auswählen
oder auf Nur dieses auswählen  .
. - Klicken Sie im Abschnitt Methode auf Verdichten
 .
. - Wählen Sie im Abschnitt Wert die Entfernung, den Versatz oder den Winkel aus, klicken Sie in das Textfeld, und geben Sie eine maximal zulässige Toleranz ein.
Entfernung Ersetzt das gesamte Feature durch Liniensegmente in konstanten Abständen, wobei die Länge der Segmente die angegebene lineare Entfernung nicht überschreitet.
- Ist die Entfernung Null (0), werden keine Stützpunkte hinzugefügt.
- Ist die Entfernung negativ, wird der Standardwert des Systems angewendet.
Versatz Ersetzt Kurven durch Liniensegmente, deren Stützpunkte nicht über den angegebenen maximalen Versatz hinausgehen.
Winkel Ersetzt Kurven durch Liniensegmente, deren Ablenkungswinkels den angegebenen Winkel nicht überschreiten.

- Klicken Sie auf Generalisieren.