Mit der Location Referencing-Lizenz verfügbar.
Die Eigenschaften einer Route lassen sich als Linienobjektversatz von einer Position darstellen. Die Methode "Positionsversatz" ist eine optionale Methode in den Bereichen Linienobjekte hinzufügen und Mehrere Linienobjekte hinzufügen, die Anwendung findet, wenn sich in der aktiven Karte Schnittpunkte befinden.
Szenarien für den Positionsversatz
In den nachfolgenden Beispielen werden der Anfangsmesswert und der Endmesswert eines Linienobjekts mithilfe der Methode "Positionsversatz" positioniert.
Nicht übergreifendes Linienobjekt
Im folgenden Diagramm liegen die Messwerte der Route zwischen 0 und 10 Meilen. Der Anfangsmesswert "Event1" befindet sich 2 Meilen von dem Schnittpunkt links entfernt, und der Endmesswert befindet sich -4 Meilen von dem Schnittpunkt rechts entfernt.
Da die Kalibrierungsrichtung der Route von links nach rechts verläuft, wird der Versatzabstand in umgekehrter Richtung (von rechts nach links) berechnet, und der Versatzabstand im zweiten Fall wird als negative Zahl angezeigt. Alternativ kann der Endmesswert in diesem Fall anhand eines Versatzabstands von 6 Meilen von dem Schnittpunkt links verortet werden.
Übergreifendes Linienobjekt
Im folgenden Diagramm erstreckt sich ein Linienobjekt auf Routen auf einer Linie in einem Liniennetzwerk. Event1 hat einen Anfangsmesswert von 5 auf Route1 und einen Endmesswert von 35 auf Route3. Da der Anfangsmesswert flussaufwärts von dem Schnittpunkt liegt, beträgt dessen Versatzabstand -10 Meilen, und der Versatzabstand des Endmesswertes beträgt 10 Meilen. In diesem Fall beziehen sich beide Messwerte auf denselben Schnittpunkt.
Hinzufügen eines Linienobjekts nach Positionsversatz
Führen Sie die folgenden Schritte mithilfe des Werkzeugs Linienobjekt hinzufügen aus, um ein einzelnes Linienobjekt unter Verwendung des Positionsversatzes zu erstellen:
- Öffnen Sie die Karte in ArcGIS Pro, und zoomen Sie auf die Position, an der das Linienobjekt hinzugefügt werden soll.
- Klicken Sie auf der Registerkarte Location Referencing in der Gruppe Objekte auf Linienobjekt > hinzufügen.
 .
.Der Bereich Linienobjekt hinzufügen wird angezeigt. Die Dropdown-Listen Von-Methode und Bis-Methode werden automatisch mit dem Wert Route und Messwert befüllt.
- Klicken Sie auf den Dropdown-Pfeil Von-Methode, und wählen Sie die Option Positionsversatz aus.
- Klicken Sie auf den Dropdown-Pfeil Bis-Methode, und wählen Sie die Option Positionsversatz aus.
Bei Verwendung der Methode Positionsversatz basiert die Messwertposition auf einem Versatz von einer bestimmten Position.
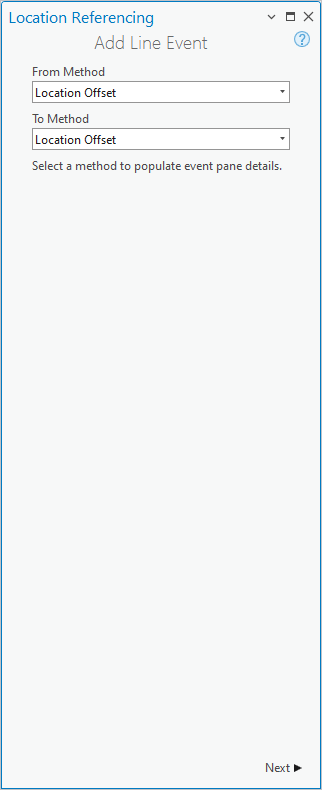
- Klicken Sie auf Weiter.
Die Optionen Objekt-Layer und Netzwerk sowie die Abschnitte Positionsversatz werden im Bereich Linienobjekt hinzufügen angezeigt.
- Klicken Sie auf den Dropdown-Pfeil Objekt-Layer, und wählen Sie den Linien-Objekt-Layer aus.
Das Parent-LRS-Netzwerk wird basierend auf dem Wert Objekt-Layer befüllt.
- Geben Sie im Abschnitt Von: Positionsversatz die Route an, indem Sie einen der folgenden Schritte ausführen:
- Geben Sie im Textfeld Routen-ID die Routen-ID ein.
- Klicken Sie auf Route auf Karte auswählen
 , und klicken Sie, um eine Route auf der Karte auszuwählen.
, und klicken Sie, um eine Route auf der Karte auszuwählen.

- Klicken Sie auf den Dropdown-Pfeil Position, und wählen Sie einen Schnittpunkt-Layer-Namen aus.
Es sind alle Schnittpunkt-Layer aufgeführt, die mit dem Kartenservice veröffentlicht und im Parent-LRS-Netzwerk registriert wurden.
- Geben Sie den Namen des Schnittpunktdatensatzes mit einer der folgenden Möglichkeiten an:
- Geben Sie im Textfeld Name den Schnittpunktnamen an.
Tipp:
Wenn der Name gefunden wird, wird er automatisch eingegeben.
- Klicken Sie auf das Werkzeug Position auf Karte auswählen
 und dann auf ein Schnittpunkt-Feature auf der Karte.
und dann auf ein Schnittpunkt-Feature auf der Karte.
- Geben Sie im Textfeld Name den Schnittpunktnamen an.
- Geben Sie für die Position mit einer der folgenden Vorgehensweisen den Wert Versatz an:
- Klicken Sie auf den Dropdown-Pfeil Versatz, um die Versatzrichtung auszuwählen, geben Sie den Messwert an, und wählen Sie die Einheiten aus.
- Geben Sie den Messwert an, und wählen Sie die Einheiten aus.
- Klicken Sie auf Versatzwert auf Karte auswählen
 und dann auf eine Position entlang der Route auf der Karte.
und dann auf eine Position entlang der Route auf der Karte.
An der Versatzposition entlang der Route auf der Karte wird ein grüner Punkt angezeigt. Dies ist die Position des Anfangsmesswertes für das Objekt.
Hinweis:
- Dieser Wert ist der Abstand zwischen dem gewählten Schnittpunkt und dem vorgeschlagenen Anfangsmesswert auf der ausgewählten Route.
- Die Auswahl der Richtung ist optional.
- Wenn keine Richtung ausgewählt wird, wird die Position des Anfangsmesswertes durch einen positiven Versatzwert entlang der Kalibrierungsrichtung von dem ausgewählten Punkt-Feature positioniert.
- Wenn keine Richtung ausgewählt wird, wird die Position des Anfangsmesswertes durch einen negativen Versatzwert entgegen der Kalibrierungsrichtung von dem ausgewählten Punkt-Feature positioniert.
- Geben Sie im Abschnitt Bis: Positionsversatz die Route an, indem Sie einen der folgenden Schritte ausführen:
- Geben Sie im Textfeld Routen-ID die Routen-ID ein.
- Klicken Sie auf Route auf Karte auswählen
 und dann auf eine Route auf der Karte.
und dann auf eine Route auf der Karte.
- Klicken Sie auf den Dropdown-Pfeil Position, und wählen Sie einen Schnittpunkt-Layer-Namen aus.
- Geben Sie den Namen des Schnittpunktdatensatzes mit einer der folgenden Möglichkeiten an:
- Geben Sie im Textfeld Name den Schnittpunktnamen an.
Tipp:
Wenn der Name gefunden wird, wird er automatisch ausgefüllt.
- Klicken Sie auf das Werkzeug Position auf Karte auswählen
 und dann auf ein Schnittpunkt-Feature auf der Karte.
und dann auf ein Schnittpunkt-Feature auf der Karte.
- Geben Sie im Textfeld Name den Schnittpunktnamen an.
- Geben Sie mit einer der folgenden Vorgehensweisen den Wert Versatz als Referenzversatz an:
- Klicken Sie auf den Dropdown-Pfeil Versatz, um die Versatzrichtung auszuwählen, geben Sie einen Messwert an, und wählen Sie die Einheiten aus.
- Geben Sie den Messwert an, und wählen Sie die Einheiten aus.
- Klicken Sie auf das Werkzeug Versatzwert auf Karte auswählen
 und dann auf eine Position entlang der Route auf der Karte.
und dann auf eine Position entlang der Route auf der Karte.
An der Versatzposition entlang der Route auf der Karte wird ein roter Punkt angezeigt. Dies ist die Position des Endmesswertes für die Objekte.
Hinweis:
- Dieser Wert ist der Abstand zwischen dem gewählten Schnittpunkt und dem vorgeschlagenen Endmesswert auf der ausgewählten Route.
- Die Auswahl der Richtung ist optional.
- Wenn keine Richtung ausgewählt wird, wird die Position des Anfangsmesswertes durch einen positiven Versatzwert entlang der Kalibrierungsrichtung von dem ausgewählten Punkt-Feature positioniert.
- Wenn keine Richtung ausgewählt wird, wird die Position des Anfangsmesswertes durch einen negativen Versatzwert entgegen der Kalibrierungsrichtung von dem ausgewählten Punkt-Feature positioniert.
- Legen Sie mit einem der folgenden Schritte das Datum fest, mit dem das Startdatum der Objekte definiert wird:
- Geben Sie das Startdatum im Textfeld Startdatum ein.
- Klicken Sie auf Kalender
 , und wählen Sie das Startdatum aus.
, und wählen Sie das Startdatum aus. - Aktivieren Sie das Kontrollkästchen Startdatum der Route, um das Startdatum der Route zu verwenden.
Hinweis:
Als Startdatum wird automatisch das aktuelle Datum ausgewählt. Sie können jedoch auch ein anderes Datum auswählen.
- Wählen Sie mit einem der folgenden Schritte das Datum aus, mit dem das Enddatum der Objekte definiert wird:
- Geben Sie das Enddatum im Textfeld Enddatum ein.
- Klicken Sie auf Kalender
 , und wählen Sie das Enddatum aus.
, und wählen Sie das Enddatum aus. - Aktivieren Sie das Kontrollkästchen Enddatum der Route, um das Enddatum der Route zu verwenden.
Wenn kein Enddatum angegeben wird, bleiben die Objekte vom Startdatum der Route bis auf unbestimmte Zeit gültig.
- Wählen Sie eine Datenvalidierungsoption aus , um beim Charakterisieren einer Route mit Linienobjekten fehlerhafte Eingaben zu vermeiden:
- Überlappungen stilllegen: Nach der Erstellung des neuen Linienobjekts bzw. der neuen Linienobjekte werden der Messwert sowie das Start- und Enddatum von vorhandenen Objekten angepasst, um Überlappungen im Hinblick auf Zeit- und Messwerte zu vermeiden. Detailliertere Beispiele finden Sie in den Szenarien für das Stilllegen von Überlappungen.
- Lagegleiche Objekte zusammenführen: Das neue Objekt wird mit dem vorhandenen Objekt zusammengeführt und der Messwertbereich entsprechend erweitert, wenn alle Attributwerte für ein neues Objekt mit denen eines vorhandenen Objekts identisch sind, das neue Objekt im Hinblick auf seine Messwerte an ein vorhandenes Objekt angrenzt oder dieses überlappt und die Zeitintervalle lagegleich oder überlappend sind. Wenn Sie detailliertere Beispiele benötigen, finden Sie sie in den Szenarien für das Zusammenführen lagegleicher Objekte.
- Überlappungen stilllegen: Nach der Erstellung des neuen Linienobjekts bzw. der neuen Linienobjekte werden der Messwert sowie das Start- und Enddatum von vorhandenen Objekten angepasst, um Überlappungen im Hinblick auf Zeit- und Messwerte zu vermeiden. Detailliertere Beispiele finden Sie in den Szenarien für das Stilllegen von Überlappungen.
- Klicken Sie auf Weiter.
Attribute verwalten wird angezeigt.
- Geben Sie mithilfe der Einstellungen Attribute verwalten Attributinformationen für das neue Objekt ein.
Hinweis:
Klicken Sie auf Attributwerte durch Auswahl eines Objekts auf der Karte kopieren
 und dann auf ein vorhandenes Linienobjekt aus demselben Objekt-Layer auf der Karte, um Objektattribute aus diesem Objekt zu kopieren.
und dann auf ein vorhandenes Linienobjekt aus demselben Objekt-Layer auf der Karte, um Objektattribute aus diesem Objekt zu kopieren.
- Klicken Sie auf Ausführen.
Das neue Linienobjekt wird erstellt und auf der Karte angezeigt. Nachdem das neu hinzugefügte Linienobjekt erstellt worden ist, wird in dem Bereich oben eine Bestätigungsmeldung angezeigt.
Hinzufügen mehrerer Linienobjekte nach Positionsversatz
Führen Sie die folgenden Schritte mithilfe des Werkzeugs Mehrere Linienobjekte hinzufügen aus, um unter Verwendung des Positionsversatzes Linienobjekte zu erstellen:
- Öffnen Sie die Karte in ArcGIS Pro, und zoomen Sie auf die Position, an der die Linienobjekte hinzugefügt werden soll.
- Klicken Sie auf der Registerkarte Location Referencing in der Gruppe Objekte auf Mehrere Linienobjekte > hinzufügen
 .
.Der Bereich Mehrere Linienobjekte hinzufügen wird mit der Standardeinstellung Route und Messwert angezeigt.
- Klicken Sie auf den Dropdown-Pfeil Von-Methode, und wählen Sie die Option Positionsversatz aus.
- Klicken Sie auf den Dropdown-Pfeil Bis-Methode, und wählen Sie die Option Positionsversatz aus.

- Klicken Sie auf Weiter.
Die Abschnitte Netzwerk und Positionsversatz werden im Bereich Mehrere Linienobjekte hinzufügen angezeigt.

- Klicken Sie auf den Dropdown-Pfeil Netzwerk, und wählen Sie das Parent-LRS-Netzwerk des Linien-Objekt-Layers aus.
- Geben Sie im Abschnitt Von: Positionsversatz die Route an, indem Sie einen der folgenden Schritte ausführen:
- Geben Sie im Textfeld Routen-ID die Routen-ID ein.
- Klicken Sie auf Route auf Karte auswählen
 und dann auf eine Route auf der Karte.
und dann auf eine Route auf der Karte.
- Klicken Sie auf den Dropdown-Pfeil Position, und wählen Sie einen Schnittpunkt-Layer-Namen aus.
- Geben Sie den Namen des Schnittpunktdatensatzes mit einer der folgenden Möglichkeiten an:
- Geben Sie im Textfeld Name den Schnittpunktnamen an.
Tipp:
Wenn der Name gefunden wird, wird er automatisch eingegeben.
- Klicken Sie auf das Werkzeug Position auf Karte auswählen
 und dann auf ein Schnittpunkt-Feature auf der Karte.
und dann auf ein Schnittpunkt-Feature auf der Karte.
- Geben Sie im Textfeld Name den Schnittpunktnamen an.
- Geben Sie für die Position mit einer der folgenden Vorgehensweisen den Wert Versatz an:
- Klicken Sie auf den Dropdown-Pfeil Versatz, um die Versatzrichtung auszuwählen, geben Sie den Messwert an, und wählen Sie die Einheiten aus.
- Geben Sie den Messwert an, und wählen Sie die Einheiten aus.
- Klicken Sie auf Versatzwert auf Karte auswählen
 und dann auf eine Position entlang der Route auf der Karte.
und dann auf eine Position entlang der Route auf der Karte.
An der Versatzposition entlang der Route auf der Karte wird ein grüner Punkt angezeigt. Dies ist die Position des Anfangsmesswertes für das Objekt.
Hinweis:
- Dieser Wert ist der Abstand zwischen dem gewählten Schnittpunkt und dem vorgeschlagenen Anfangsmesswert auf der ausgewählten Route.
- Die Auswahl der Richtung ist optional.
- Wenn keine Richtung ausgewählt wird, wird die Position des Anfangsmesswertes durch einen positiven Versatzwert entlang der Kalibrierungsrichtung von dem ausgewählten Punkt-Feature positioniert.
- Wenn keine Richtung ausgewählt wird, wird die Position des Anfangsmesswertes durch einen negativen Versatzwert entgegen der Kalibrierungsrichtung von dem ausgewählten Punkt-Feature positioniert.
- Geben Sie im Abschnitt Bis: Positionsversatz die Route an, indem Sie einen der folgenden Schritte ausführen:
- Geben Sie im Textfeld Routen-ID die Routen-ID ein.
- Klicken Sie auf Route auf Karte auswählen
 und dann auf eine Route auf der Karte.
und dann auf eine Route auf der Karte.
An der Versatzposition entlang der Route auf der Karte wird ein roter Punkt angezeigt. Dies ist die Position des Bis-Messwerts für die Objekte.
- Klicken Sie auf den Dropdown-Pfeil Position, und wählen Sie einen Schnittpunkt-Layer-Namen aus.
- Geben Sie den Namen des Schnittpunktdatensatzes mit einer der folgenden Möglichkeiten an:
- Geben Sie im Textfeld Name den Schnittpunktnamen an.
Tipp:
Wenn der Name gefunden wird, wird er automatisch ausgefüllt.
- Klicken Sie auf das Werkzeug Position auf Karte auswählen
 und dann auf ein Schnittpunkt-Feature auf der Karte.
und dann auf ein Schnittpunkt-Feature auf der Karte.
- Geben Sie im Textfeld Name den Schnittpunktnamen an.
- Geben Sie mit einer der folgenden Vorgehensweisen den Wert Versatz als Referenzversatz an:
- Klicken Sie auf den Dropdown-Pfeil Versatz, um die Versatzrichtung auszuwählen, geben Sie einen Messwert an, und wählen Sie die Einheiten aus.
- Geben Sie den Messwert an, und wählen Sie die Einheiten aus.
- Klicken Sie auf das Werkzeug Versatzwert auf Karte auswählen
 und dann auf eine Position entlang der Route auf der Karte.
und dann auf eine Position entlang der Route auf der Karte.
An der Versatzposition entlang der Route auf der Karte wird ein roter Punkt angezeigt. Dies ist die Position des Endmesswertes für die Objekte.
Hinweis:
- Dieser Wert ist der Abstand zwischen dem gewählten Schnittpunkt und dem vorgeschlagenen Endmesswert auf der ausgewählten Route.
- Die Auswahl der Richtung ist optional.
- Wenn keine Richtung ausgewählt wird, wird die Position des Anfangsmesswertes durch einen positiven Versatzwert entlang der Kalibrierungsrichtung von dem ausgewählten Punkt-Feature positioniert.
- Wenn keine Richtung ausgewählt wird, wird die Position des Anfangsmesswertes durch einen negativen Versatzwert entgegen der Kalibrierungsrichtung von dem ausgewählten Punkt-Feature positioniert.
- Legen Sie mit einem der folgenden Schritte das Datum fest, mit dem das Startdatum der Objekte definiert wird:
- Geben Sie das Startdatum im Textfeld Startdatum ein.
- Klicken Sie auf Kalender
 , und wählen Sie das Startdatum aus.
, und wählen Sie das Startdatum aus. - Aktivieren Sie das Kontrollkästchen Startdatum der Route, um das Startdatum der Route der Objekte zu verwenden.
Hinweis:
Das Startdatum darf nicht vor dem Startdatum der ausgewählten Route liegen.
Als Startdatum wird automatisch das aktuelle Datum ausgewählt. Sie können jedoch auch ein anderes Datum auswählen.
- Wählen Sie mit einem der folgenden Schritte das Datum aus, mit dem das Startdatum der Objekte definiert wird:
- Geben Sie das Enddatum im Textfeld Enddatum ein.
- Klicken Sie auf Kalender
 , und wählen Sie das Enddatum aus.
, und wählen Sie das Enddatum aus. - Aktivieren Sie das Kontrollkästchen Enddatum der Route, um das Enddatum der Route des Objekts zu verwenden.
Das Enddatum ist optional. Wenn kein Enddatum angegeben wird, bleibt das Objekt vom Startdatum der Route bis auf unbestimmte Zeit gültig.
- Wählen Sie eine Datenvalidierungsoption aus, um beim Charakterisieren einer Route mit linearen Objekten fehlerhafte Eingaben zu vermeiden:
- Überlappungen stilllegen: Nach der Erstellung des neuen Linienobjekts bzw. der neuen Linienobjekte werden der Messwert sowie das Start- und Enddatum von vorhandenen Objekten angepasst, um Überlappungen im Hinblick auf Zeit- und Messwerte zu vermeiden. Detailliertere Beispiele finden Sie in den Szenarien für das Stilllegen von Überlappungen.
- Lagegleiche Objekte zusammenführen: Das neue Objekt wird mit dem vorhandenen Objekt zusammengeführt und der Messwertbereich entsprechend erweitert, wenn alle Attributwerte für ein neues Objekt mit denen eines vorhandenen Objekts identisch sind, das neue Objekt im Hinblick auf seine Messwerte an ein vorhandenes Objekt angrenzt oder dieses überlappt und die Zeitintervalle lagegleich oder überlappend sind. Wenn Sie detailliertere Beispiele benötigen, finden Sie sie in den Szenarien für das Zusammenführen lagegleicher Objekte.
- Überlappungen stilllegen: Nach der Erstellung des neuen Linienobjekts bzw. der neuen Linienobjekte werden der Messwert sowie das Start- und Enddatum von vorhandenen Objekten angepasst, um Überlappungen im Hinblick auf Zeit- und Messwerte zu vermeiden. Detailliertere Beispiele finden Sie in den Szenarien für das Stilllegen von Überlappungen.
- Klicken Sie auf Weiter.
Attribute verwalten wird mit dem standardmäßigen Attribut-Set in der Dropdown-Liste Attribut-Set angezeigt.
Die Liste Attribut-Set enthält weitere Attribut-Sets, sofern sie konfiguriert wurden.
- Stellen Sie Attributinformationen für die Objekte in den Einstellungen für Attribute verwalten bereit.

Hinweis:
Klicken Sie auf Attributwerte durch Auswahl eines Objekts auf der Karte kopieren
 und dann auf eine Route auf der Karte, um Objektattribute aus einer anderen Route zu kopieren.
und dann auf eine Route auf der Karte, um Objektattribute aus einer anderen Route zu kopieren. - Klicken Sie auf Ausführen.
Die neuen Linienobjekte werden erstellt und auf der Karte angezeigt. Nach der Erstellung der neu hinzugefügten Linienobjekte wird oben im Bereich eine Bestätigungsmeldung angezeigt.
Referenzversatz bei Verwendung der Methode "Positionsversatz"
Das Roads and Highways-Objektdatenmodell unterstützt die Konfiguration von Referenzfeldern und ihre Aktivierung mit dem Werkzeug Referenzfelder aktivieren. Sobald Referenzfelder in einem Layer konfiguriert und aktiviert wurden, werden Referenzpositionen in diesem Layer ausgefüllt und gespeichert, wenn Objekte hinzugefügt oder bearbeitet werden.
Wenn Linienobjekte mit der Methode "Positionsversatz" in einem referenzfähigen Layer erstellt werden, wird der Name des Schnittpunkt-Layers als FromRefMethod- und ToRefMethod-Werte verwendet, und die Schnittpunkt-ID wird als FromRefLocation- und ToRefLocation-Werte verwendet.
Wenn ein Messwert eines Linienobjekts aktualisiert wird, wird der entsprechende Versatzwert aktualisiert, um den neuen Messwert zu berücksichtigen.
Die Beispiele in den folgenden Unterabschnitten veranschaulichen, welche Auswirkungen das Hinzufügen eines Linienobjekts hat, für das Referenzwerte aktiviert sind.
Vor dem Hinzufügen eines Linienobjekts mit Referenzen
Das folgende Schema zeigt die Route vor der Objekterstellung:
Die folgende Tabelle enthält Details zu der Route:
| Routen-ID | Von-Datum | Bis-Datum |
|---|---|---|
Route1 | 01.01.2000 | <NULL> |
Nach dem Hinzufügen eines Linienobjekts mit Referenzen
Das folgende Schema veranschaulicht ein Linienobjekt, das einem Objekt-Layer hinzugefügt wurde, für den Referenzen aktiviert sind:
Die folgende Tabelle enthält Details zu Referenzfeldern für Objekte in Event1 nach der Objekterstellung. Der Schnittpunkt-Layer wird als FromRefMethod- und ToRefMethod-Wert verwendet, während der Schnittpunkt als FromRefLocation- und ToRefLocation-Wert verwendet wird.
| FromRefMethod | FromRefLocation | FromRefOffset | ToRefMethod | ToRefLocation | ToRefOffset |
|---|---|---|---|---|---|
IntersectionLayer | Intersection1 | -3 | IntersectionLayer | Intersection1 | 17 |
Die folgende Tabelle enthält Details zu standardmäßigen Objektfeldern nach der Objekterstellung:
| Objekt-ID | Von-Datum | Bis-Datum | Von-Messwert | Bis-Messwert |
|---|---|---|---|---|
Event1 | 01.01.2000 | <NULL> | 0 | 20 |
Sie können das Objekt mithilfe der Attributtabelle bearbeiten, sodass es andere Referenzen als die Standardwerte verwendet. Bei nachfolgenden Änderungen an der Route werden die Werte RefMethod und RefLocation auf das Parent-LRS-Netzwerk bzw. die Route zurückgesetzt.
Vor dem Hinzufügen von mehreren Linienobjekten mit Referenzen
Das folgende Schema zeigt die Route vor der Objekterstellung:
Die folgende Tabelle enthält Details zu der Route:
| Routen-ID | Von-Datum | Bis-Datum |
|---|---|---|
Route1 | 01.01.2000 | <NULL> |
Die folgende Tabelle enthält Details zu Referenzfeldern für Objekte vor der Objekterstellung:
| FromRefMethod | FromRefLocation | FromRefOffset | ToRefMethod | ToRefLocation | ToRefOffset |
|---|---|---|---|---|---|
<NULL> | <NULL> | <NULL> | <NULL> | <NULL> | <NULL> |
Nach dem Hinzufügen von mehreren Linienobjekten mit Referenzen
Das folgende Schema zeigt mehrere Linienobjekte, für die Referenzen aktiviert sind:
Die folgende Tabelle enthält Details zu Referenzfeldern für Objekte in Event1 nach der Objekterstellung:
| FromRefMethod | FromRefLocation | ToRefMethod | ToRefLocation | FromRefOffset | To RefOffset |
|---|---|---|---|---|---|
IntersectionLayer | Intersection1 | IntersectionLayer | Intersection1 | -3 | 17 |
Die folgenden Tabellen enthalten Details zu standardmäßigen Objektfeldern nach der Objekterstellung:
CounterPeakLanes
| Objekt-ID | Von-Datum | Bis-Datum | Von-Messwert | Bis-Messwert |
|---|---|---|---|---|
Event1 | 01.01.2000 | <NULL> | 0 | 20 |
CrackingPercent
| Objekt-ID | Von-Datum | Bis-Datum | Von-Messwert | Bis-Messwert |
|---|---|---|---|---|
Event1 | 01.01.2000 | <NULL> | 0 | 20 |
DirectionalFactor
| Objekt-ID | Von-Datum | Bis-Datum | Von-Messwert | Bis-Messwert |
|---|---|---|---|---|
Event1 | 01.01.2000 | <NULL> | 0 | 20 |
Sie können das Objekt mithilfe der Attributtabelle bearbeiten, sodass es andere Referenzen als die Standardwerte verwendet. Bei nachfolgenden Änderungen an der Route werden die Werte RefMethod und RefLocation auf das Parent-LRS-Netzwerk bzw. die Route zurückgesetzt.
Szenarien für das Stilllegen von Überlappungen
Die folgenden Beispiele veranschaulichen das Hinzufügen von überlappenden Linienobjekten bei aktiviertem Kontrollkästchen Überlappungen stilllegen.
Szenario mit einem einzelnen Objekt
In folgenden Beispiel verfügt Route1 über ein vorhandenes Objekt für eine Geschwindigkeitsbegrenzung mit Daten vom 1.1.2000 bis <NULL>. Es wird gezeigt, welche Auswirkungen das Hinzufügen eines zweiten Objekts für eine Geschwindigkeitsbegrenzung mit überlappenden Messwerten hat.
Das folgende Schema zeigt die Route und das vorhandene Objekt:
Die folgende Tabelle enthält Details zu den benutzerdefinierten Werten für "EventA" vor der Bearbeitung:
| Objekt-ID | Objekt-Layer | Geschwindigkeit |
|---|---|---|
EventA | Geschwindigkeitsbegrenzung | 65 |
Die folgende Tabelle enthält Details zu den standardmäßigen Feldwerten für "EventA" vor der Bearbeitung:
| Objekt-ID | Route Name | Von-Messwert | Bis-Messwert | Von-Datum | Bis-Datum |
|---|---|---|---|---|---|
EventA | Route1 | 3 | 7 | 01.01.2000 | <NULL> |
Das folgende Schema zeigt die Route und ein zweites Objekt, das mit den Daten vom 1.1.2005 bis <NULL> hinzugefügt wurde.
Die folgende Tabelle enthält Details zu den benutzerdefinierten Werten für "EventB":
| Objekt-ID | Objekt-Layer | Geschwindigkeit |
|---|---|---|
EventB | Geschwindigkeitsbegrenzung | 45 |
Die folgende Tabelle enthält Details zu den standardmäßigen Feldwerten für "EventB" nach der Bearbeitung:
| Objekt-ID | Route Name | Von-Messwert | Bis-Messwert | Von-Datum | Bis-Datum |
|---|---|---|---|---|---|
EventB | Route1 | 5 | 7 | 01.01.2005 | <NULL> |
Das folgende Schema zeigt, wie sich die Aktivierung des Kontrollkästchens Überlappungen stilllegen auf die Route und beide Objekte auswirkt:
Die folgende Tabelle enthält Details zu den benutzerdefinierten Werten für beide Objekte nach der Objekterstellung:
Tipp:
"EventA" besitzt zwei Objektdatensätze mit identischen benutzerdefinierten Werten und verschiedenen Datumsangaben (und unterschiedlichen Von- und Bis-Messwerten).
| Objekt-ID | Objekt-Layer | Geschwindigkeit |
|---|---|---|
EventA | Geschwindigkeitsbegrenzung | 65 |
EventB | Geschwindigkeitsbegrenzung | 45 |
Die folgende Tabelle enthält Details zu den Standardwerten nach Anwendung von "Überlappungen stilllegen":
| Objekt-ID | Route Name | Von-Messwert | Bis-Messwert | Von-Datum | Bis-Datum |
|---|---|---|---|---|---|
EventA | Route1 | 3 | 7 | 01.01.2000 | 01.01.2005 |
EventA | Route1 | 3 | 5 | 01.01.2005 | <NULL> |
EventB | Route1 | 5 | 7 | 01.01.2005 | <NULL> |
Szenario mit mehreren Objekten
In diesem Beispiel verfügt Route1 über zwei Objekte, ein Objekt für eine Geschwindigkeitsbegrenzung und ein Parkobjekt, beide mit Daten vom 1.1.2000 bis <NULL>. Es wird gezeigt, welche Auswirkungen es hat, wenn ein zweites Paar von Objekten mit überlappenden Messwerten in denselben Objekt-Layern hinzugefügt wird.
Das folgende Schema zeigt die Route und die vorhandenen Objekte:
Die folgende Tabelle enthält Details zu den benutzerdefinierten Werten für "EventA" und "EventC". Der Layer "Speed Limit" weist die benutzerdefinierten Felder "Speed" und "Units" auf, der Layer "Parking" die benutzerdefinierten Felder "Side" und "Type".
| Objekt-ID | Objekt-Layer | Benutzerdefinierter Wert 1 | Benutzerdefinierter Wert 2 |
|---|---|---|---|
EventA | Geschwindigkeitsbegrenzung | 65 | Meilen pro Stunde |
EventC | Parking | Nur links | Diagonal |
Die folgende Tabelle enthält Details zu den standardmäßigen Feldwerten für "EventA" und "EventC" vor der Bearbeitung:
| Objekt-ID | Route Name | Von-Messwert | Bis-Messwert | Von-Datum | Bis-Datum |
|---|---|---|---|---|---|
EventA | Route1 | 3 | 7 | 01.01.2000 | <NULL> |
EventC | Route1 | 2 | 7 | 01.01.2000 | <NULL> |
Das folgende Schema zeigt die Route und zwei neue Objekte in denselben Objekt-Layern, die mit den Daten vom 1.1.2005 bis <NULL> hinzugefügt wurden:
Die folgende Tabelle enthält Details zu den benutzerdefinierten Werten für "EventB" und "EventD":
| Objekt-ID | Objekt-Layer | Benutzerdefinierter Wert 1 | Benutzerdefinierter Wert 2 |
|---|---|---|---|
EventB | Geschwindigkeitsbegrenzung | 45 | Meilen pro Stunde |
EventD | Parking | Beide | Parallel |
Die folgende Tabelle enthält Details zu den standardmäßigen Feldwerten für "EventB" und "EventD":
| Objekt-ID | Route Name | Von-Messwert | Bis-Messwert | Von-Datum | Bis-Datum |
|---|---|---|---|---|---|
EventB | Route1 | 5 | 7 | 01.01.2005 | <NULL> |
EventD | Route1 | 5 | 7 | 01.01.2005 | <NULL> |
Das folgende Schema zeigt die Route und Objekte nach Anwendung von "Überlappungen stilllegen":
Die folgende Tabelle enthält benutzerdefinierte Werte für "EventA" und "EventB" in "Speed Limit" sowie "EventC" und "EventD" in "Parking". Jeder Objekt-Layer weist in diesem Fall zwei benutzerdefinierte Felder auf: "Speed Limit" enthält die benutzerdefinierten Felder "Speed" und "Units", "Parking" die benutzerdefinierten Felder "Side" und "Type".
Tipp:
Jedes Objekt weist mehrere benutzerdefinierte Felder auf, deren Werte in den Spalten "Benutzerdefinierter Wert 1" und "Benutzerdefinierter Wert 2" in der folgenden Tabelle angezeigt werden. Werte in diesen Spalten entsprechen dem Wert "Objekt-Layer" in derselben Zeile.
| Objekt-ID | Objekt-Layer | Benutzerdefinierter Wert 1 | Benutzerdefinierter Wert 2 |
|---|---|---|---|
EventA | Geschwindigkeitsbegrenzung | 65 | Meilen pro Stunde |
EventB | Geschwindigkeitsbegrenzung | 45 | Meilen pro Stunde |
EventC | Parking | Nur links | Diagonal |
EventD | Parking | Beide | Parallel |
Die folgende Tabelle enthält Details zu den Standardwerten nach Anwendung von "Überlappungen stilllegen":
| Objekt-ID | Route Name | Von-Messwert | Bis-Messwert | Von-Datum | Bis-Datum |
|---|---|---|---|---|---|
EventA | Route1 | 3 | 7 | 01.01.2000 | 01.01.2005 |
EventC | Route1 | 2 | 7 | 01.01.2000 | 01.01.2005 |
EventA | Route1 | 3 | 5 | 01.01.2005 | <NULL> |
EventC | Route1 | 2 | 5 | 01.01.2005 | <NULL> |
EventB | Route1 | 5 | 7 | 01.01.2005 | <NULL> |
EventD | Route1 | 5 | 7 | 01.01.2005 | <NULL> |
Szenarien für das Zusammenführen lagegleicher Objekte
Die folgenden Beispiele veranschaulichen das Hinzufügen von Linienobjekten mit lagegleichen Messwerten, wenn das Kontrollkästchen Lagegleiche Objekte zusammenführen aktiviert ist.
Szenario mit einem einzelnen Objekt
In diesem Beispiel verfügt Route1 über ein vorhandenes Objekt für eine Geschwindigkeitsbegrenzung mit Daten vom 1.1.2000 bis <NULL>. Das folgende Schema zeigt, welche Auswirkungen das Hinzufügen eines Objekts für eine Geschwindigkeitsbegrenzung mit lagegleichen Messwerten hat, wenn das Kontrollkästchen Lagegleiche Objekte zusammenführen aktiviert ist.
Das folgende Schema zeigt die Route und das vorhandene Objekt:
Die folgende Tabelle enthält Details zu den benutzerdefinierten Werten für "EventA":
| Objekt-ID | Objekt-Layer | Geschwindigkeit |
|---|---|---|
EventA | Geschwindigkeitsbegrenzung | 65 |
Die folgende Tabelle enthält Details zu den standardmäßigen Feldwerten für "EventA" vor der Bearbeitung:
| Objekt-ID | Route Name | Von-Messwert | Bis-Messwert | Von-Datum | Bis-Datum |
|---|---|---|---|---|---|
EventA | Route1 | 0 | 4 | 01.01.2000 | <NULL> |
Das folgende Schema zeigt die Route und ein zweites Objekt, das mit den Daten vom 1.1.2000 bis <NULL> hinzugefügt wurde:
Die folgende Tabelle enthält Details zu den benutzerdefinierten Werten für die neue Eingabe:
| Objekt-ID | Objekt-Layer | Geschwindigkeit |
|---|---|---|
[NewEvent input] | Geschwindigkeitsbegrenzung | 65 |
Die folgende Tabelle enthält Details zu den standardmäßigen Feldwerten für die neue Eingabe:
| Objekt-ID | Route Name | Von-Messwert | Bis-Messwert | Von-Datum | Bis-Datum |
|---|---|---|---|---|---|
[NewEvent input] | Route1 | 4 | 8 | 01.01.2000 | <NULL> |
Das folgende Schema zeigt die Auswirkung der Aktivierung des Kontrollkästchens Lagegleiche Objekte zusammenführen beim Hinzufügen des neuen Objekts:
Die folgende Tabelle enthält Details zu den benutzerdefinierten Werten für das Objekt nach der Objekterstellung:
| Objekt-ID | Objekt-Layer | Geschwindigkeit |
|---|---|---|
EventA | Geschwindigkeitsbegrenzung | 65 |
Die folgende Tabelle stellt Details zu den Standardwerten bereit, nachdem die neuen Objektmesswerte mit EventA zusammengeführt wurden:
| Objekt-ID | Route Name | Von-Messwert | Bis-Messwert | Von-Datum | Bis-Datum |
|---|---|---|---|---|---|
EventA | Route1 | 0 | 8 | 01.01.2000 | <NULL> |
Szenario mit mehreren Objekten
In diesem Beispiel verfügt Route1 über zwei Objekte, ein Objekt für eine Geschwindigkeitsbegrenzung (EventA) und ein Parkobjekt (EventB), beide mit Daten vom 1.1.2000 bis <NULL>. Es wird gezeigt, welche Auswirkungen es hat, wenn ein zweites Paar von Objekten hinzugefügt wird, die lagegleiche Messwerte in denselben Objekt-Layern, aber unterschiedliche Start- (Von) bzw. Enddaten (Bis) aufweisen.
Das folgende Schema zeigt die Route und die vorhandenen Objekte:
Die folgende Tabelle enthält Details zu den benutzerdefinierten Werten für "EventA" und "EventB" vor der Bearbeitung. Der Layer "Speed Limit" weist das benutzerdefinierte Feld "Speed" mit dem Wert 65 auf, der Layer "Parking" das benutzerdefinierte Feld "Side" mit dem Wert "Left Only".
| Objekt-ID | Objekt-Layer | Benutzerdefinierter Wert 1 |
|---|---|---|
EventA | Geschwindigkeitsbegrenzung | 65 |
EventB | Parking | Nur links |
Die folgende Tabelle enthält Details zu den standardmäßigen Feldwerten für "EventA" und "EventB" vor der Bearbeitung:
| Objekt-ID | Route Name | Von-Messwert | Bis-Messwert | Von-Datum | Bis-Datum |
|---|---|---|---|---|---|
EventA | Route1 | 0 | 4 | 01.01.2000 | <NULL> |
EventB | Route1 | 0 | 5 | 01.01.2000 | <NULL> |
Das folgende Schema zeigt die Route und Eingabe für die neuen Objekte, die mit den Daten vom 1.1.2005 bis <NULL> hinzugefügt wurden:
Die folgende Tabelle enthält Details zu den benutzerdefinierten Werten für die Eingaben der neuen Objekte:
| Objekt-ID | Objekt-Layer | Benutzerdefinierter Wert |
|---|---|---|
[NewEvent1 input] | Geschwindigkeitsbegrenzung | 65 |
[NewEvent2 input] | Parking | Nur links |
Die folgende Tabelle enthält Details zu den standardmäßigen Feldwerten in den Eingaben der neuen Objekte:
| Objekt-ID | Route Name | Von-Messwert | Bis-Messwert | Von-Datum | Bis-Datum |
|---|---|---|---|---|---|
[NewEvent1] | Route1 | 4 | 8 | 01.01.2005 | <NULL> |
[NewEvent2] | Route1 | 4 | 8 | 01.01.2005 | <NULL> |
Das folgende Schema zeigt die Route und die Objekte, nachdem die neuen Objekte basierend auf den lagegleichen Messwerten zusammengeführt wurden. In diesem Fall führen die Datumsangaben zu einem neuen Objektdatensatz bzw. einem neuen Zeitintervall für die vorhandenen Objekten mit den aktualisierten Messwerten.
Die folgende Tabelle enthält benutzerdefinierte Werte für "EventA" in "Speed Limit" und "EventB" in "Parking". "Speed Limit" verfügt über zwei Objektdatensätze mit dem Wert 65 für "Speed". "Parking" verfügt ebenfalls über zwei Objektdatensätze mit dem benutzerdefinierten Wert "Left Only" für "Side".
| Objekt-ID | Objekt-Layer | Benutzerdefinierter Wert |
|---|---|---|
EventA | Geschwindigkeitsbegrenzung | 65 |
EventA | Geschwindigkeitsbegrenzung | 65 |
EventB | Parking | Nur links |
EventB | Parking | Nur links |
Die folgende Tabelle stellt Details zu den Standardwerten bereit, nachdem die Objekte zusammengeführt wurden:
| Objekt-ID | Route Name | Von-Messwert | Bis-Messwert | Von-Datum | Bis-Datum |
|---|---|---|---|---|---|
EventA | Route1 | 0 | 4 | 01.01.2000 | 01.01.2005 |
EventA | Route1 | 0 | 8 | 01.01.2005 | <NULL> |
EventB | Route1 | 0 | 5 | 01.01.2000 | 01.01.2005 |
EventB | Route1 | 0 | 8 | 01.01.2005 | <NULL> |