Sie können ein Projekt nach Elementen durchsuchen, die in der Projektdatei gespeichert sind, wie z. B. Karten und Layouts, und nach Elementen, die über Verbindungen, die Sie dem Projekt hinzugefügt haben, verfügbar sind. Elemente können nur dann in den Suchergebnissen angezeigt werden, wenn Sie in Speicherorten, die durch ArcGIS Pro indiziert wurden, vorhanden sind.
Suchen werden in Katalogansichten, im Bereich Katalog und in Dialogfeldern zum Durchsuchen durchgeführt, indem im Suchfeld ein oder mehrere Schlüsselwörter eingegeben werden und die Eingabetaste gedrückt wird. Elemente, auch Ordner, werden zurückgegeben, wenn das Suchschlagwort im Namen oder den Metadaten der Elementbeschreibung des Elements gefunden wurde.
Wenn ein Suchergebnis ein Container weiterer Elemente ist, können Sie diesen durchsuchen. Sie können zum Beispiel eine File-Geodatabase oder einen Ordner durchsuchen, um auf den dortigen Inhalt zuzugreifen.
Klicken Sie im Bereich Katalog auf die Registerkarte Projekt, um das Projekt zu durchsuchen. Klicken Sie im Bereich Inhalt einer Katalogansicht oder in einem Dialogfeld zum Durchsuchen auf Projekt  , um das Projekt zu durchsuchen.
, um das Projekt zu durchsuchen.
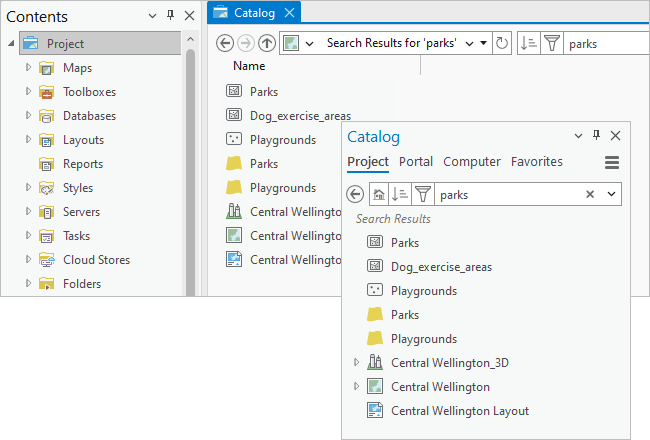
Hinweis:
In den meisten Fällen werden bei einer Suche keine Elemente zurückgegeben, die in ArcGIS Pro nicht verwendet oder einem Projekt nicht hinzugefügt werden können. So werden beispielsweise weder Microsoft Word-Dokumente noch ArcGIS Pro-Projekte zurückgegeben. Bei Suchvorgängen werden außerdem keine Inhalte von Style-Dateien zurückgegeben. Für die Suche nach Style-Elementen, wie zum Beispiel Symbolen oder Farbschemas, müssen Sie in einer Katalogansicht den Style verwalten.
Durchsuchen eines Elementcontainers
In einer Katalogansicht oder in einem Dialogfeld zum Durchsuchen können Sie einen Elementcontainer auswählen, um die Suche auf diesen zu beschränken. Wenn Sie beispielsweise den Container Toolboxes  im Bereich Inhalt einer Katalogansicht auswählen und eine Suche durchführen, werden nur Ergebnisse für die Projekt-Toolboxes und ihre Inhalte zurückgegeben.
im Bereich Inhalt einer Katalogansicht auswählen und eine Suche durchführen, werden nur Ergebnisse für die Projekt-Toolboxes und ihre Inhalte zurückgegeben.
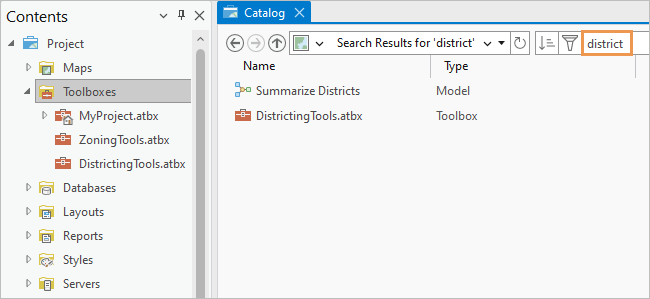
Suchen anhand von Schlagwörtern
Um nach Elementen zu suchen, geben Sie ein oder mehrere Schlagwörter in das Suchfeld ein. Fügen Sie weitere Schlagwörter hinzu, um die Suche einzugrenzen. Bei einer Suche nach city park werden beispielsweise nur Elemente zurückgegeben, bei denen beide Schlagwörter indiziert sind.
Die Reihenfolge der Schlagwörter wirkt sich nicht auf die Suchergebnisse aus. Eine Suche nach Stadt Park gibt dieselben Ergebnisse zurück wie eine Suche nach Park Stadt.
Bei Schlagwörtern wird die Groß-/Kleinschreibung nicht beachtet. Unterstriche und Bindestriche werden wie Leerzeichen behandelt. Zum Beispiel werden bei einer Suche nach flow die Elemente mit den Bezeichnungen "flow-direction" und "flow_direction" zurückgegeben.
Schlagwortsuchen erfolgen nach dem Stemming-Verfahren, d. h. in den Suchergebnissen werden alle Elemente, denen die Stammform des Schlagwortes gemeinsam ist, zurückgegeben. Wenn Sie zum Beispiel nach Flächen suchen, dann enthalten die Ergebnisse Elemente, in denen das Wort Fläche, Flächen oder Flächenverteilung vorkommt.
Hinweis:
Es ist nicht erforderlich, Platzhalterzeichen wie Sternchen (*) zu verwenden, um nicht spezifizierte Zeichen am Ende eines Schlagworts zu finden. Diese Funktionalität ist in die Suchvorgänge integriert. Wenn Sie zum Beispiel nach wind suchen, dann enthalten die Ergebnisse auch Elemente, die Wörter wie Windmühle, Windsturm usw. enthalten. Platzhalter werden weder am Anfang noch in der Mitte von Wörtern unterstützt.
Sortieren von Ergebnissen
Bei der Standardreihenfolge der Suchergebnisse werden die relevantesten Ergebnisse zuerst angezeigt. Die Relevanz wird durch verschiedene Faktoren bestimmt, wie zum Beispiel, ob das Schlagwort Bestandteil des Elementnamens oder -titels ist und wie oft das Schlagwort in der Elementbeschreibung vorkommt.
Im Bereich Katalog, in Katalogansichten oder in Dialogfeldern zum Durchsuchen können Sie auf die Schaltfläche Sortieren  klicken, um die Sortierreihenfolge zu ändern. In den Katalogansichten und den Dialogfeldern zum Durchsuchen können Sie abhängig vom Speicherort Ihres Katalogs nach verschiedenen Elementeigenschaften sortieren. In einer Katalogansicht bietet eine Suche des Containers Datenbanken
klicken, um die Sortierreihenfolge zu ändern. In den Katalogansichten und den Dialogfeldern zum Durchsuchen können Sie abhängig vom Speicherort Ihres Katalogs nach verschiedenen Elementeigenschaften sortieren. In einer Katalogansicht bietet eine Suche des Containers Datenbanken  beispielsweise andere Sortieroptionen als eine Suche des Containers Karten
beispielsweise andere Sortieroptionen als eine Suche des Containers Karten  . Im Bereich Katalog ist die Sortierung auf die Eigenschaften Relevanz und Name beschränkt. Sie können immer zur Sortierreihenfolge nach Relevanz zurückkehren.
. Im Bereich Katalog ist die Sortierung auf die Eigenschaften Relevanz und Name beschränkt. Sie können immer zur Sortierreihenfolge nach Relevanz zurückkehren.

Sie können Elemente auch wie folgt sortieren:
- Klicken Sie in einer Katalogansicht oder einem Durchsuchen-Dialogfeld auf eine Spaltenüberschrift in den Suchergebnissen. Klicken Sie ein zweites Mal, um die Sortierreihenfolge umzukehren.
- Wenn eine Katalogansicht aktiviert ist, klicken Sie auf dem Menüband auf die Registerkarte Katalog. Klicken Sie in der Gruppe Organisieren auf Sortieren
 , und wählen Sie eine Sortieroption aus.
, und wählen Sie eine Sortieroption aus.
Filtern von Ergebnissen
Sie können Suchergebnisse optimieren, indem Sie Filter anwenden. Filter können auch ohne eine Suche verwendet werden, um die Anzeige der Elemente zu begrenzen.
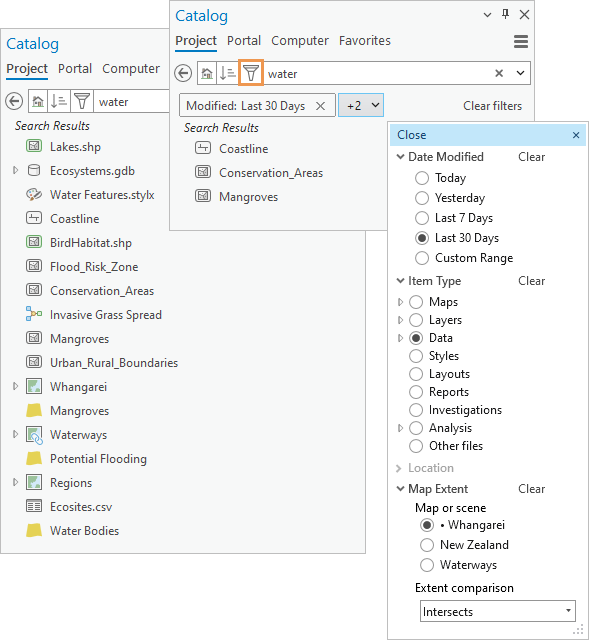
Die folgenden Filter sind verfügbar. Sie werden in den folgenden Abschnitten eingehender beschrieben.
- Date Modified
- Item Type
- Position
- Kartenausdehnung
Alle vier Filter sind verfügbar, wenn Sie das gesamte Projekt durchsuchen. Dies ist entweder der Fall, wenn im Bereich Katalog die Registerkarte Projekt ausgewählt ist und Sie die Suche durchführen, oder wenn Sie in einer Katalogansicht suchen, während der Container Projekt  im Bereich Inhalte ausgewählt ist. Diese Filter sind ebenfalls verfügbar, wenn Sie in einer Katalogansicht suchen, und der Container Ordner
im Bereich Inhalte ausgewählt ist. Diese Filter sind ebenfalls verfügbar, wenn Sie in einer Katalogansicht suchen, und der Container Ordner  oder ein spezifischer Ordner ausgewählt ist.
oder ein spezifischer Ordner ausgewählt ist.
Mit Ausnahme des Filters Position verfügen alle Filter über Optionen. Der Filter Elementtyp verfügt zum Beispiel über Optionen zum Filtern nach Karten, Layern, Daten, Styles und anderen Elementen. Für einige Optionen können weitere Optionen eingeblendet werden. Wenn Sie beispielsweise nach Elementtyp filtern, können Sie die Option Karten auswählen, damit der Filter alle Karten (und keine anderen Elemente) aus Ihrem Projekt zurückgibt. Alternativ können Sie für die Option Karten weitere Optionen einblenden und nach einem spezifischen Kartentyp wie zum Beispiel Szenen filtern.
In einer Katalogansicht ist der Suchbereich auf den ausgewählten Elementcontainer beschränkt, und die Filter ändern sich auf folgende Weise:
- Es sind möglicherweise abweichende Optionen verfügbar. Der Filter Elementtyp für den Container Datenbanken
 verfügt beispielsweise über viele spezifische Optionen zum Filtern von Datenbankelementen.
verfügt beispielsweise über viele spezifische Optionen zum Filtern von Datenbankelementen. - Die Anzahl der verfügbaren Filter kann geringer sein. Der Container Karten
 enthält beispielsweise nicht den Filter Änderungsdatum, weil Karten keine Änderungsdaten speichern.
enthält beispielsweise nicht den Filter Änderungsdatum, weil Karten keine Änderungsdaten speichern. - Filter sind für einige Container nicht verfügbar. Wenn einer dieser Container ausgewählt wird, wird die Schaltfläche Filter
 nicht angezeigt.
nicht angezeigt.
Anwenden und Löschen von Filtern
Um einen Filter anzuwenden, klicken Sie neben dem Suchfeld auf Filter  . Blenden Sie in der danach angezeigten Dropdown-Liste einen Filtertyp ein, und klicken Sie auf eine Option.
. Blenden Sie in der danach angezeigten Dropdown-Liste einen Filtertyp ein, und klicken Sie auf eine Option.
Sie können mehrere Filter gleichzeitig anwenden. Beispielsweise können Sie die Suchergebnisse nach Elementtyp und Änderungsdatum filtern. Die Optionen eines Filters schließen sich jedoch gegenseitig aus. Wenn Sie beispielsweise nach Elementtyp filtern, können Sie entweder Karten oder Layouts auswählen, aber nicht beides. Wenn für eine Option zusätzliche Optionen verfügbar sind, schließen diese sich gegenseitig aus.
Aktive Filter werden nach Name auf Chips im Bereich Katalog, in Katalogansichten und in Dialogfeldern zum Durchsuchen angezeigt. Wenn der Platz zum Anzeigen des Namens nicht ausreicht, dann wird stattdessen die Anzahl der weiteren aktiven Filter angezeigt. Die Filternamen können in einer Dropdown-Liste angezeigt werden.

Sie können die Suchergebnisse ändern, indem Sie weitere Filter anwenden, andere Filteroptionen auswählen oder Filter löschen. Die Liste der Suchergebnisse wird automatisch aktualisiert. (Wenn Sie jedoch eine Kartenausdehnung als Filter verwenden und anschließend die Kartenausdehnung ändern, dann müssen Sie die Anzeige aktualisieren, damit die Ergebnisse aktualisiert werden.) Wenn Sie die Suchbegriffe ändern, bleibt die Filterauswahl erhalten.
Um einen Filter zu löschen, klicken Sie auf Filter  und dann neben dem Filternamen in der angezeigten Dropdown-Liste auf Löschen. Sie können aber auch auf die Schaltfläche "Schließen"
und dann neben dem Filternamen in der angezeigten Dropdown-Liste auf Löschen. Sie können aber auch auf die Schaltfläche "Schließen"  auf dem "Filter"-Chip klicken. Klicken Sie auf Filter löschen, um alle aktiven Filter zu entfernen.
auf dem "Filter"-Chip klicken. Klicken Sie auf Filter löschen, um alle aktiven Filter zu entfernen.
Filter "Änderungsdatum"
Sie können die Suchergebnisse nach Änderungsdatum filtern und dabei vordefinierte Optionen, wie zum Beispiel Letzte 30 Tage oder einen Datumsbereich, den Sie angeben, verwenden. Für Elemente, die in der Projektdatei gespeichert sind, beispielsweise Karten und Layouts, wird kein Änderungsdatum gespeichert. Dasselbe gilt zum Beispiel auch für Elemente, die in einer Mobile-Geodatabase oder einem OGC GeoPackage gespeichert sind. Durch das Filtern nach Änderungsdatum werden diese Elemente aus den Suchergebnissen entfernt.
Filter "Elementtyp"
Wenn Sie das Projekt durchsuchen, können Sie die Suchergebnisse nach Elementtypen wie Karten, Layern, Daten, Styles, Layouts usw. filtern. Wenn Sie einen Elementcontainer in einer Katalogansicht durchsuchen, können verschiedene Filteroptionen für den Elementtyp verfügbar sein.
Wenn der Container Datenbanken  in einer Katalogansicht ausgewählt ist, können Sie nach mehreren eindeutigen Optionen filtern. Dazu gehören Datenbanktypen wie File-Geodatabase, Mobile-Geodatabase oder SQLite-Datenbank; Vektor-Dataset-Typen wie Feature-, Netzwerk- oder Parcel-Dataset (neben vielen anderen); oder Raster-Dataset-Typen wie Raster-, Mosaik- oder Oriented Imagery-Dataset. Sie können allerdings nicht nach Datenelementen wie Shapefiles und Excel-Tabellen filtern, die nicht in Datenbanken gespeichert sind.
in einer Katalogansicht ausgewählt ist, können Sie nach mehreren eindeutigen Optionen filtern. Dazu gehören Datenbanktypen wie File-Geodatabase, Mobile-Geodatabase oder SQLite-Datenbank; Vektor-Dataset-Typen wie Feature-, Netzwerk- oder Parcel-Dataset (neben vielen anderen); oder Raster-Dataset-Typen wie Raster-, Mosaik- oder Oriented Imagery-Dataset. Sie können allerdings nicht nach Datenelementen wie Shapefiles und Excel-Tabellen filtern, die nicht in Datenbanken gespeichert sind.
Wenn der Container Karten  in einer Katalogansicht ausgewählt ist, sind die Filteroptionen für den Elementtyp dieselben wie bei einer Projektsuche, mit der Ausnahme, dass die Optionen zum Filtern nach Kartendateien (.mapx) und Layer-Dateien (.lyrx) nicht verfügbar sind. Das liegt daran, dass dateibasierte Elemente nicht im Container Karten angezeigt werden.
in einer Katalogansicht ausgewählt ist, sind die Filteroptionen für den Elementtyp dieselben wie bei einer Projektsuche, mit der Ausnahme, dass die Optionen zum Filtern nach Kartendateien (.mapx) und Layer-Dateien (.lyrx) nicht verfügbar sind. Das liegt daran, dass dateibasierte Elemente nicht im Container Karten angezeigt werden.
In Dialogfeldern zum Durchsuchen ist der Filter Elementtyp nicht verfügbar, da Inhalte automatisch gefiltert werden, damit nur relevante Elemente angezeigt werden. So werden beispielsweise im Dialogfeld Daten hinzufügen nur Elemente angezeigt, die einer Karte oder Szene hinzugefügt werden können. Sie können die Inhalte weiter filtern, indem Sie die Dropdown-Liste am unteren Rand des Durchsuchen-Dialogfelds verwenden.
Filter "Position"
Sie können Suchergebnisse filtern, indem Sie eine geographische Position oder Breiten- und Längengradkoordinaten in DD, DMS oder DDM eingeben. Elemente werden dann zurückgegeben, wenn ihre räumliche Ausdehnung die Position schneidet. Der ArcGIS World Geocoding Service wird zum Suchen von Positionen verwendet.
Wenn ein Positionsfilter angewendet wurde, sind die Suchergebnisse in der Regel auf räumliche Datasets, z. B. Geodatabase-Feature-Classes und Shapefiles, beschränkt. Räumliche Datasets besitzen immer eine geographische Ausdehnung, die entweder aus den vorhandenen Element-Metadaten oder aus den Elementeigenschaften, wenn die Metadaten nicht vorhanden sind, gelesen werden kann. Elemente, die nicht von Natur räumlich sind, wie zum Beispiel Geoverarbeitungsmodelle und .csv-Dateien, können in den Suchergebnissen berücksichtigt werden, wenn ihren Metadaten räumliche Koordinaten hinzugefügt wurden. Analog werden Elemente, die in der Projektdatei (.aprx) gespeichert sind, beispielsweise Karten, Layer und Layouts, nur dann zurückgegeben, wenn ihren Metadaten räumliche Koordinaten hinzugefügt wurden.
Die Filter Position und Kartenausdehnung können nicht gleichzeitig verwendet werden.
Filter "Kartenausdehnung"
Sie können Suchergebnisse nach der Ausdehnung einer Karte oder Szene in einem Projekt filtern. Karten und Szenen sind dann als Filter verfügbar, wenn sie im Projekt geöffnet wurden und in der aktuellen Sitzung aktiviert worden sind. (Wenn eine Karte oder Szene geöffnet ist, aber nicht aktiviert wurde, wird sie in der Dropdown-Liste Filter ausgegraut dargestellt.) Eine Karte, die aktuell die aktive Ansicht ist, ist durch einen Punkt neben ihrem Namen gekennzeichnet. Mehrere Ansichten derselben Karte werden mit Zahlen in Klammern unterschieden (zum Beispiel Europa (1/2) und Europa (2/2)). Im Dialogfeld "Durchsuchen" kann nur die derzeit aktive Karte oder Szene als Filter verwendet werden.
Der Kartenausdehnungsfilter enthält zwei Vergleichsoptionen: Schneidet (Standard) und Innerhalb. Ein Element schneidet dann die Kartenausdehnung, wenn ein Teil seiner räumlichen Grenze die Kartenausdehnung überlappt. Ein Element liegt dann innerhalb der Kartenausdehnung, wenn seine räumliche Grenze vollständig in der Kartenausdehnung enthalten ist.
Hinweis:
Wenn Sie Portalelemente nach Kartenausdehnung filtern, dann werden diese Optionen für den Ausdehnungsvergleich nicht angezeigt. Bei Portalelementen ist das Schneiden die einzige Option.
Wie beim Positionsfilter sind die Suchergebnisse in der Regel auf räumliche Datasets beschränkt. Andere Elemente werden nur dann zurückgegeben, wenn ihren Metadaten räumliche Koordinaten hinzugefügt wurden.
Die Filter Kartenausdehnung und Position können nicht gleichzeitig verwendet werden.
Verwenden von booleschen Operatoren
Mit den booleschen Operatoren AND, OR und NOT können Sie eine Suche eingrenzen oder erweitern. Boolesche Operatoren müssen in Großbuchstaben eingegeben werden. Die booleschen Operatoren sind in der folgenden Tabelle beschrieben:
Boolesche Operatoren
| Boolescher Operator | Beschreibung |
|---|---|
AND | Dieser Operator wird zwischen Schlagwörtern verwendet. Es werden Elemente zurückgegeben, die mit allen durch AND verbundenen Schlagwörtern indiziert sind. Diese Operator ist in der Regel unnötig, weil die Eingabe von zwei Schlagwörtern ohne AND zum gleichen Resultat führt. Bei der Suche nach Parks AND städtisch werden Elemente zurückgegeben, die sowohl mit dem Wort "Parks" als auch mit dem Wort "städtisch" indiziert sind. (Bei der Suche nach Parks städtisch werden dieselben Ergebnisse zurückgegeben.) |
OR | Dieser Operator wird zwischen Schlagwörtern verwendet. Es werden Elemente zurückgegeben, die mit einem der mit OR verbundenen Wörter indiziert sind. Bei der Suche nach Parks OR städtisch werden Elemente, die mit dem Wort "Parks" indiziert sind, Elemente, die mit dem Wort "städtisch" indiziert sind, und Elemente, die mit beiden Wörtern indiziert sind, zurückgegeben. |
NOT | Dieser Operator wird vor Schlagwörtern verwendet. Elemente werden nicht zurückgegeben, wenn sie mit einem auf NOT folgenden Wort indiziert sind. Bei der Suche nach Parks NOT städtisch werden Elemente zurückgegeben, die mit dem Schlagwort "Parks", aber nicht mit dem Schlagwort "städtisch" indiziert sind. |
Sie können Operatoren kombinieren, um die Suche komplexer zu gestalten. Zur Verdeutlichung der Logik können Sie Klammern verwenden oder den Operator wiederholen. Nachfolgend finden Sie einige Beispiele:
- Bei der Suche nach historisch AND (Gebäude OR Bezirke) werden folgende Elemente zurückgegeben:
- Elemente, die mit dem Wort "historisch" und dem Wort "Gebäude" indiziert sind
- Elemente, die mit dem Wort "historisch" und dem Wort "Bezirke" indiziert sind
- Bei der Suche nach (historisch AND Gebäude) OR Bezirke werden folgende Elemente zurückgegeben:
- Elemente, die mit dem Wort "historisch" und dem Wort "Gebäude" indiziert sind
- Elemente, die mit dem Wort "Bezirke" indiziert sind
- Bei der Suche nach historisch NOT Gebäude NOT Bezirke werden Elemente zurückgegeben, die mit dem Wort "historisch", aber nicht mit dem Wort "Gebäude" und dem Wort "Bezirke" indiziert sind.
Tipp:
Ein Bindestrich (-) vor einem Wort (ohne Leerzeichen dazwischen) führt zu dem gleichen Resultat wie der Operator NOT.
Verwenden von Anführungszeichen
Verwenden Sie Anführungszeichen, um Elemente zu finden, die den exakten Ausdruck enthalten. Zum Beispiel werden bei einer Suche nach “offenes Wasser” nur Elemente zurückgegeben, die mit diesen in dieser Reihenfolge aufeinanderfolgenden zwei Wörtern indiziert sind.
Verwenden von Elementfeldern
Indizes werden aus Elementbeschreibungen erstellt. Mit den Namen von Elementfeldern können Sie Suchvorgänge auf bestimmte Elemente der Elementbeschreibung beschränken Die Syntax für eine Suche auf Basis eines Elementfeldnamens lautet item field name:keyword. In der folgenden Tabelle sind die Namen der Elementfelder zusammen mit Anwendungsbeispielen aufgeführt:
Name des Elementfeldes
| Name des Elementfeldes | Beschreibung |
|---|---|
title | Das Feld Titel der Elementbeschreibung. Standardmäßig stimmt der Titel mit dem Dateinamen des Elements überein, er kann jedoch geändert werden. Bei der Suche nach title:Vogel werden Elemente mit dem Wort "Vogel" im Titel zurückgegeben. (Außerdem werden Elemente mit dem Wort "Vogel" im Elementnamen zurückgegeben.) |
type | Der Datentyp eines Elements. Diese Eigenschaft wird von der Software festgelegt. Bei der Suche nach type:"Geodatabase Feature Class" werden Geodatabase-Feature-Classes zurückgegeben. Bei der Suche nach type:shapefile werden Shapefiles zurückgegeben. Um die besten Ergebnisse zu erhalten, setzen Sie den Elementtyp in Anführungszeichen, falls er aus mehreren Wörtern besteht. Elemente eines bestimmten Datentyps werden auch dann zurückgegeben, wenn als Suchschlagwort der Datentyp ohne einen Elementfeldnamen angegeben wird. Zum Beispiel werden bei einer Suche nach shapefile sowohl Shapefiles als auch mit dem Wort "Shapefile" indizierte Elemente zurückgegeben. |
tags | Das Feld Tags der Elementbeschreibung. Bei der Suche nach tags:Landwirtschaft werden nur Elemente zurückgegeben, wenn das Wort "Landwirtschaft" ein Tag ist. |
snippet | Das Feld Zusammenfassung der Elementbeschreibung. Bei der Suche nach snippet:Grenze werden nur Elemente zurückgegeben, bei denen das Wort "Grenze" in der Zusammenfassung vorkommt. |
description | Das Feld Beschreibung der Elementbeschreibung. Bei der Suche nach description:Satellit werden nur Elemente zurückgegeben, bei denen das Wort "Satellit" in der Beschreibung vorkommt. |
credits | Das Feld Quellennachweis der Elementbeschreibung. Bei der Suche nach credits:Esri werden nur Elemente zurückgegeben, wenn der Name Esri im Quellennachweis vorkommt. |
accessinformation | Das Feld Nutzungsbeschränkungen der Elementbeschreibung. Bei der Suche nach accessinformation:attribution werden nur Elemente zurückgegeben, wenn das Wort "attribution" in den Nutzungsbeschränkungen vorkommt. |
Verwalten von Suchergebnissen
Sie können Suchergebnisse im Suchfeld verwalten, indem Sie wie folgt vorgehen:
- Um eine Suche zu löschen, klicken Sie im Suchfeld auf die Schaltfläche Löschen
 .
. - Um eine vorherige Suche zu wiederholen, klicken Sie auf den Dropdown-Pfeil des Suchfeldes und auf eine der aufgelisteten Suchen.
- Um den Suchverlauf zu löschen, klicken Sie auf den Dropdown-Pfeil des Suchfeldes und auf Verlauf löschen.
Unvollständige Suchergebnisse
Wenn ein Projekt zum ersten Mal indiziert wird oder während ein geplanter Indizierungstask ausgeführt wird, wird die Meldung angezeigt, dass die Indizierung derzeit ausgeführt wird. Suchergebnisse sind möglicherweise unvollständig, bis der Indizierungstask beendet ist.
Wenn eine Suche nicht die erwarteten Ergebnisse zurückgibt, sind mögliche Gründe unter anderem:
- Der Suchbegriff kann falsch geschrieben sein.
- Es könnte sein, dass Sie gerade nicht das gesamte Projekt, sondern einen Elementcontainer durchsuchen.
- Ein Indizierungstask konnte möglicherweise nicht abgeschlossen werden.
- Die Indizierung für ein oder mehrere Speicherorte wie lokale Datenträger, Netzlaufwerke und Enterprise-Geodatabases ist möglicherweise deaktiviert.
- Die Indizierung ist möglicherweise für die ArcGIS Pro-Anwendung deaktiviert.
Unterschiede bei der Suche
Der Bereich Katalog, die Katalogansichten und die Durchsuchen-Dialogfelder bieten eine ähnliche Bedienoberfläche für die Suche, die aber nicht identisch ist. Beim Durchführen einer Suche sind die folgenden Hinweise zu beachten:
- Die Suchergebnisse können in einer Katalogansicht oder einem Dialogfeld zum Durchsuchen nach mehr Eigenschaften sortiert werden als im Bereich Katalog.
- Eine im Bereich Katalog durchgeführte Suche durchsucht alle Elemente im Projekt. In einer Katalogansicht oder in einem Dialogfeld zum Durchsuchen können Sie eine Suche auf einen Elementcontainer beschränken, wie z. B. Datenbanken
 oder Toolboxes
oder Toolboxes  .
. - Wenn in einer Katalogansicht eine Karte als Suchergebnis zurückgegeben wird, können Sie auf die Karte doppelklicken, um die Layer anzuzeigen. Wenn Sie im Bereich Katalog auf eine Karte in den Suchergebnissen doppelklicken, wird die Karte geöffnet.
- Im Bereich Katalog können Sie auf Suchergebnisse zeigen, um ihre Element-Pop-ups anzuzeigen. Element-Pop-ups sind in Katalogansichten oder Dialogfeldern zum Durchsuchen nicht verfügbar.
- In einer Katalogansicht wird die Anzahl der Suchergebnisse unten in der Ansicht angezeigt. Im Bereich Katalog und in Dialogfeldern zum Durchsuchen wird die Anzahl der Suchergebnisse nicht angezeigt.