Im Außendienst kommt es vor, dass Sie und Ihre Außendienstmitarbeiter an Orten ohne Datenverbindung zu tun haben. Das soll Sie aber nicht davon abhalten, Ihre GIS-Daten zu verwenden. Eine Szene können Sie auch ohne Internetverbindung erstellen und auf Ihrem Gerät unterwegs verwenden. Sie können eine benutzerdefinierte App verwenden, die mit ArcGIS Maps SDKs erstellt wurde. Alternativ können Sie ArcGIS Earth oder ArcGIS Earth Mobile verwenden.
Damit Daten offline verwendet werden können, ist häufig eine Vorverarbeitung erforderlich. In diesem Workflow wird erläutert, wie Kachelpakete als Höhenquellen für die Verwendung im Geoverarbeitungswerkzeug Mobiles Szenen-Paket erstellen erstellt werden. Er kann aber auch zum Erstellen von Kachelpaketen aus Luftbilddaten verwendet werden. Luftbilddaten, die Raster-Datasets referenzieren, werden als Eingabe für das Werkzeug Mobiles Szenen-Paket erstellen unterstützt. Weitere Hinweise finden Sie unter Erstellen eines mobilen Szenen-Pakets für ArcGIS Maps SDKs.
Suchen und Öffnen des Projekts
Die in diesem Lernprogramm verwendeten Daten stehen als Projektpaket zur Verfügung, das von ArcGIS Online über ArcGIS Pro heruntergeladen werden kann.
Zum Öffnen des Projekts führen Sie die folgenden Schritte aus:
- Öffnen Sie eine neue Instanz von ArcGIS Pro.
- Klicken Sie auf der ArcGIS Pro-Startseite auf Anderes Projekt öffnen
 .
. - Klicken Sie auf den Filter ArcGIS Online
 , und suchen Sie nach Make Offline Scene example.
, und suchen Sie nach Make Offline Scene example. - Wählen Sie das Projektpaket Make Offline Scene aus, und klicken Sie auf OK.
Das Projekt wird heruntergeladen, und es werden vier Szenen geöffnet:
- WGS84
- WGS84_PostProcess
- WebMercatorAuxiliarySphere
- WebMercator_PostProcess
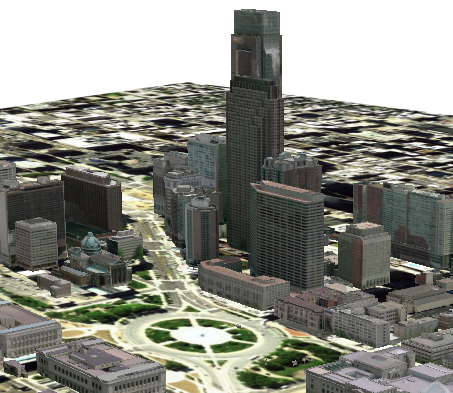
Option 1: Erstellen eines Kachelpakets für eine Geländehöhenquelle in WebMercatorAuxiliarySphere
ArcGIS Maps SDKs unterstützt nur Geländehöhenquellen, die ein Kachelpaket referenzieren. Um die Szene offline zu verwenden, verwenden Sie die Werkzeuge Kachel-Cache verwalten und Kachel-Cache exportieren, um das Kachelpaket zu erstellen.
- Stellen Sie sicher, dass WebMercatorAuxiliarySphere die aktive Szene ist.
- Klicken Sie auf der Registerkarte Analyse auf die Schaltfläche Werkzeuge.
Daraufhin wird der Bereich Geoverarbeitung angezeigt.
- Suchen Sie im Bereich Geoverarbeitung im Suchfeld nach Kachel-Cache verwalten und klicken Sie auf das Werkzeug, um es zu öffnen. Legen Sie die folgenden Parameter fest:
- Geben Sie ein Cache-Verzeichnis an. Verwenden Sie dabei die Schaltfläche "Durchsuchen"
 .
. - Geben Sie Elevation Cache Web Mercator als Cache-Name ein.
- Wählen Sie Alle Kacheln neu erstellen als Verwaltungsmodus aus.
- Wählen Sie DEM als Eingabe-Datenquelle aus.
- Wählen Sie Höhen-Kachelschema als Eingabe-Kachelschema aus. Wenn das Kachelpaket für ein Luftbild vorgesehen ist, dann wählen Sie ArcGIS Online-Kachelschema aus.
- Verwenden Sie die vorgegebene Anzahl der Maßstabsebenen.
Wenn Sie die Maßstäbe anpassen müssen, dann stellen Sie sicher, dass die Werte für Gecachter Mindestmaßstab und Gecachter Maximalmaßstab ebenfalls angepasst werden.
- Klicken Sie auf Ausführen
 .
.
Der Cache wird im Cache-Verzeichnis erstellt. - Geben Sie ein Cache-Verzeichnis an. Verwenden Sie dabei die Schaltfläche "Durchsuchen"
- Suchen Sie im Bereich Geoverarbeitung im Suchfeld nach Kachel-Cache exportieren und klicken Sie auf das Werkzeug, um es zu öffnen. Legen Sie die folgenden Parameter fest:
- Wenn im vorherigen Schritt Elevation Cache Web Mercator der Szene nicht hinzugefügt wurde, fügen Sie Elevation Cache Web Mercator der Szene über das Cache-Verzeichnis hinzu.
- Wählen Sie Elevation Cache Web Mercator als Eingabe-Kachel-Cache aus.
- Geben Sie einen Ordner als Ausgabeverzeichnis an. Verwenden Sie dabei die Schaltfläche "Durchsuchen"
 .
. - Geben Sie GroundElevationWebMercator als Name des Ausgabe-Kachel-Cache ein.
- Wählen Sie Kachelpaket für Cache exportieren als aus.
- Verwenden Sie für die anderen Parameter die Standardwerte.
- Klicken Sie auf Ausführen
 .
.Im Ausgabeverzeichnis wird ein Kachelpaket erstellt.
Option 2: Erstellen eines Kachelpakets für eine Geländehöhenquelle in WGS84
Dieser Workflow ist für das Koordinatensystem WGS84 (WKID 4326) vorgesehen. Dieses ist in globalen Szenen das Standardkoordinatensystem.
- Stellen Sie sicher, dass WGS84 die aktive Szene ist.
- Suchen Sie im Bereich Geoverarbeitung im Suchfeld nach Kachel-Cache verwalten und klicken Sie auf das Werkzeug, um es zu öffnen. Legen Sie die folgenden Parameter fest:
- Geben Sie ein Cache-Verzeichnis an. Verwenden Sie dabei die Schaltfläche "Durchsuchen"
 .
. - Geben Sie Elevation Cache WGS84 als Cache-Name ein.
- Wählen Sie Alle Kacheln neu erstellen als Verwaltungsmodus aus.
- Wählen Sie DEM als Eingabe-Datenquelle aus.
- Wählen Sie für Eingabe-Kachelschema das Schema Höhen-Kachelschema von WGS84, Version 2 aus.
- Klicken Sie auf die Schaltfläche "Durchsuchen"
 und navigieren Sie zu dem Kachelschema, das im vorherigen Schritt erstellt wurde.
und navigieren Sie zu dem Kachelschema, das im vorherigen Schritt erstellt wurde. - Klicken Sie auf Alle auswählen, um alle Maßstäbe auszuwählen.
Dies kann angepasst werden, wenn Sie eigene Daten verwenden. Wenn Sie die Maßstäbe anpassen müssen, dann stellen Sie sicher, dass die Werte für Gecachter Mindestmaßstab und Gecachter Maximalmaßstab ebenfalls angepasst werden.
- Geben Sie 250000000 als Gecachter Mindestmaßstab ein.
- Geben Sie ein Cache-Verzeichnis an. Verwenden Sie dabei die Schaltfläche "Durchsuchen"
- Klicken Sie auf Ausführen
 .
.Der Cache wird im Cache-Verzeichnis erstellt und zur Szene hinzugefügt.
- Suchen Sie im Bereich Geoverarbeitung im Suchfeld nach Kachel-Cache exportieren und klicken Sie auf das Werkzeug, um es zu öffnen. Legen Sie die folgenden Parameter fest:
- Wenn im vorherigen Schritt Elevation Cache WGS84 der Szene nicht hinzugefügt wurde, fügen Sie Elevation Cache WGS84 der Szene über das Cache-Verzeichnis hinzu.
- Wählen Sie Elevation Cache WGS84 als Eingabe-Kachel-Cache aus.
- Wählen Sie den Projektordner oder einen beliebigen Ordner als Ausgabeverzeichnis im Dialogfeld "Durchsuchen" aus.
- Geben Sie GroundElevationWGS84 als Name des Ausgabe-Kachel-Cache ein.
- Wählen Sie Kachelpaket für Cache exportieren als aus.
- Verwenden Sie für die anderen Parameter die Standardwerte.
- Klicken Sie auf Ausführen
 .
.Im Ausgabeverzeichnis wird ein Kachelpaket erstellt.
Option 3: Freigeben einer Webszene oder eines Web-Layers
Kachelpakete können mit den Workflows Freigeben einer Webszene oder Freigeben eines Web-Höhen-Layers schnell erstellt werden. Nach Abschluss dieser Workflows können Sie der Szene das Kachelpaket aus einem Portal hinzufügen.
- Klicken Sie im Bereich Katalog auf die Registerkarte Portal.
- Klicken Sie auf Eigene Inhalte
 .
. - Suchen Sie nach dem zuletzt erstellten Kachelpaket
 .
. - Klicken Sie mit der rechten Maustaste auf das Kachelpaket, und klicken Sie auf Zu aktueller Karte hinzufügen.
- Ziehen Sie im Bereich Inhalt das Kachelpaket in die Oberfläche Boden.
Das Höhen-Kachelpaket wird in der Oberfläche Boden als Höhenquelle festgelegt.
Vorbereiten einer Szene für die Verwendung im Werkzeug "Mobiles Szenen-Paket erstellen"
Nachdem die Daten vorbereitet wurden, müssen Sie sicherstellen, dass die Szene als Eingabe für das Werkzeug Mobiles Szenen-Paket erstellen verwendet werden kann.
- Entfernen Sie im Bereich Inhalt das DEM-Raster und alle anderen Raster, die in den vorherigen Schritten erstellt wurden.
- Sofern noch nicht geschehen, fügen Sie das Kachelpaket in der Höhenoberfläche Boden hinzu.
- Klicken Sie auf der Registerkarte Karte in der Gruppe Layer auf Daten hinzufügen
 und klicken Sie dann auf Höhenquelle hinzufügen
und klicken Sie dann auf Höhenquelle hinzufügen  .
. - Navigieren Sie zu dem zuvor erstellten Kachelpaket und wählen Sie es aus, um es als Höhenquelle hinzuzufügen.
Das Kachelpaket wird als Geländehöhenquelle hinzugefügt.
Hinweis:
Möglicherweise müssen Sie den Workspace aktualisieren, damit das Kachelpaket angezeigt wird.
- Klicken Sie auf der Registerkarte Karte in der Gruppe Layer auf Daten hinzufügen
- Bereiten Sie Feature-Layer vor, indem Sie die Anforderungen unter Operationale Layer prüfen.
- Zusätzliche Hinweise zu ArcGIS Maps SDKs finden Sie unter Erstellen eines mobilen Szenen-Pakets für ArcGIS Maps SDKs.
Erstellen eines mobilen Szenen-Pakets
Nachdem die Szene vorbereitet wurde, können Sie das Werkzeug Mobiles Szenen-Paket erstellen verwenden.
- Suchen Sie im Bereich Geoverarbeitung im Suchfeld nach Mobiles Szenen-Paket erstellen und klicken Sie auf das Werkzeug, um es zu öffnen. Legen Sie die folgenden Parameter fest:
- Klicken Sie auf das Dropdown-Menü Eingabeszene und wählen Sie WGS84 oder WebMercatorAuxiliarySphere aus.
- Geben Sie einen Speicherort und einen Dateinamen für die Ausgabedatei an. Verwenden Sie dabei die Schaltfläche "Durchsuchen"
 .
. - Verwenden Sie für Eingabe-Locator, Interessenbereich, Ausdehnung und Features ausschneiden die Standardwerte.
- Geben Sie Downtown Philadelphia als Titel an.
- Geben Sie Downtown Philadelphia Offline Scene als Zusammenfassung und als Beschreibung an.
- Geben Sie philly, MSPK und Offline als Tags an.
- Verwenden Sie für die anderen Parameter die Standardwerte.
- Klicken Sie auf Ausführen
 .
.Es wird ein mobiles Szenen-Paket erstellt, das auf der gesamten ArcGIS Plattform verwendet werden kann. Das mobile Szenen-Paket kann in ArcGIS Online oder Portal for ArcGIS 10.7 oder höher für die Verwendung in einer ArcGIS Maps SDKs-App freigegeben werden.