Eine ArcGIS Pro-Single-Use-Lizenz kann von einem Softwarelizenz-Administrator oder von einem Softwarebenutzer autorisiert werden. In einem typischen Workflow stellt der Softwarelizenz-Administrator dem Benutzer eine Autorisierungsnummer oder eine Lizenzdatei bereit und überlässt es dem Benutzer, den Autorisierungsprozess durchzuführen.
Für die Autorisierung einer Single Use-Lizenz müssen die folgenden Bedingungen erfüllt sein:
- ArcGIS Pro ist bereits auf dem Computer installiert, für den die Lizenz autorisiert werden soll.
- Sie haben eine Autorisierungsnummer oder eine Lizenzdatei.
- Sie kennen die Lizenzstufe (Basis, Standard oder Advanced), die autorisiert werden soll.
Nachdem die Single-Use-Lizenz autorisiert wurde, können Sie ArcGIS Pro mit oder ohne Internetverbindung nutzen. Anders als bei anderen Lizenztypen gibt es kein gesondertes Verfahren, um Offline-Arbeit zu aktivieren.
Autorisieren einer Single-Use-Lizenz
Für die Autorisierung konfigurieren Sie zunächst die Lizenzierungsoptionen in ArcGIS Pro.
- Starten Sie ArcGIS Pro.
- Klicken Sie unten auf der Seite ArcGIS – Anmeldung auf Lizenzierung konfigurieren.
Das Dialogfeld Lizenzierung wird angezeigt.
Hinweis:
Wenn Sie die Seite ArcGIS – Anmeldung umgehen, klicken Sie auf der ArcGIS Pro-Startseite auf die Registerkarte Einstellungen
 . Klicken Sie auf der Seite "Einstellungen" auf die seitliche Registerkarte Lizenzierung. Klicken Sie unten auf der Seite auf Lizenzierungsoptionen konfigurieren.
. Klicken Sie auf der Seite "Einstellungen" auf die seitliche Registerkarte Lizenzierung. Klicken Sie unten auf der Seite auf Lizenzierungsoptionen konfigurieren. - Klicken Sie im Dialogfeld Lizenzierung auf den Dropdown-Pfeil Lizenztyp und dann auf Single-Use-Lizenz.
Hinweis:
Wenn die folgende Meldung angezeigt wird, wurde ArcGIS Pro mit der Pro-Benutzer-Option statt mit der Pro-Computer-Option installiert:
Diese Funktion ist nicht verfügbar, wenn der ArcGIS-Lizenzierungsservice nicht installiert ist. Der Service kann installiert werden, indem das Lizenzservice-Installationsprogramm aus dem Installationsordner von ArcGIS Pro ausgeführt wird.
Der ArcGIS Pro-Lizenzierungsservice, der zum Autorisieren einer Single-Use-Lizenz erforderlich ist, ist in der Pro-Benutzer-Option nicht enthalten. Führen Sie zum Installieren des ArcGIS Pro-Lizenzierungsservice die Datei "ArcGISLS.msi" im Ordner C:\Users\<user profile>\AppData\Local\Programs\ArcGIS\Pro\Resources\ArcGIS Licensing Service aus.
Wenn Sie ArcGIS Pro mit der Pro-Computer-Installationsoption installiert haben, befindet sich die Datei "ArcGISLS.msi" im Ordner [ArcGIS Pro install directory]\ArcGIS\Pro\Resources\ArcGIS Licensing Service.
- Klicken Sie unter Lizenzstufe auf die Lizenzstufe, die Sie verwenden möchten: Advanced, Standard oder Basic.
In diesem Beispiel wählen Sie die Lizenzstufe "Advanced" aus.
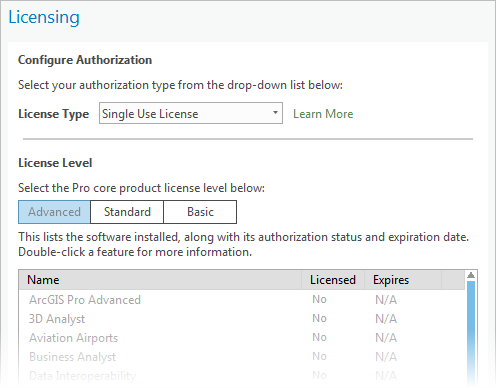
- Klicken Sie auf Autorisieren, um das Dialogfeld Softwareautorisierungsassistent zu öffnen.
- Wenn Ihnen keine Autorisierungsnummer vorliegt, übernehmen Sie auf der Seite Autorisierungsoptionen unter Autorisierungsoptionen die Standardoption Ich habe meine Software installiert und möchte sie autorisieren lassen. Klicken Sie auf Weiter.
Hinweis:
Wenn Sie eine Lizenzdatei erstellt haben, klicken Sie auf die Option Ich habe eine Autorisierungsdatei erhalten und möchte nun den Autorisierungsvorgang abschließen. Klicken Sie auf Durchsuchen, und navigieren Sie zum Speicherort der .prvc-Datei.
- Übernehmen Sie auf der Seite Autorisierungsmethode die Standardoption Jetzt bei Esri über das Internet autorisieren. Klicken Sie auf Weiter.
Hinweis:
Wenn Sie derzeit keinen Zugriff auf das Internet haben, können Sie auf Autorisieren Sie die Software über die Website von Esri oder per E-Mail (Sie erhalten Ihre Autorisierungsdatei) klicken. Befolgen Sie die Anweisungen, um eine Datei mit Autorisierungsinformationen zu speichern, die Sie in My Esri hochladen oder zu einem anderen Zeitpunkt per E-Mail an den Esri Customer Service senden können.
- Überprüfen Sie auf der Seite Autorisierungsinformationen die Richtigkeit der Kontaktinformationen, oder füllen Sie alle erforderlichen Felder aus. Klicken Sie auf Weiter.
- Überprüfen Sie auf der Seite Autorisierungsinformationen (Fortsetzung) die Richtigkeit von Organisation, Branche und Auftragsbeschreibung, und klicken Sie auf Weiter.
- Geben Sie auf der Seite Autorisierungsnummer der Software Ihre Lizenznummer ein.
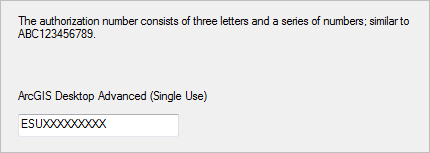
- Klicken Sie auf Weiter.
- Übernehmen Sie auf der Seite Softwareerweiterungen autorisieren die Standardoption Ich möchte zu diesem Zeitpunkt keine Erweiterungen autorisieren.
Hinweis:
Zum Autorisieren von Erweiterungen klicken Sie auf die Option Ich verfüge über Autorisierungsnummern zur Autorisierung einer oder mehrerer Erweiterungen. Geben Sie unter Erweiterungen die Autorisierungsnummern für die Erweiterungen ein, die Sie autorisieren möchten. Ausführlichere Informationen finden Sie im Abschnitt Autorisieren einer Erweiterung weiter unten.
- Klicken Sie auf Weiter, um die Autorisierung zu starten.
Nach Abschluss des Vorgangs werden Sie mit einer Meldung im Dialogfeld Softwareautorisierungsassistent darüber informiert, dass die Software autorisiert wurde und ab sofort verwendet werden kann.
- Klicken Sie auf Fertig stellen.
Das ArcGIS Pro-Dialogfeld Lizenzierung bleibt geöffnet. In der Liste der Produkte ist ArcGIS Pro nun lizenziert.
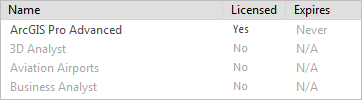
- Klicken Sie im Dialogfeld Lizenzierung auf OK.
ArcGIS Pro wird gestartet und ist einsatzbereit.
Hinweis:
Wenn Sie zu einem früheren Zeitpunkt bereits mit einem anderen Lizenztyp wie etwa mit einer Named-User-Lizenz bei ArcGIS Pro angemeldet waren, werden Sie aufgefordert, die Anwendung zu schließen und neu zu starten, damit der Lizenzwechsel wirksam wird.
Wenn die Anwendung startet, sind Sie nicht angemeldet. Sie müssen sich nicht anmelden, um ArcGIS Pro mit einer Single-Use-Lizenz zu nutzen. Allerdings müssen Sie sich bei einem Portal anmelden, um Inhalte im Internet freizugeben oder um auf Inhalte in Ihrer Organisation zuzugreifen, die nicht öffentlich sind.
Autorisieren einer Erweiterung
Nach der Autorisierung von ArcGIS Pro müssen Sie möglicherweise eine oder mehrere Produkterweiterungen für Single-Use-Lizenzen autorisieren. Wie beim Kernprodukt kann dieser Vorgang von einem Softwarelizenz-Administrator oder einem Software-Benutzer durchgeführt werden.
Die Erweiterungslizenzen müssen zunächst von "Named User" in "Single Use" umgewandelt werden, und zwar nach demselben Lizenzumwandlungsverfahren wie beim Kernprodukt. Wenn Sie die Autorisierungsnummer(n) für die Erweiterungslizenz vorliegen haben, führen Sie die folgenden Schritte aus.
- Starten Sie ArcGIS Pro.
- Klicken Sie auf der ArcGIS Pro-Startseite auf die Registerkarte Einstellungen
 . Wenn ein Projekt geöffnet ist, klicken Sie alternativ auf die Registerkarte Projekt im Menüband.
. Wenn ein Projekt geöffnet ist, klicken Sie alternativ auf die Registerkarte Projekt im Menüband. - Klicken Sie auf der Seite "Einstellungen" auf die seitliche Registerkarte Lizenzierung. Klicken Sie unten auf der Seite auf Lizenzierungsoptionen konfigurieren.
- Klicken Sie im Dialogfeld Lizenzierung auf Autorisieren, um das Dialogfeld Softwareautorisierungsassistent zu öffnen.
- Klicken Sie auf der Seite Autorisierungsoptionen auf Ich habe die Software bereits autorisieren lassen und möchte zusätzliche Erweiterungen autorisieren. Klicken Sie auf Weiter.
- Übernehmen Sie auf der Seite Autorisierungsmethode die Standardoption Jetzt bei Esri über das Internet autorisieren. Klicken Sie auf Weiter.
- Überprüfen Sie auf der Seite Autorisierungsinformationen die Richtigkeit der Kontaktinformationen. Klicken Sie auf Weiter.
- Überprüfen Sie auf der Seite Autorisierungsinformationen (Fortsetzung) die Richtigkeit von Organisation, Branche und Auftragsbeschreibung. Klicken Sie auf Weiter.
- Klicken Sie auf der Seite Softwareerweiterungen autorisieren auf die Erweiterung, die autorisiert werden soll. Klicken Sie in die Spalte Autorisierungsnummer, und geben Sie die Autorisierungsnummer ein.
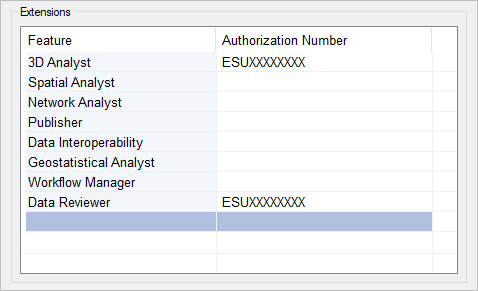
- Klicken Sie auf Weiter.
Nach Abschluss des Vorgangs wird mit einer Meldung im Dialogfeld Softwareautorisierungsassistent bestätigt, dass die Software autorisiert wurde und ab sofort verwendet werden kann.
- Klicken Sie auf Fertig stellen.
Das ArcGIS Pro-Dialogfeld Lizenzierung bleibt geöffnet. In der Liste der Produkte ist die Erweiterung nun lizenziert.
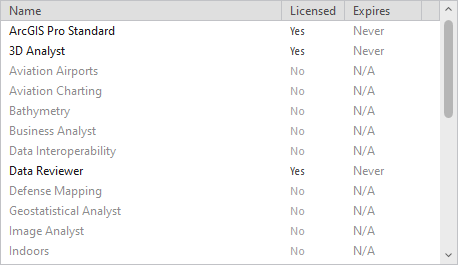
- Klicken Sie im Dialogfeld Lizenzierung auf OK.
Anzeigen von Lizenzinformationen
Sie können Ihre Lizenzinformationen wie etwa Ihre Lizenzstufe und die autorisierten Erweiterungen jederzeit anzeigen.
- Starten Sie ggf. ArcGIS Pro.
- Klicken Sie auf der ArcGIS Pro-Startseite auf die Registerkarte Einstellungen
 . Wenn ein Projekt geöffnet ist, klicken Sie alternativ auf die Registerkarte Projekt im Menüband.
. Wenn ein Projekt geöffnet ist, klicken Sie alternativ auf die Registerkarte Projekt im Menüband. - Klicken Sie auf der Seite "Einstellungen" auf die seitliche Registerkarte Lizenzierung.
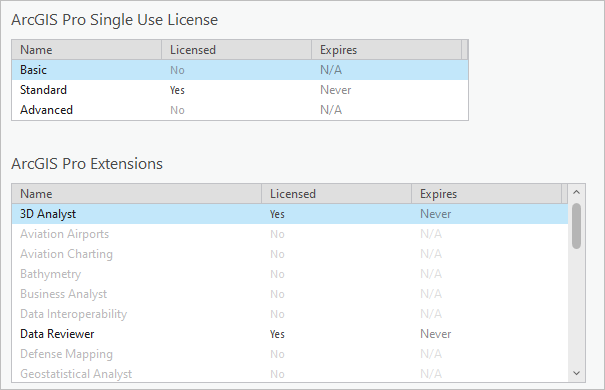
Die drei ArcGIS Pro-Lizenzstufen (Basic, Standard und Advanced) werden unter ArcGIS Pro Single Use License angezeigt. Für Ihre Lizenzstufe wird in der Spalte Lizensiert der Wert Ja angezeigt.
Erweiterungen werden unter ArcGIS Pro-Erweiterungen angezeigt. Sie verfügen über die Lizenz zum Verwenden einer Erweiterung mit dem Wert Ja in der Spalte Lizenziert.
Klicken Sie oben auf der Seite Einstellungen auf die Schaltfläche Zurück, oder drücken Sie die ESC-Taste, um zur ArcGIS Pro-Startseite oder zum geöffneten Projekt zurückzukehren.
Aufheben der Autorisierung einer Single-Use-Lizenz
Eine Single-Use-Lizenz berechtigt eine Person zur Verwendung von ArcGIS Pro. Die Software darf auf maximal zwei Computern installiert werden, wobei sie nicht gleichzeitig auf beiden Computern genutzt werden kann. Sie können die Autorisierung für ArcGIS Pro ggf. auf einem Computer aufheben und den Autorisierungsvorgang auf einem anderen Computer vornehmen, auf dem die Software installiert ist.
Hinweis:
Bei Verlust, Diebstahl oder Beschädigung Ihres Computers wenden Sie sich bitte an den Esri Customer Service.
- Starten Sie ArcGIS Pro.
- Klicken Sie auf der ArcGIS Pro-Startseite auf die Registerkarte Einstellungen
 . Wenn ein Projekt geöffnet ist, klicken Sie alternativ auf die Registerkarte Projekt im Menüband.
. Wenn ein Projekt geöffnet ist, klicken Sie alternativ auf die Registerkarte Projekt im Menüband. - Klicken Sie auf der Seite "Einstellungen" auf die seitliche Registerkarte Lizenzierung. Klicken Sie unten auf der Seite auf Lizenzierungsoptionen konfigurieren.
- Klicken Sie im Dialogfeld Lizenzierung auf Autorisierung aufheben, um den Softwareautorisierungsassistenten zu öffnen.
Eine Meldung zur Lizenzierung wird angezeigt.
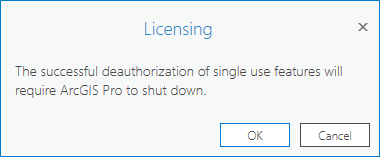
- Klicken Sie auf OK.
Das Dialogfeld Softwareautorisierungsassistent wird angezeigt.
- Wählen Sie auf der Seite Methode zum Aufheben der Autorisierung die Option Jetzt bei Esri über das Internet die Autorisierung aufheben aus. Klicken Sie auf Weiter.
Hinweis:
Wenn Sie derzeit keinen Zugriff auf das Internet haben, klicken Sie auf Autorisierung der Software über die Website von Esri oder per E-Mail aufheben (Sie erhalten Ihre Datei zur Aufhebung der Autorisierung). Befolgen Sie die Anweisungen, um eine Datei mit Autorisierungsinformationen zu speichern, die Sie in My Esri hochladen oder zu einem anderen Zeitpunkt per E-Mail an den Esri Customer Service senden können.
- Deaktivieren Sie auf der Seite Optionen für das Aufheben der Autorisierung die Kontrollkästchen für die Lizenzen, die autorisiert bleiben sollen.
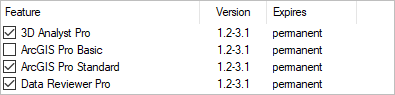
Vorsicht:
Es sollten nur die Kontrollkästchen für die Lizenzen aktiviert sein, deren Autorisierung Sie aufheben möchten. Sie können die Autorisierung mehrerer Lizenzen aufheben, z. B. einer Kernproduktlizenz und einer Erweiterungslizenz.
- Klicken Sie auf Weiter, um die Autorisierung der Lizenz aufzuheben.
Wenn die Autorisierung der Software erfolgreich aufgehoben wurde, wird im Dialogfeld Softwareautorisierungsassistent eine Meldung angezeigt.
- Klicken Sie auf Fertig stellen.
Es wird die Aufforderung angezeigt, ArcGIS Pro herunterzufahren, damit die Lizenzänderung wirksam wird.
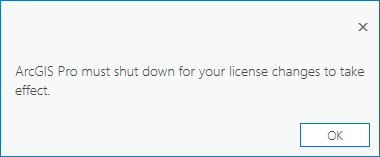
- Klicken Sie in der Eingabeaufforderung auf OK.
ArcGIS Pro wird beendet.