Sie können in ArcGIS Pro einen benutzerdefinierten Locator erstellen, um eine Geokodierung für Ihre eigenen Daten durchzuführen. Auf diese Weise können Sie Orte und Adressen auf der Karte finden und dabei Ihre Daten so verwenden, als würden Sie den ArcGIS World Geocoding Service einsetzen.
Zum Erstellen eines Locators mit dem Geoverarbeitungswerkzeug Locator erstellen führen Sie die folgenden Schritte aus:
- Klicken Sie auf der Registerkarte Analyse auf die Schaltfläche Werkzeuge
 .
.Daraufhin wird der Bereich Geoverarbeitung angezeigt.
- Wählen Sie das Werkzeug Locator erstellen aus.
- Klicken Sie im Bereich Geoverarbeitung auf die Registerkarte Toolboxes.
- Klicken Sie in der Liste der Geoverarbeitungs-Toolboxes auf Geocoding Tools.
- Klicken Sie in der Liste der "Geocoding Tools" auf das Werkzeug Locator erstellen.
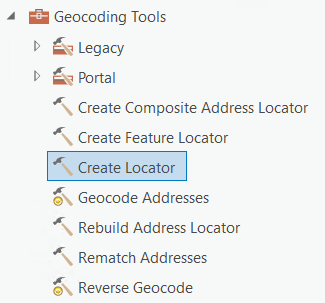
- Klicken Sie im Werkzeugbereich Locator erstellen auf die Dropdown-Liste Rolle, und wählen Sie die Rolle aus, die als Grundlage für den Locator dienen soll.
- Klicken Sie auf die Schaltfläche Durchsuchen
 neben dem Textfeld Primärtabelle(n).
neben dem Textfeld Primärtabelle(n).Das Dialogfeld Primärtabelle(n) wird angezeigt.
- Navigieren Sie zu den primären Referenzdaten, die Sie für den Locator verwenden möchten, und klicken Sie auf OK.
- Klicken Sie in der Spalte Aliasname auf den Dropdown-Pfeil, und wählen Sie den richtigen Feldnamen aus, um Felder in Ihren Daten den aufgrund der ausgewählten Locator-Rolle erwarteten Feldern zuzuordnen.
Es werden automatisch ein Ausgabedateiname und ein Ziel ausgewählt.
- Klicken Sie zum Ändern des Dateinamens und der Zielwerte neben dem Textfeld Ausgabe-Locator auf die Schaltfläche Durchsuchen
 .
.Das Dialogfeld Ausgabe-Locator wird angezeigt.
- Geben Sie an, wo der Locator gespeichert werden soll (der Speicherort muss in einem Dateiordner sein), benennen Sie ihn, und klicken Sie auf Speichern.
Tipp:
Durch Klicken auf die Schaltfläche für zusätzliche Informationen
 neben einem Eingabeparameter erhalten Sie weitere Informationen und Hinweise zu den jeweiligen Eingabeparametern dieses Werkzeugs.
neben einem Eingabeparameter erhalten Sie weitere Informationen und Hinweise zu den jeweiligen Eingabeparametern dieses Werkzeugs. - Sie können Werte für optionale Parameter festlegen, um den Locator weiter anzupassen.
Hinweis:
Wenn es für Felder Ihrer Daten Tabellen mit alternativen Namen gibt, können Sie sie jetzt hinzufügen und den alternativen Namen der entsprechenden Rolle in Ihren Daten zuordnen.Hinweis:
Wenn es in Ihren Daten Felder gibt, die zusammen mit Ergebnissen zurückgegeben werden sollen, die nicht den Locator-Feldern zu der oben ausgewählten Rolle zugeordnet sind, können Sie diese Felder als Benutzerdefinierte Ausgabefelder hinzufügen. Felder, die Sie hier hinzufügen, werden in den Geokodierungsergebnissen berücksichtigt. Die maximale Anzahl der vom Locator unterstützten benutzerdefinierten Ausgabefelder beträgt 50.
Hinweis:
Sie können auch den Genauigkeitstyp Ihres Locators ändern, indem Sie zwischen Global hoch, Global extrahoch und Lokal extrahoch wählen. Weitere Informationen zu diesem Parameter finden Sie in der Dokumentation zum Werkzeug Locator erstellen.
Hinweis:
Wenn Sie Locators zuvor mit dem Geoverarbeitungswerkzeug Adressen-Locator erstellen erstellt und eine Ortsnamen-Aliastabelle verwendet haben, erhalten Sie jetzt eine ähnliche Funktionalität mit der POI-Rolle. Die POI-Locator-Rolle im Werkzeug Locator erstellen ersetzt die Ortsnamen-Aliastabelle, aber sie erfordert eine Point- oder Polygon-Feature-Class mit Ortsnamen zusammen mit der verknüpften Adresse in der Attributtabelle. - Klicken Sie auf Ausführen
 .
.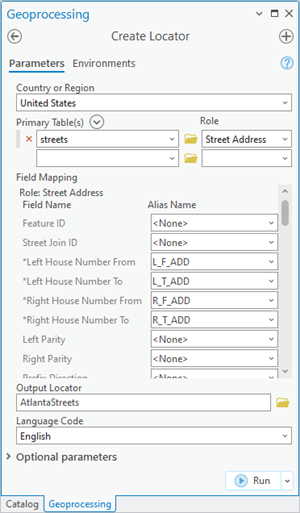
Tipp:
Wenn Sie mehrere Daten-Layer desselben Typs verwenden, die mit derselben Rolle verknüpft werden können, dann können Sie die Daten-Layer durch Zusammenführen oder Anhängen zu einem einzelnen Layer kombinieren, den Sie dann als Referenzdaten-Layer für den Mehrfachrollen-Locator verwenden.
Hinweis:
Zusätzlich zu den Tabellen mit Ihren primären Referenzdaten besitzen Sie möglicherweise Tabellen, die Informationen zu alternativen Straßen- oder Ortsnamen enthalten. Informationen zur Verwendung von Tabellen mit alternativen Namen bei der Erstellung Ihres Locators finden Sie unter Grundlagen zu Tabellen mit alternativen Namen.
Hinweis:
Beim Erstellen eines Locators mit Referenzdaten, die Millionen von Features enthalten, ist mindestens das drei- bis vierfache der Größe dieser Daten als freier Festplattenspeicher in Ihrem Temp-Verzeichnis notwendig, da Dateien, die zum Erstellen des Locators verwendet werden, in dieses Verzeichnis geschrieben werden, bevor der Locator in das Ausgabeverzeichnis kopiert wird. Wenn auf der Festplatte nicht genügend Speicher verfügbar ist, gibt das Werkzeug beim Verarbeiten eine Fehlermeldung aus, sobald der vorhandene Speicher belegt ist. Beim Erstellen von großen Locators für die Verarbeitung umfangreicher, speicherintensiver Prozesse muss Ihr Computer über genügend RAM verfügen.
Hinweis:
Sie können Locators unter Verwendung von Feature-Classes mit Z-Wert-Unterstützung als primäre Referenzdaten für Punktadressen-, Flurstück- oder POI-Rollen-Locators erstellen. Die Features mit Z-Werten sollten mit einer absoluten Höhe erstellt werden, damit die Geokodierungsergebnisse mit der erwarteten Höhe in einer lokalen Szene angezeigt werden.Hinweis:
Die ObjectID in den primären Referenzdaten und in der Tabelle mit alternativen Namen sollte beim Erstellen des Locators nicht dem Join-ID-Feld der Locator-Rolle zugeordnet werden. Wenn die ObjectID verwendet wird, kann sich die Größe des Locators erhöhen, und die Performance der Batch-Geokodierung sowie die Geokodierungsqualität können sich verschlechtern.
Hinweis:
Das Feld ObjectID oder ein anderes Feld in den primären Referenzdaten, das Einzelwerte enthält, sollte beim Erstellen des Locators nicht dem Rollenfeld Feature-ID zugeordnet werden. Die Verwendeung des Feldes ObjectID oder eines Feldes mit Einzelwerten kann die Zeit für das Erstellen des Locators verlängern und die Geokodierungsqualität beeinträchtigen.
Wenn der Prozess beendet ist, wird der Locator dem Ordner Locators im Bereich Katalog hinzugefügt. Sie können den Locator auch an dem von Ihnen festgelegten Speicherort finden. Sie können den neu erstellten Locator einem neuen oder einem vorhandenen Projekt hinzufügen.
Tipp:
Da beim Erstellen eines Mehrfachrollen-Locators die Feldzuordnung im Werkzeug Locator erstellen recht komplex werden kann, sollten Sie das Erstellen eines Modells mit ModelBuilder in Betracht ziehen, um Locators zu erstellen. Beim Erstellen eines Modells können Sie den Locator neu erstellen, wenn sich die Referenzdaten geändert haben und Sie durch Hinzufügen benutzerdefinierter Ausgabefelder den Locator leicht modifizieren müssen oder Sie einem Kollegen mitteilen möchten, wie der Locator erstellt wurde. Eine weitere Möglichkeit, die zum Erstellen des Locators verwendeten Einstellungen nachzuverfolgen, besteht darin, den Locator einmal mit dem Werkzeug Locator erstellen zu erstellen und das zuvor ausgeführte Werkzeug entweder als Python-Skript oder als Geoverarbeitungspaket im Bereich Verlauf auf der Registerkarte Geoverarbeitung zu speichern.